Foto Tessera 3x4 con Word: La Guida Completa
Avete presente quella pila di documenti che vi fissano minacciosi, con la scritta "foto formato tessera" che vi riporta alla mente interminabili code in farmacia? Tranquilli, oggi vi sveliamo un segreto: creare foto 3x4 con Word è un gioco da ragazzi!
Dimenticate costosi software di editing o la corsa dal fotografo. Bastano pochi click e un pizzico di creatività per ottenere foto perfette per i vostri documenti. Siete pronti a dire addio allo stress da foto tessera?
In questa guida completa, vi accompagneremo passo passo nel magico mondo delle foto 3x4 con Word. Dalle basi alle tecniche più avanzate, scoprirete tutti i segreti per ottenere risultati impeccabili, direttamente dal vostro computer.
Che siate esperti di informatica o principianti assoluti, non importa: questa guida è pensata per tutti coloro che desiderano imparare a creare foto formato tessera con Word in modo semplice, veloce ed economico.
Pronti a liberarvi per sempre dall'incubo delle foto tessera? Iniziamo!
Vantaggi e Svantaggi di Creare Foto 3x4 con Word
Prima di addentrarci nel vivo della guida, diamo un'occhiata ai pro e ai contro di utilizzare Word per realizzare foto formato tessera:
| Vantaggi | Svantaggi |
|---|---|
| Gratuito: Word è generalmente già installato sul vostro computer. | Funzionalità limitate: Word non è un software di fotoritocco professionale. |
| Facile da usare: l'interfaccia di Word è intuitiva anche per i principianti. | Controllo limitato: le opzioni di editing fotografico in Word sono basilari. |
| Veloce: creare foto 3x4 con Word richiede pochi minuti. | Risultato meno professionale: la qualità delle foto potrebbe non essere paragonabile a quella di un fotografo. |
5 Migliori Pratiche per Creare Foto 3x4 con Word
Ecco alcuni consigli per ottenere risultati ottimali:
- Utilizzate una foto di alta qualità come punto di partenza.
- Assicuratevi che lo sfondo sia uniforme e neutro.
- Regolate luminosità e contrasto per ottenere un'immagine chiara e definita.
- Utilizzate le guide di Word per centrare correttamente la foto.
- Salvate la foto in formato JPEG per un risultato ottimale.
Consigli e Trucchi per Foto Tessera Perfette
Ecco alcuni trucchi per dare un tocco in più alle vostre foto:
- Utilizzate lo strumento "Rimozione occhi rossi" per correggere eventuali imperfezioni.
- Sperimentate con lo strumento "Contrasto automatico" per migliorare la nitidezza.
- Regolate la saturazione per ottenere colori più vivaci.
Conclusione
Creare foto formato tessera 3x4 con Word è un processo sorprendentemente semplice e accessibile a tutti. Sebbene non offra le stesse funzionalità di un software di fotoritocco professionale, Word si rivela un'ottima soluzione per ottenere risultati rapidi ed economici. Seguendo i nostri consigli e trucchi, potrete dire addio alle code in farmacia e realizzare foto tessera perfette direttamente dal vostro computer. Non aspettate oltre, mettetevi alla prova e liberate il fotografo che è in voi!

Cara Mengubah Ukuran Foto Menjadi 3×4 Di Word | Taqueria Autentica

Ukuran 3x4 Dalam Pixel | Taqueria Autentica

Ukuran Foto 3x4 dalam Cm, Mm, Inch, Pixel di Ms Word dan Excel | Taqueria Autentica

Cara Membuat Foto 4x6 Di Hp | Taqueria Autentica

Cara Membuat Ukuran Pas Photo 4x6, 3x4 dan 2x3 di MS Word Untuk Dicetak | Taqueria Autentica
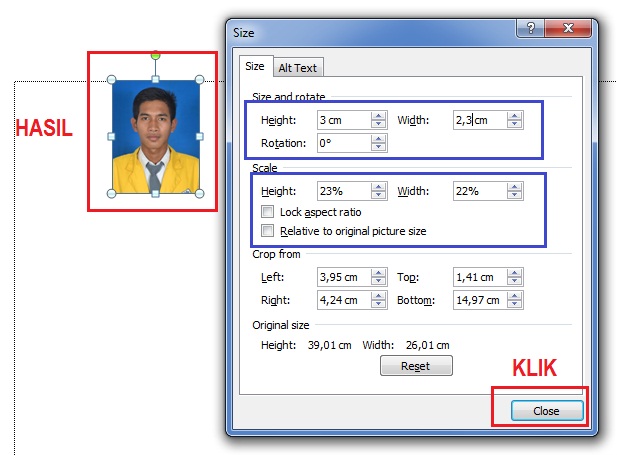
Cara Membuat Ukuran Foto 4x6 Di Word Cara membuat ukuran pas foto 3x4 | Taqueria Autentica

33. Cara membuat pas foto/photo ukuran 2x3,3x4,4x6,3R di word macbook | Taqueria Autentica

Cara cetak foto ukuran 4x6 dengan photoshop | Taqueria Autentica

Cara Membuat Ukuran Foto 3×4 di Photoshop dengan Mudah | Taqueria Autentica

Cara membuat ukuran foto 3x4 dan 4x6 di photoshop | Taqueria Autentica

Ukuran foto 3x4 di Word & Excel :Tutorial Lengkap | Taqueria Autentica
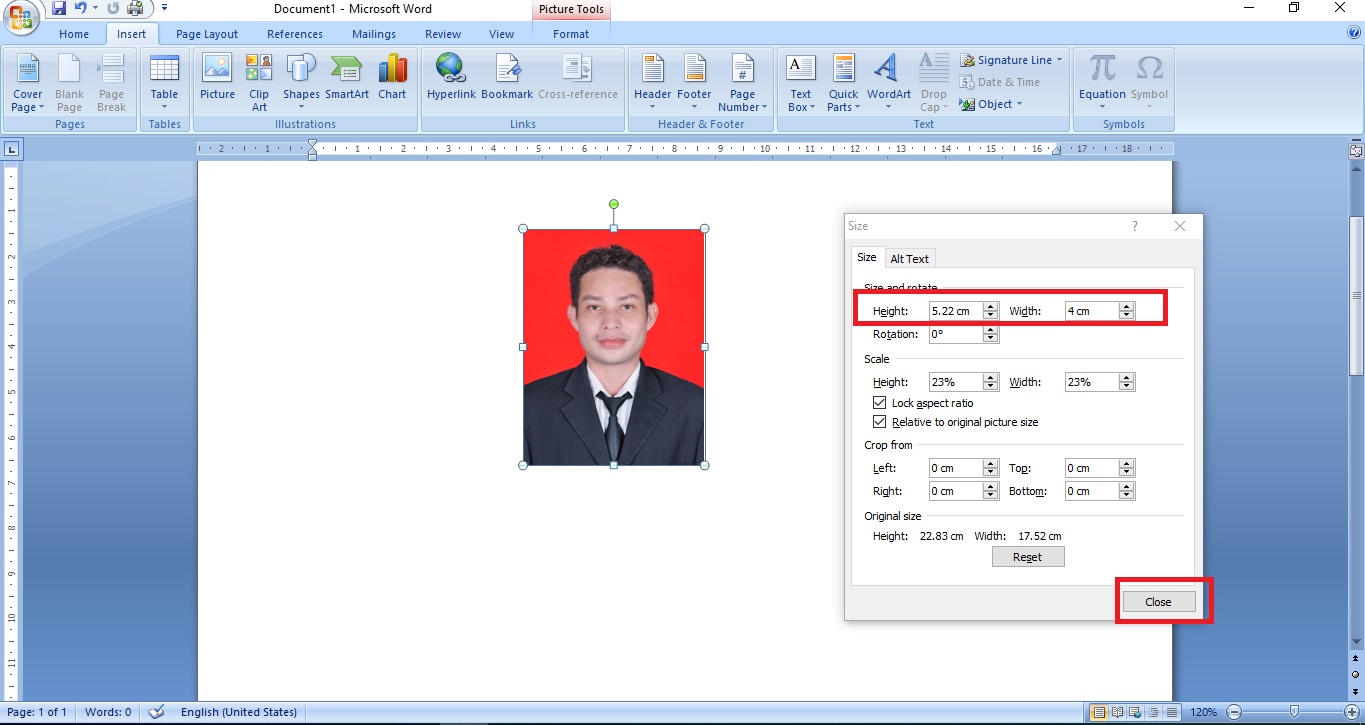
Cara Mengatur Ukuran Foto Di Word | Taqueria Autentica

Ukuran Pas Foto 4x6 Di Word | Taqueria Autentica

Cara Mengatur Ukuran Foto di Word 3x4 dan 4x6 dengan Mudah | Taqueria Autentica

Cara Mengatur Ukuran Foto 3×4 Di Word | Taqueria Autentica