Frecce curve in AutoCAD: la guida definitiva
Avete presente quella sensazione di frustrazione quando il vostro disegno tecnico sembra un guazzabuglio incomprensibile? Linee che si intersecano, annotazioni confuse e per finire, frecce dritte e rigide che sembrano uscite da un manuale di istruzioni degli anni '80. Tranquilli, non siete soli. La precisione e la chiarezza sono fondamentali nei disegni tecnici, e un elemento spesso trascurato ma di grande impatto sono proprio le frecce. Saper creare frecce curve in AutoCAD può fare la differenza tra un disegno mediocre e uno di qualità professionale.
Le frecce curve, a differenza delle loro controparti dritte, aggiungono un tocco di dinamismo e fluidità ai vostri disegni. Immaginate di dover indicare un percorso complesso o evidenziare un dettaglio su una curva: una freccia dritta risulterebbe goffa e innaturale, mentre una freccia curva seguirebbe l'andamento del disegno in modo elegante e intuitivo. Ma come si realizza questa magia in AutoCAD?
Prima di addentrarci nei meandri della creazione di frecce curve, è utile fare un passo indietro e capire l'importanza delle frecce nei disegni tecnici. Fin dagli albori della progettazione, le frecce sono state utilizzate per indicare direzioni, evidenziare punti chiave e guidare l'occhio dell'osservatore. Nel contesto di AutoCAD, le frecce svolgono un ruolo cruciale nel rendere i disegni chiari, comprensibili e esteticamente gradevoli.
Tuttavia, la creazione di frecce curve in AutoCAD può essere un ostacolo per molti utenti, soprattutto per i principianti. Le opzioni di default del software spesso limitano la creazione di frecce a forme predefinite, mentre la creazione di frecce personalizzate, in particolare quelle curve, può sembrare un'impresa titanica. Ma non temete, esistono diverse tecniche e strumenti in AutoCAD che permettono di creare frecce curve perfette per ogni esigenza, senza dover diventare esperti di programmazione.
Padroneggiare l'arte delle frecce curve in AutoCAD richiede pratica e pazienza, ma i benefici superano di gran lunga lo sforzo iniziale. La capacità di creare frecce curve personalizzate vi permetterà di realizzare disegni tecnici di qualità superiore, con un aspetto più professionale e una maggiore chiarezza comunicativa. Nei prossimi paragrafi, esploreremo nel dettaglio diverse tecniche per creare frecce curve in AutoCAD, fornendovi gli strumenti necessari per portare i vostri disegni ad un nuovo livello di precisione ed estetica.
Un metodo semplice per creare una freccia curva in AutoCAD consiste nell'utilizzare il comando "Polilinea" e successivamente modificarne la forma con l'opzione "Modifica polilinea". Dopo aver disegnato la curva desiderata, è possibile aggiungere la punta della freccia utilizzando il comando "Freccia" e selezionando la curva come oggetto a cui applicarla. Questo metodo offre un buon controllo sulla forma della freccia e permette di creare curve complesse con facilità.
Un'altra opzione è quella di utilizzare il comando "Spline" per creare una curva fluida e precisa. In seguito, è possibile aggiungere la punta della freccia come descritto nel metodo precedente. Il comando "Spline" è particolarmente utile per creare frecce curve con un aspetto organico e naturale.
Infine, per chi desidera un controllo ancora maggiore sulla forma e lo stile delle frecce, è possibile creare blocchi personalizzati con frecce curve. I blocchi sono elementi riutilizzabili che possono essere inseriti in qualsiasi punto del disegno. Creando un blocco con una freccia curva, è possibile utilizzarlo ripetutamente nel disegno, risparmiando tempo e garantendo la coerenza stilistica.
Vantaggi e svantaggi delle frecce curve in AutoCAD
| Vantaggi | Svantaggi |
|---|---|
| Maggiore chiarezza e leggibilità del disegno | Richiedono più tempo per la creazione rispetto alle frecce dritte |
| Aspetto estetico più gradevole e professionale | Possono risultare eccessive se utilizzate in modo indiscriminato |
| Maggiore flessibilità nel design e nella personalizzazione | Richiedono una certa pratica per essere padroneggiate appieno |
Ecco alcune best practice per l'utilizzo delle frecce curve in AutoCAD:
- Utilizzare le frecce curve con parsimonia, solo quando effettivamente necessarie per migliorare la chiarezza o l'estetica del disegno.
- Assicurarsi che le frecce curve siano proporzionate al resto del disegno e non distraggano l'attenzione dai dettagli importanti.
- Scegliere lo stile e la dimensione della punta della freccia in base al contesto e allo scopo della freccia stessa.
- Mantenere una certa coerenza nell'utilizzo delle frecce curve all'interno dello stesso disegno, utilizzando lo stesso stile e le stesse dimensioni.
- Testare diverse opzioni e tecniche per trovare il metodo di creazione delle frecce curve più adatto alle proprie esigenze e al proprio stile di disegno.
In conclusione, la capacità di creare e utilizzare efficacemente le frecce curve in AutoCAD è un'abilità preziosa per qualsiasi professionista che utilizzi questo software. Padroneggiando le tecniche e i consigli presentati in questo articolo, sarete in grado di realizzare disegni tecnici di qualità superiore, con una maggiore chiarezza, precisione e un aspetto estetico più curato. Non abbiate paura di sperimentare e di trovare il vostro stile personale nell'utilizzo delle frecce curve, trasformando i vostri disegni da semplici schizzi a vere e proprie opere d'arte tecnica.

Cara Membuat Tulisan Melengkung di Canva dengan Mudah | Taqueria Autentica

Cara Membuat Tulisan Melengkung di Word Dengan Simpel | Taqueria Autentica

Cara Membuat Tulisan Melengkung di Canva | Taqueria Autentica
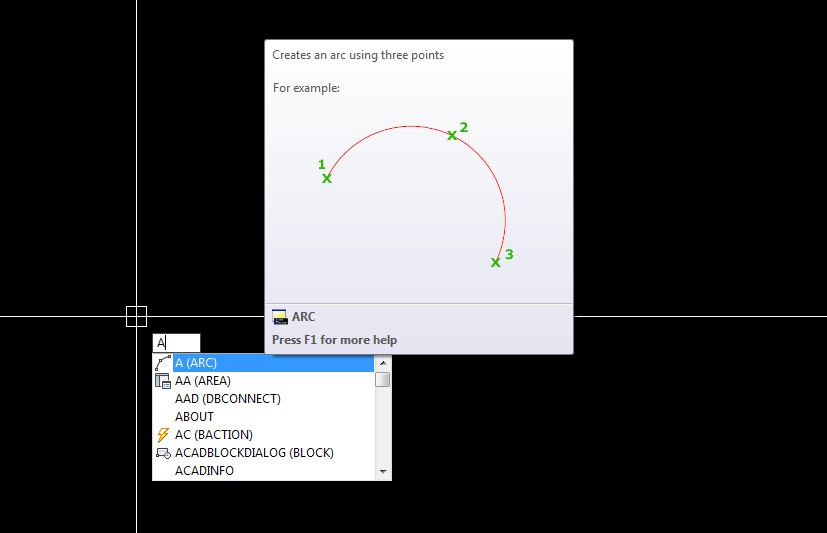
Cara Membuat Teks Melengkung di AutoCAD Mudah dan Cepat | Taqueria Autentica

Cara Membuat Tulisan Melengkung di Canva yang Mudah | Taqueria Autentica
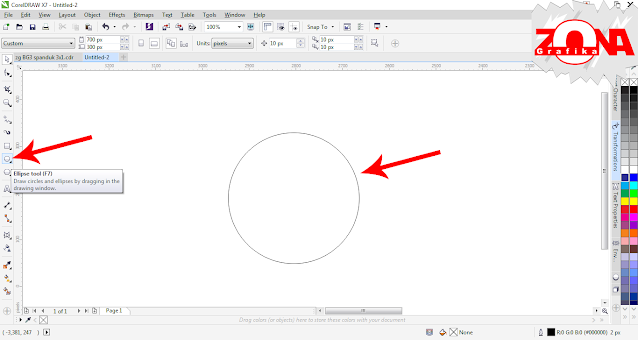
Cara Membuat Tulisan Bulat Di Corel | Taqueria Autentica

4 Cara Membuat Tulisan Melengkung di Canva: Panduan Lengkap dan Kreatif | Taqueria Autentica

cara membuat panah melengkung di autocad | Taqueria Autentica

3 Cara Membuat Tanda Panah di Word (Lurus, Melengkung, dll) | Taqueria Autentica

6 Cara Membuat Tanda Panah di Word, Excel, PowerPoint | Taqueria Autentica

Cara Membuat Tanda Panah Kotak Dan Lingkaran Pada Gambar Foto Images | Taqueria Autentica

2 Cara Membuat Tulisan Melengkung Di Word | Taqueria Autentica
Cara Membuat Tanda Panah Melengkung Di PixelLab | Taqueria Autentica

Cara Membuat Teks Melengkung di AutoCAD Mudah dan Cepat | Taqueria Autentica

3 Cara Membuat Tanda Panah di Word (Lurus, Melengkung, dll) | Taqueria Autentica