Grafici a linee in Microsoft Office: La tua guida completa
Avete presente quella marea di numeri che vi fissa dallo schermo, fredda e incomprensibile? Tranquilli, ci siamo passati tutti. Ma esiste un modo per dare un senso a tutto questo caos numerico e trasformarlo in qualcosa di comprensibile, persino bello da vedere: il grafico a linee.
E no, non stiamo parlando di geroglifici egizi, ma di uno strumento alla portata di tutti, grazie a Microsoft Office. Con pochi click e un pizzico di fantasia, potrete finalmente dare voce ai vostri dati e farli cantare come un coro di angeli (o quasi).
Ma come si crea un grafico a linee in Microsoft Office? Ve lo spiegheremo passo dopo passo, senza fronzoli, con la chiarezza di un bicchiere d'acqua fresca in una torrida giornata estiva.
Dalla scelta del tipo di grafico più adatto alle vostre esigenze fino all'aggiunta di dettagli estetici per stupire i vostri colleghi, vi accompagneremo in questo viaggio alla scoperta del lato divertente dei dati.
E non temete, non serve essere dei maghi di Excel per ottenere risultati sorprendenti. Con un po' di pratica e i nostri consigli, sarete in grado di creare grafici a linee che farebbero invidia a un artista.
Vantaggi e svantaggi dei grafici a linee
Come ogni cosa nella vita, anche i grafici a linee hanno i loro pro e contro. Vediamoli insieme:
| Vantaggi | Svantaggi |
|---|---|
| Chiarezza nella visualizzazione dei trend | Difficoltà nella rappresentazione di grandi quantità di dati |
| Facilità di lettura e interpretazione | Possibile confusione con grafici simili (es. grafici ad area) |
| Possibilità di confrontare diversi set di dati | Rischio di distorsioni se non utilizzati correttamente |
Cinque best practice per grafici a linee efficaci
Ecco alcuni consigli per creare grafici a linee che non passeranno inosservati:
- Semplicità è la chiave: Evitate di sovracaricare il grafico con troppi dati o dettagli superflui. Un grafico chiaro e conciso è sempre più efficace.
- Titoli e etichette parlanti: Assicuratevi che il titolo del grafico e le etichette degli assi siano chiari e descrivano accuratamente i dati rappresentati.
- Scelta oculata dei colori: Utilizzate colori che siano piacevoli alla vista e che aiutino a distinguere chiaramente i diversi set di dati.
- Legenda chiara e concisa: Se il grafico include più di un set di dati, assicuratevi che la legenda sia chiara e facile da interpretare.
- Contesto, contesto, contesto: Ricordatevi che un grafico senza contesto è come una nave senza timone. Fornite sempre le informazioni necessarie per comprendere appieno i dati rappresentati.
Domande frequenti sui grafici a linee
Ecco alcune delle domande più frequenti sui grafici a linee:
Come si crea un grafico a linee in Microsoft Excel?
Selezionate i dati che desiderate rappresentare nel grafico, andate alla scheda "Inserisci" e scegliete il tipo di grafico a linee desiderato.
Quali sono i tipi di grafici a linee disponibili in Microsoft Office?
Microsoft Office offre diversi tipi di grafici a linee, tra cui grafici a linee semplici, grafici a linee con marcatori e grafici a linee impilate.
Posso personalizzare l'aspetto del mio grafico a linee?
Sì, Microsoft Office offre numerose opzioni per personalizzare l'aspetto del vostro grafico a linee, come la modifica dei colori, dei caratteri e dello stile delle linee.
Come si aggiunge una linea di tendenza a un grafico a linee?
Fate clic con il pulsante destro del mouse su una delle linee del grafico, selezionate "Aggiungi linea di tendenza" e scegliete il tipo di linea di tendenza desiderato.
Come si esporta un grafico a linee da Microsoft Office?
Fate clic con il pulsante destro del mouse sul grafico, selezionate "Copia" e incollate il grafico nel documento o nella presentazione desiderata.
Conclusione: liberate il potere dei vostri dati con i grafici a linee
Creare grafici a linee efficaci in Microsoft Office non è un'impresa titanica. Con un pizzico di pazienza e i nostri consigli, potrete trasformare i vostri dati grezzi in informazioni chiare, concisi e accattivanti. Ricordate: un'immagine vale più di mille parole, e un buon grafico a linee può fare la differenza nella comunicazione dei vostri dati. Quindi, cosa aspettate? Mettetevi alla prova e liberate il potere dei vostri dati con i grafici a linee!

Microsoft 365 Suite Revenue and Growth Statistics (2023) | Taqueria Autentica

make a graph in word | Taqueria Autentica

Comparison Chart In Excel Template | Taqueria Autentica

how to make a line graph in microsoft office | Taqueria Autentica

How to Construct a Graph on Microsoft Word 2007: 7 Steps | Taqueria Autentica

How To Plot Graph In Ms Word | Taqueria Autentica

how to make a line graph in microsoft office | Taqueria Autentica

How To Draw Graphs On Microsoft Word | Taqueria Autentica
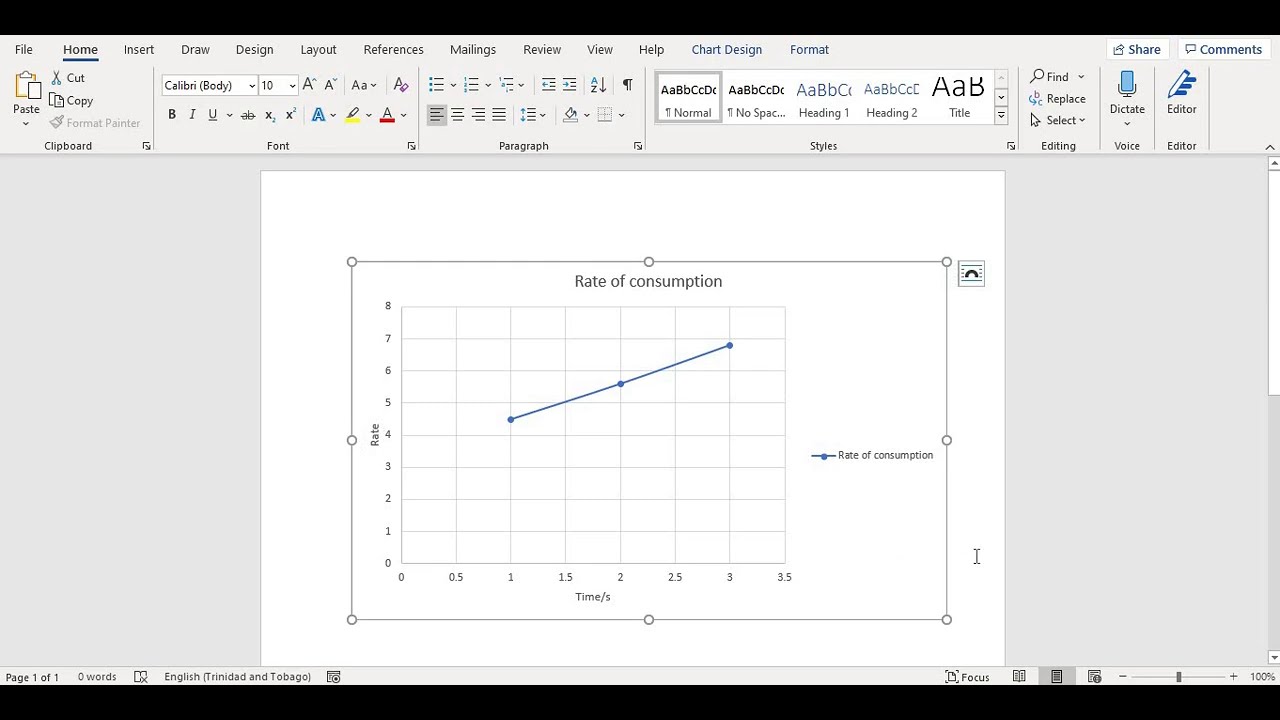
How To Create A Line Graph In Microsoft Word | Taqueria Autentica

Microsoft Graph mejora la comunicación entre las apps de Office 365 | Taqueria Autentica

How to make a line graph in Excel | Taqueria Autentica

Line graph in word 2017 online | Taqueria Autentica

How To Insert A Bar Graph In Word Online | Taqueria Autentica

how to make a line graph in microsoft office | Taqueria Autentica

Pictures Of Line Plots | Taqueria Autentica