Immagini impeccabili per i tuoi documenti: la guida completa
Avete mai desiderato che i vostri documenti Word fossero più accattivanti e professionali? Un'immagine vale più di mille parole, ma spesso inserirle e gestirle correttamente può sembrare un'impresa titanica. In questa guida completa, vi sveleremo tutti i segreti per creare e inserire immagini automaticamente in Word, trasformando i vostri documenti da semplici testi a vere e proprie opere d'arte.
Che siate studenti alle prese con la tesi, professionisti che vogliono stupire i clienti o semplicemente appassionati di scrittura creativa, padroneggiare l'arte dell'inserimento automatico di immagini in Word vi permetterà di dare un tocco di stile e chiarezza ai vostri lavori. Dimenticate le lunghe ore passate a ridimensionare e formattare manualmente le immagini: con i nostri consigli pratici e le nostre soluzioni innovative, potrete concentrarvi sul contenuto, lasciando che Word si occupi del resto.
Prima di addentrarci nei meandri dell'inserimento automatico di immagini, è importante capire come questa funzionalità si è evoluta nel tempo. Le prime versioni di Word offrivano opzioni limitate per la gestione delle immagini, spesso complicate e macchinose. Con il passare degli anni, Microsoft ha introdotto nuove funzioni e migliorato quelle esistenti, semplificando notevolmente il processo di inserimento e formattazione delle immagini.
Oggi, Word offre una vasta gamma di strumenti per creare e inserire immagini automaticamente, consentendovi di realizzare documenti di grande impatto visivo con pochi clic. Grazie a queste funzionalità avanzate, potrete inserire immagini da diverse fonti, come il vostro computer, Internet o persino direttamente dalla fotocamera del vostro smartphone. Inoltre, potrete personalizzare ogni aspetto delle vostre immagini, dal ridimensionamento alla posizione, passando per la luminosità e il contrasto.
Tuttavia, nonostante le numerose funzionalità offerte da Word, alcuni utenti potrebbero incontrare delle difficoltà nell'inserimento automatico di immagini. Ad esempio, la gestione di immagini di grandi dimensioni o l'inserimento di immagini da fonti esterne potrebbero risultare complessi per chi non ha familiarità con il software. In questa guida, affronteremo anche questi aspetti più tecnici, fornendovi soluzioni pratiche e consigli utili per superare qualsiasi ostacolo.
Vantaggi e Svantaggi dell'Inserimento Automatico di Immagini in Word
| Vantaggi | Svantaggi |
|---|---|
| Risparmio di tempo ed efficienza | Possibili problemi di formattazione con immagini complesse |
| Documenti più accattivanti e professionali | Rischio di inserire immagini non pertinenti al contesto |
| Migliore comunicazione e chiarezza | Necessità di una conoscenza di base di Word per sfruttare appieno le funzionalità |
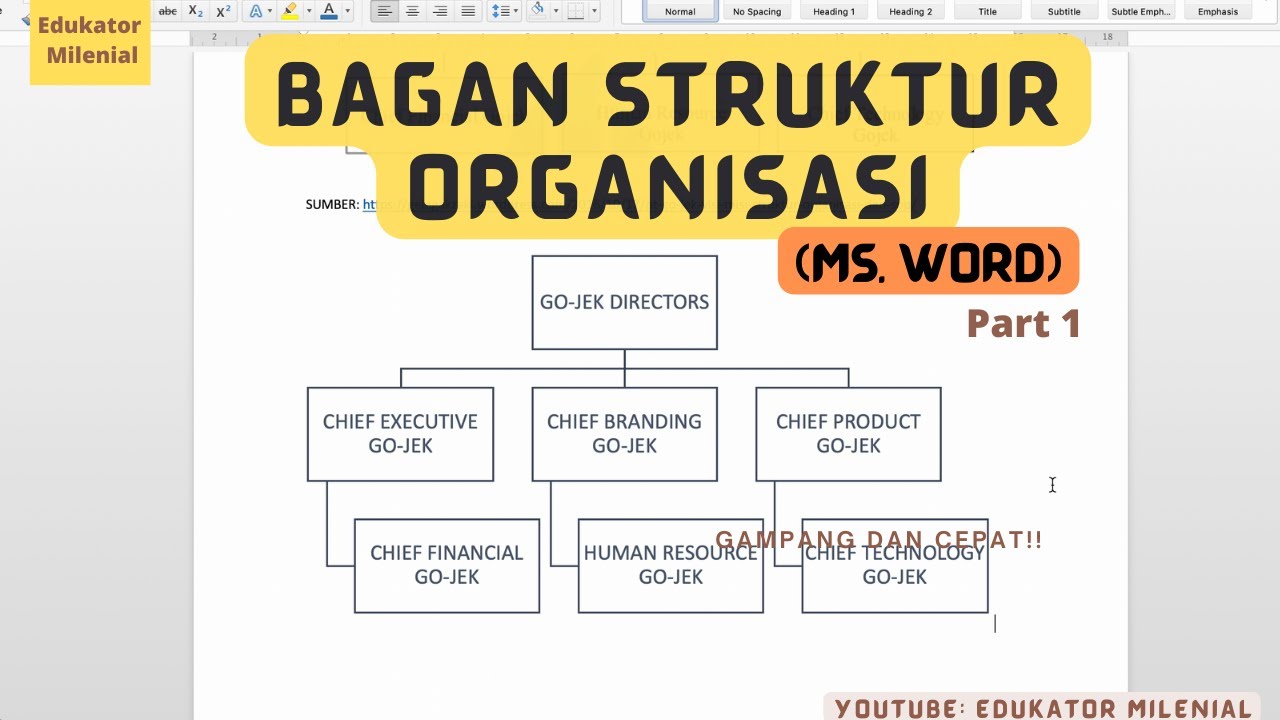
Cara Membuat Struktur Organisasi Otomatis Dengan Smartart Di Word | Taqueria Autentica

Cara Membuat Daftar Isi Tabel Dan Gambar Di Word | Taqueria Autentica

Inilah Cara Membuat Gambar Di Word Hp Terbaik | Taqueria Autentica

Dahsyat! Cara Membuat Nama Gambar Otomatis Di Word Terbaik | Taqueria Autentica
Cara Membuat Daftar Isi Otomatis Di Ms Word Jago Ketik Images | Taqueria Autentica

Cara Mudah Membuat Daftar Pustaka Otomatis Di Microsoft Word | Taqueria Autentica
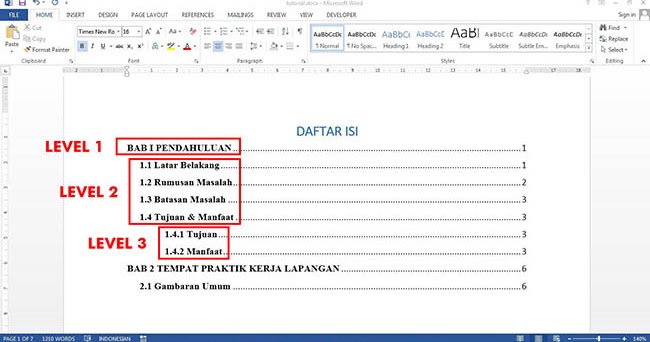
Cara membuat Daftar Isi Otomatis Di Microsoft Word | Taqueria Autentica
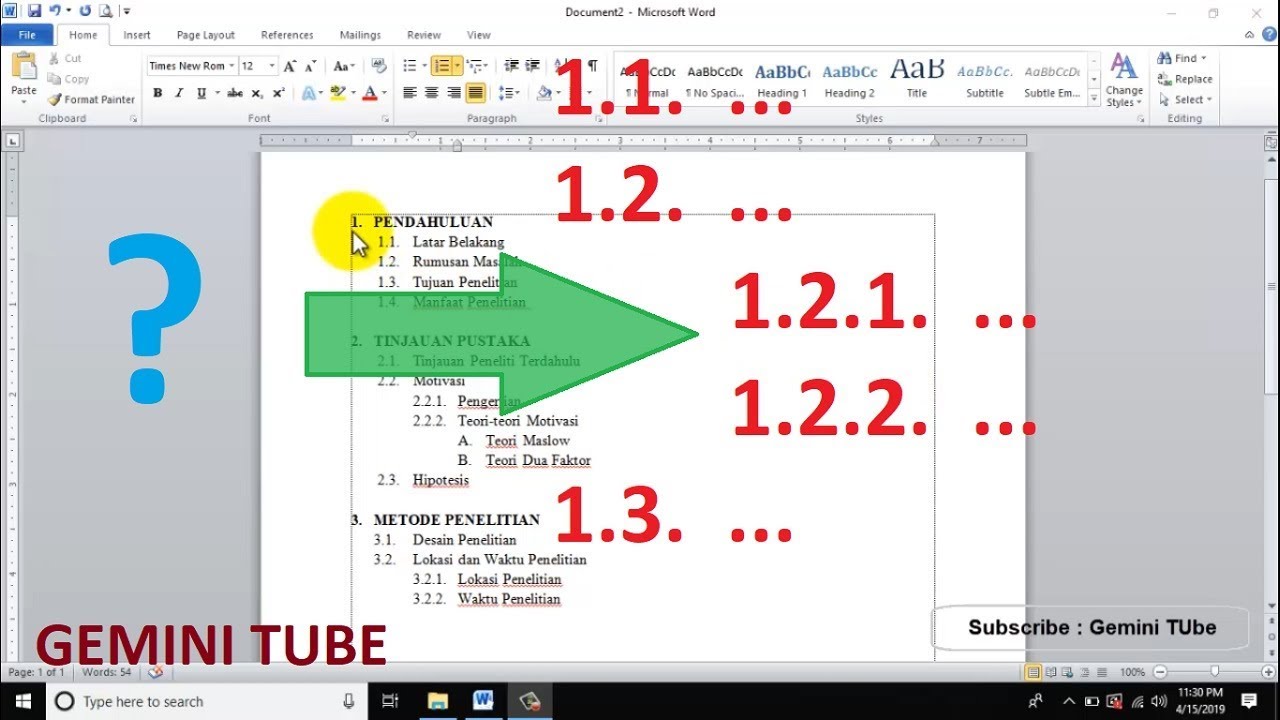
Tutorial Membuat Penomoran Otomatis Di Word Beserta Gambar Tutorial | Taqueria Autentica

12 Cara Membuat Daftar Isi Otomatis dan Praktis | Taqueria Autentica

Cara Membuat Daftar Isi Otomatis di Microsoft Word untuk Skripsi | Taqueria Autentica

cara membuat gambar otomatis di word | Taqueria Autentica

Cara Membuat Daftar Isi Otomatis dalam 7 Langkah | Taqueria Autentica
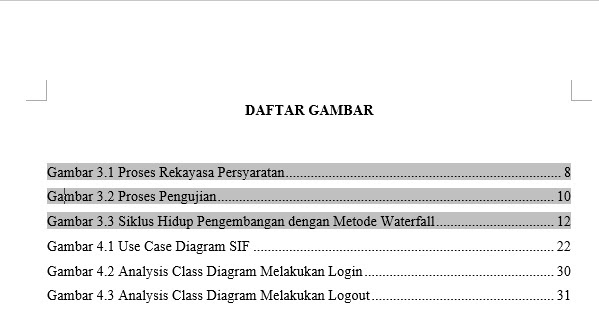
Daftar Gambar Atau Daftar Tabel Dulu | Taqueria Autentica

Cara Membuat Daftar Isi Otomatis di Microsoft Word 2016 | Taqueria Autentica