La Guida Completa all'Utilizzo del Formato A4 in Adobe Illustrator
Il mondo del design grafico è un universo di creatività e precisione, dove ogni dettaglio conta. E se c'è un elemento che incarna questa dualità, è proprio il formato carta. Tra i tanti standard disponibili, il formato A4 si erge come un vero e proprio punto di riferimento, un'icona di versatilità e praticità, soprattutto quando si lavora con un software potente come Adobe Illustrator.
Ma cosa rende il formato A4 così speciale nel contesto di Illustrator? Quali sono i vantaggi di lavorare con queste dimensioni e come sfruttarle al meglio per realizzare progetti grafici di impatto? In questa guida completa, esploreremo a fondo l'universo del formato A4 in Illustrator, fornendoti tutte le informazioni necessarie per padroneggiare questo standard e dare vita alle tue idee creative.
Dalla semplice creazione di un nuovo documento alle impostazioni di stampa più avanzate, scoprirai come il formato A4 si integra perfettamente con le funzionalità di Illustrator, offrendoti un controllo totale su ogni aspetto del tuo lavoro. Che tu sia un grafico esperto o un appassionato alle prime armi, questa guida ti fornirà gli strumenti e le conoscenze per utilizzare il formato A4 come un vero professionista.
Preparati a immergerti in un mondo di dettagli, consigli pratici e soluzioni innovative per sfruttare al meglio il connubio vincente tra formato A4 e Adobe Illustrator. Inizieremo il nostro viaggio esplorando la storia e l'importanza del formato A4 nel design, per poi addentrarci nelle specifiche tecniche e nelle sue applicazioni all'interno di Illustrator.
Infine, ti forniremo una serie di consigli utili, best practice e risorse aggiuntive per aiutarti a padroneggiare questo formato e a realizzare progetti grafici impeccabili. Sei pronto a iniziare?
Vantaggi e svantaggi del formato A4 in Adobe Illustrator
Come ogni standard, anche il formato A4 in Adobe Illustrator presenta vantaggi e svantaggi da considerare in base alle esigenze specifiche del progetto.
| Vantaggi | Svantaggi |
|---|---|
| Formato standard e diffuso | Può risultare limitante per progetti di grandi dimensioni |
| Ideale per la stampa di documenti comuni | Rapporto d'aspetto non ideale per tutti i tipi di design |
| Facilmente gestibile in fase di stampa e rilegatura |
5 Migliori Pratiche per Utilizzare il Formato A4 in Adobe Illustrator
Ecco cinque consigli per sfruttare al meglio il formato A4:
- Imposta correttamente le dimensioni dell'area di lavoro: Prima di iniziare a lavorare, assicurati che il tuo documento sia impostato con le dimensioni corrette del formato A4 (210 x 297 mm).
- Utilizza le guide e le griglie: Illustrator offre una serie di strumenti utili per aiutarti a posizionare gli elementi grafici con precisione all'interno del formato A4.
- Considera i margini di stampa: Ricorda di lasciare un margine di sicurezza attorno ai bordi del tuo disegno per evitare che elementi importanti vengano tagliati durante la stampa.
- Scegli la risoluzione corretta: Per la stampa, imposta la risoluzione del tuo documento su 300 dpi per garantire una buona qualità di stampa.
- Verifica l'anteprima di stampa: Prima di inviare il tuo lavoro in stampa, utilizza l'anteprima di stampa per controllare che il layout e le dimensioni siano corretti.
Domande Frequenti sul Formato A4 in Adobe Illustrator
Ecco alcune domande frequenti sull'utilizzo del formato A4:
- Come si crea un nuovo documento in formato A4 in Illustrator?
Per creare un nuovo documento A4, apri Illustrator e seleziona "Nuovo documento". Nella finestra di dialogo, scegli "Stampa" come profilo e seleziona "A4" dal menu a tendina delle dimensioni. - Qual è la differenza tra A4 e Letter in Illustrator?
La differenza principale sta nelle dimensioni: A4 misura 210 x 297 mm, mentre Letter misura 215,9 x 279,4 mm. - Come si impostano i margini di stampa per un documento A4?
Puoi impostare i margini di stampa dalla finestra di dialogo "Imposta documento" o direttamente nel pannello "Tavola da disegno". - È possibile modificare l'unità di misura in Illustrator?
Sì, puoi modificare l'unità di misura (es. da millimetri a pollici) dal menu "Modifica"> "Preferenze"> "Unità". - Come si esporta un file in formato A4 per la stampa?
Vai su "File"> "Esporta"> "Esporta come". Scegli il formato di file desiderato (es. PDF) e assicurati che le opzioni di esportazione siano impostate correttamente per la stampa. - Posso utilizzare un modello A4 in Illustrator?
Sì, esistono diversi siti web che offrono modelli gratuiti e a pagamento per Illustrator, inclusi modelli in formato A4. - Cosa significa "bleed" (abbondanza) in un documento A4?
L'abbondanza è un'area aggiuntiva che si estende oltre i bordi del formato finale (A4 in questo caso). Serve a evitare che si vedano bordi bianchi indesiderati dopo il taglio della pagina stampata. - Come posso assicurarmi che il mio documento A4 venga stampato correttamente?
Oltre a seguire le migliori pratiche menzionate sopra, è consigliabile contattare la tipografia o il servizio di stampa per avere informazioni specifiche sui loro requisiti di file.
Consigli e Trucchi per Lavorare con il Formato A4 in Illustrator
- Crea delle tavole da disegno multiple all'interno del tuo documento per organizzare diverse versioni del tuo progetto o per lavorare su più elementi grafici contemporaneamente.
- Utilizza la funzione "Verifica preliminare" per individuare e correggere eventuali errori nel tuo documento prima di esportarlo o stamparlo.
- Sperimenta con diverse griglie e guide per trovare il layout perfetto per il tuo design.
- Non aver paura di utilizzare tutto lo spazio disponibile nel formato A4, ma evita di sovraccaricare il layout con troppi elementi grafici.
In conclusione, padroneggiare l'arte del formato A4 in Adobe Illustrator è un passo fondamentale per ogni creativo che desideri realizzare progetti grafici di successo. Dalle impostazioni di base ai trucchi più avanzati, comprendere le potenzialità di questo standard ti permetterà di esprimere al meglio la tua creatività e di dare vita a progetti grafici di impatto. La chiave è la pratica costante e la sperimentazione di tutte le funzionalità che Illustrator offre. Non aver paura di esplorare, di provare nuove soluzioni e di lasciarti ispirare dalle infinite possibilità offerte dal connubio tra formato A4 e Adobe Illustrator. Ricorda, la conoscenza è potere, e nel mondo del design, la padronanza degli strumenti è la chiave per raggiungere risultati straordinari.
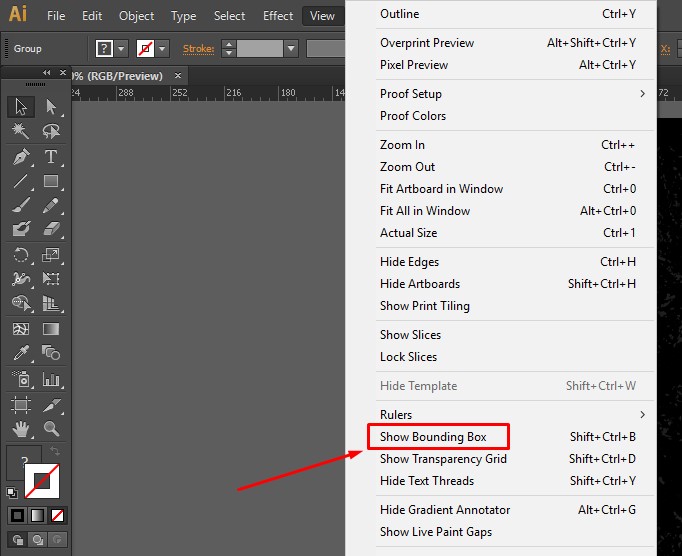
Objek Tidak Dapat Diubah Ukuran atau Skala Menggunakan Selection Tool | Taqueria Autentica

Cara Merubah Ukuran Objek Di Photoshop | Taqueria Autentica

Merubah Ukuran Artboard di Adobe Illustrator Sesuai dengan Desain | Taqueria Autentica

Cara Mengubah Ukuran Desain di Canva Sesuka Hati | Taqueria Autentica
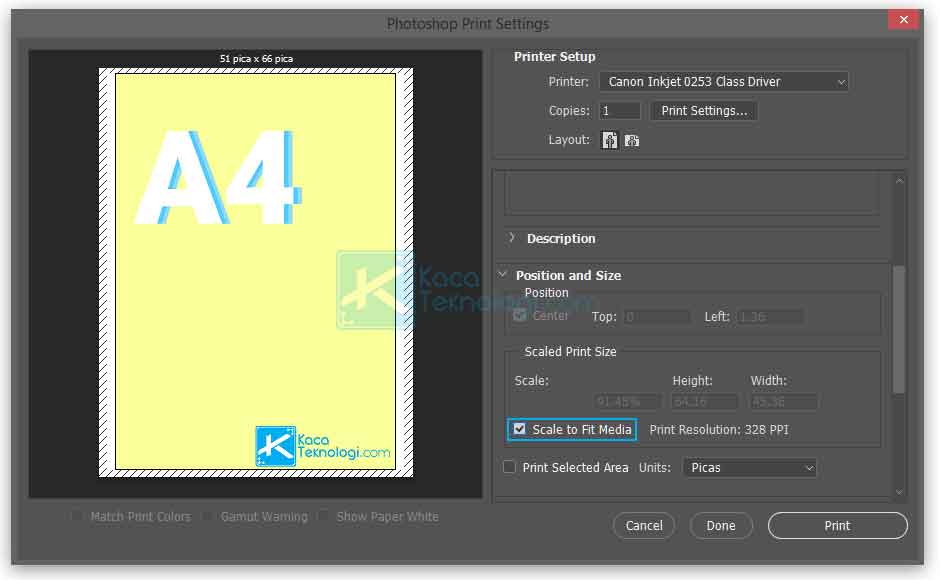
Cara Mengatur Ukuran Kertas A3, A4, & F4 Di Photoshop | Taqueria Autentica

Merubah Ukuran Artboard di Adobe Illustrator Sesuai dengan Desain | Taqueria Autentica

Merubah Ukuran Artboard di Adobe Illustrator Sesuai dengan Desain | Taqueria Autentica
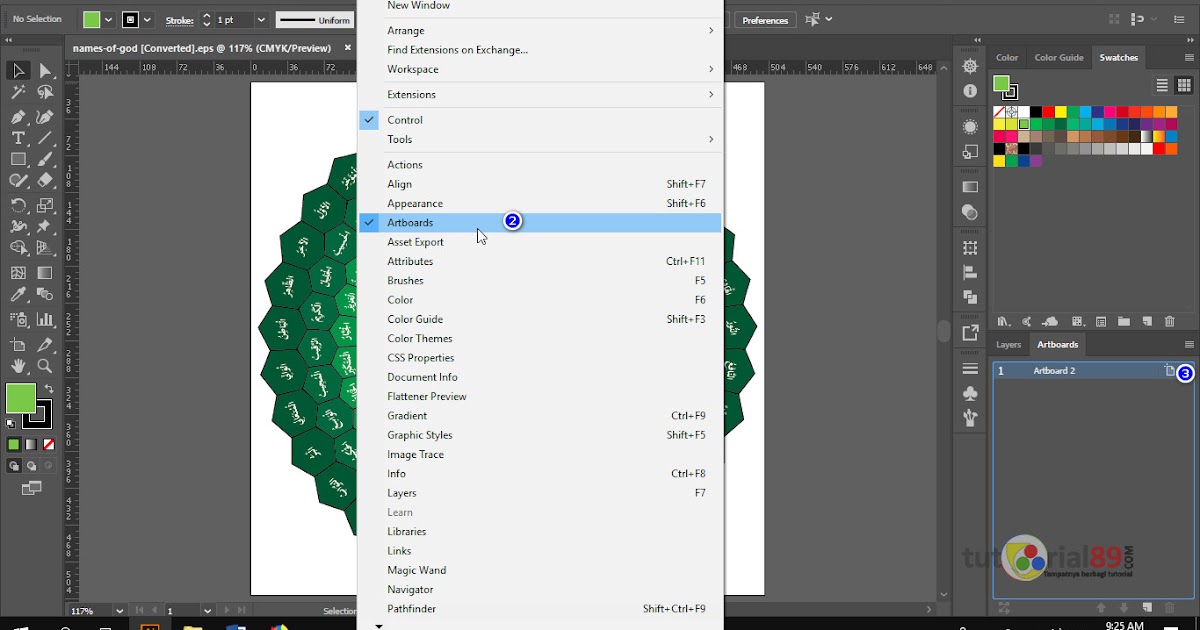
Cara mudah merubah ukuran artboard di adobe illustrator + video | Taqueria Autentica

Ukuran Kertas Untuk Poster Di Photoshop | Taqueria Autentica

Cara Mengecilkan Ukuran Gambar di Adobe Illustrator | Taqueria Autentica

Cara Mengubah Ukuran Artboard Di Adobe Illustrator | Taqueria Autentica

Ukuran Kertas A4 Yang Tepat Lengkap Dari (inci) Maupun (mm) | Taqueria Autentica

How to edit artboard size in illustrator | Taqueria Autentica

Adobe Illustrator How To Outline An Image | Taqueria Autentica

3 Cara untuk Mengubah Ukuran Artboard di Adobe Illustrator | Taqueria Autentica