Organizzare con Efficienza: La Magia della Numerazione Automatica nelle Tabelle Word
Avete mai desiderato un modo semplice e veloce per organizzare elenchi o dati all'interno dei vostri documenti Word? Un sistema che vi permettesse di creare sequenze numeriche senza doverle inserire manualmente una ad una? La soluzione a questa esigenza comune risiede in una funzionalità spesso sottovalutata ma estremamente potente: la numerazione automatica nelle tabelle di Word.
Immaginate di dover creare un lungo elenco puntato o di dover inserire numeri progressivi in una tabella con decine di righe. Senza l'ausilio della numerazione automatica, questo compito potrebbe trasformarsi in un'impresa noiosa e ripetitiva. Con la numerazione automatica, invece, bastano pochi clic per ottenere risultati impeccabili, risparmiando tempo prezioso e riducendo il rischio di errori.
La numerazione automatica in Word non si limita a semplici elenchi numerati. Questa funzionalità offre un'ampia gamma di opzioni per personalizzare il formato dei numeri, il tipo di separatore e l'inizio della sequenza. Potrete, ad esempio, creare elenchi con numeri romani, lettere alfabetiche o combinazioni alfanumeriche. Potrete anche decidere se iniziare la numerazione da 1, da un numero specifico o continuare la numerazione da un punto precedente nel documento.
Ma i vantaggi della numerazione automatica non finiscono qui. Questa funzionalità si rivela particolarmente utile quando si lavora con tabelle complesse, consentendo di numerare automaticamente le righe in modo ordinato, anche in caso di aggiunta, eliminazione o spostamento di righe. Inoltre, la numerazione automatica facilita l'ordinamento e il filtraggio dei dati all'interno delle tabelle, migliorando la leggibilità e l'analisi delle informazioni.
Insomma, la numerazione automatica nelle tabelle di Word è un asso nella manica per chiunque desideri creare documenti impeccabili, organizzati e di facile consultazione. Che siate studenti alle prese con tesine e appunti, professionisti che redigono report e presentazioni o semplici utenti che desiderano dare un tocco di ordine ai propri documenti, la numerazione automatica si rivelerà uno strumento prezioso e versatile.
Vantaggi e Svantaggi della Numerazione Automatica
Come ogni funzionalità, anche la numerazione automatica in Word presenta vantaggi e svantaggi. Ecco una panoramica per aiutarvi a valutare al meglio le sue potenzialità:
| Vantaggi | Svantaggi |
|---|---|
| Risparmio di tempo e maggiore efficienza | Possibili conflitti con formattazione personalizzata |
| Riduzione degli errori di inserimento manuale | Difficoltà nell'apportare modifiche a singole voci numerate |
| Migliore organizzazione e leggibilità dei documenti | - |
Consigli e Trucchi per la Numerazione Automatica
Ecco alcuni consigli pratici per sfruttare al meglio la numerazione automatica in Word:
- Utilizzate la funzione "Numerazione automatica" per creare elenchi numerati in modo rapido e semplice.
- Esplorate le opzioni di personalizzazione per modificare il formato dei numeri, il tipo di separatore e l'inizio della sequenza.
- Sfruttate la numerazione automatica nelle tabelle per numerare le righe in modo ordinato e automatico.
- Ricordate che la formattazione manuale dei numeri può interferire con la numerazione automatica. Utilizzate sempre le funzioni di Word per apportare modifiche alla numerazione.
In conclusione, la numerazione automatica nelle tabelle di Word è una funzionalità potente e versatile che può semplificare notevolmente la creazione di documenti organizzati e di facile consultazione. Con pochi clic, potrete creare elenchi numerati perfetti, numerare automaticamente le righe delle tabelle e personalizzare il formato dei numeri a vostro piacimento. Sebbene esistano alcune piccole limitazioni, i vantaggi offerti dalla numerazione automatica superano di gran lunga gli svantaggi. Vi invitiamo a sperimentare questa funzionalità nei vostri prossimi documenti e a scoprire come può aiutarvi a lavorare in modo più efficiente e preciso.

Cara Singkat Membuat Nomor Urut Otomatis di Tabel Microsoft Word | Taqueria Autentica

Cara Menambah Kolom dan Baris di Tabel Word | Taqueria Autentica

Cara Membuat Daftar Isi Otomatis di Microsoft Word untuk Skripsi | Taqueria Autentica

Cara Mudah Membuat Nomor Urut Otomatis Di Tabel Microsoft Word | Taqueria Autentica

Cara Menyisipkan Nomor Urut Secara Otomatis Pada Tabel Ms Word | Taqueria Autentica
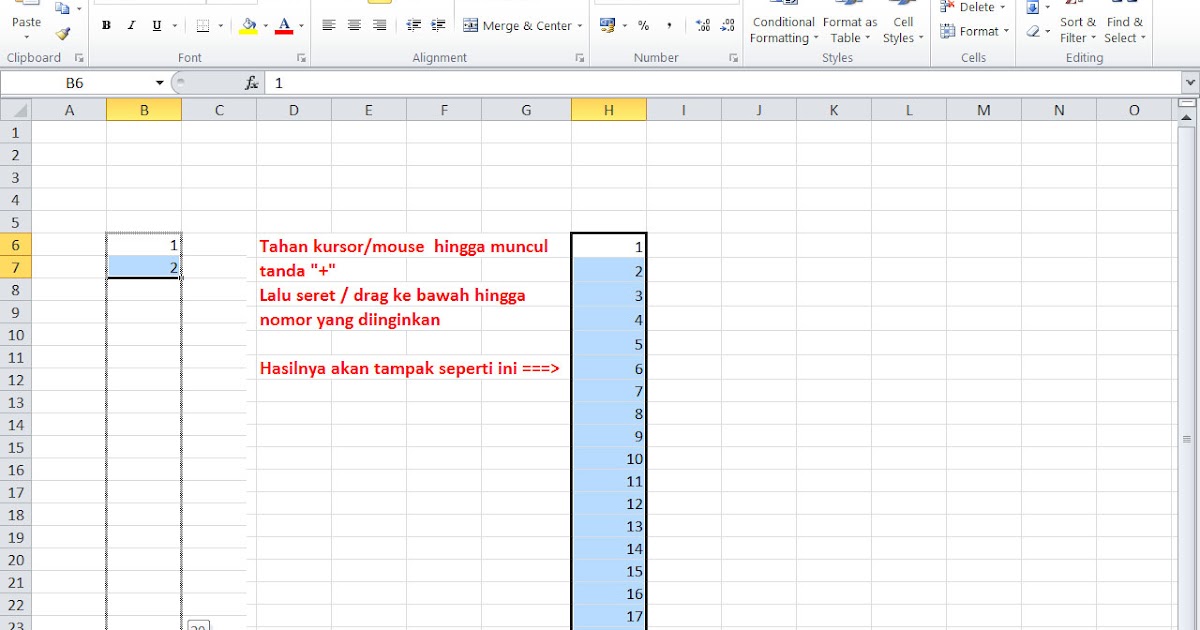
Cara Mudah Membuat Nomor Urut Otomatis Di Tabel Microsoft Word | Taqueria Autentica
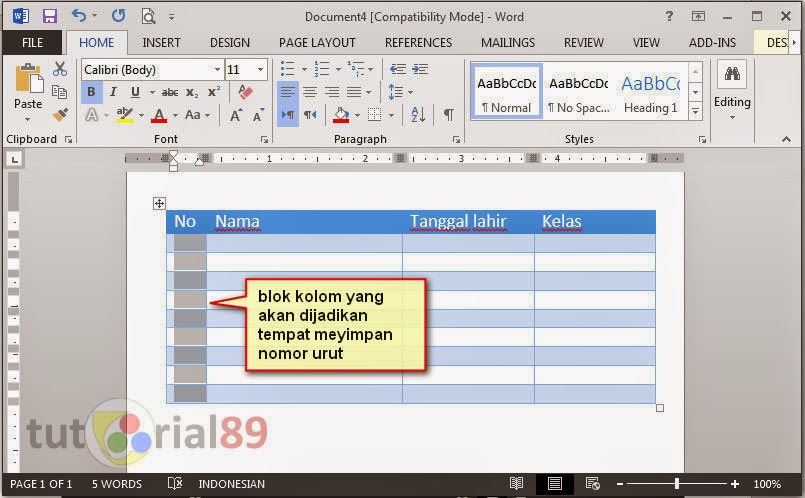
cara membuat nomor urut otomatis pada tabel word + Video | Taqueria Autentica

Cara Membuat Nomor Otomatis di Tabel Microsoft Word | Taqueria Autentica
Cara Membuat Nomor Otomatis Di Excel | Taqueria Autentica
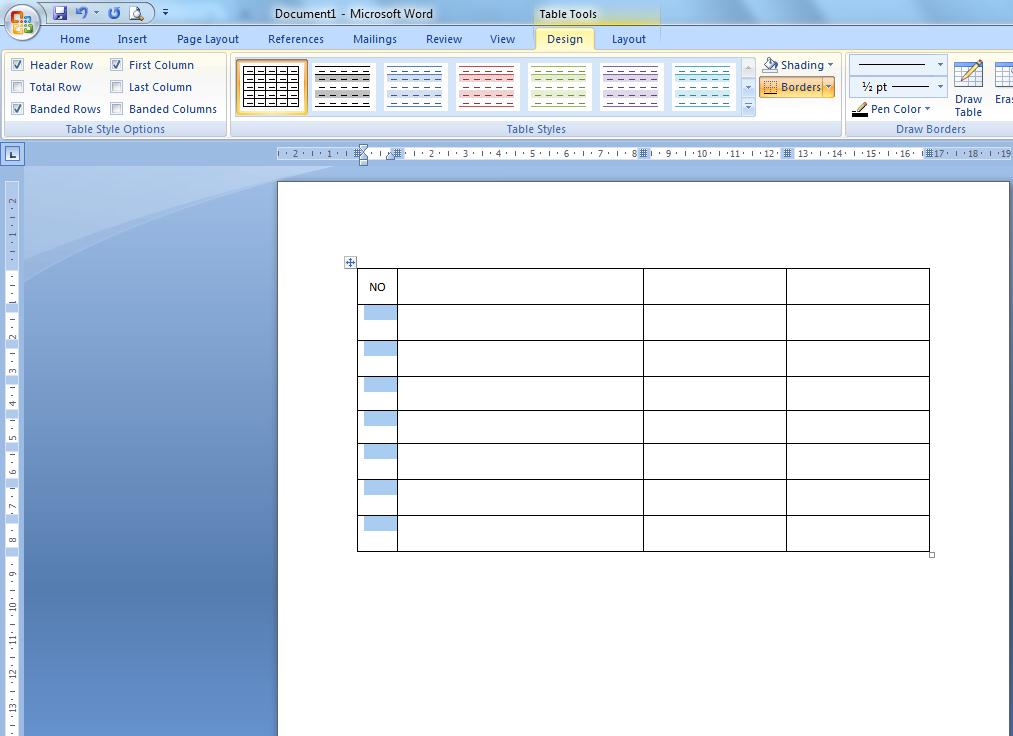
Cara Membuat Nomor Otomatis Pada Shapes Di Microsoft Word | Taqueria Autentica
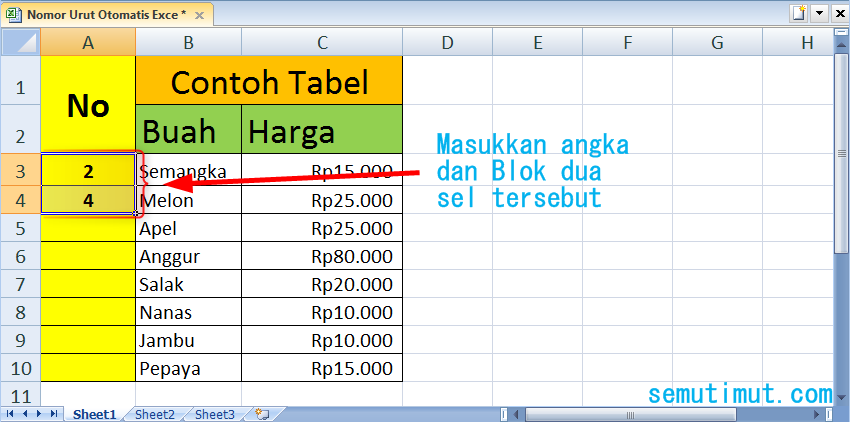
Cara Mudah Membuat Nomor Urut Otomatis Di Tabel Microsoft Word | Taqueria Autentica
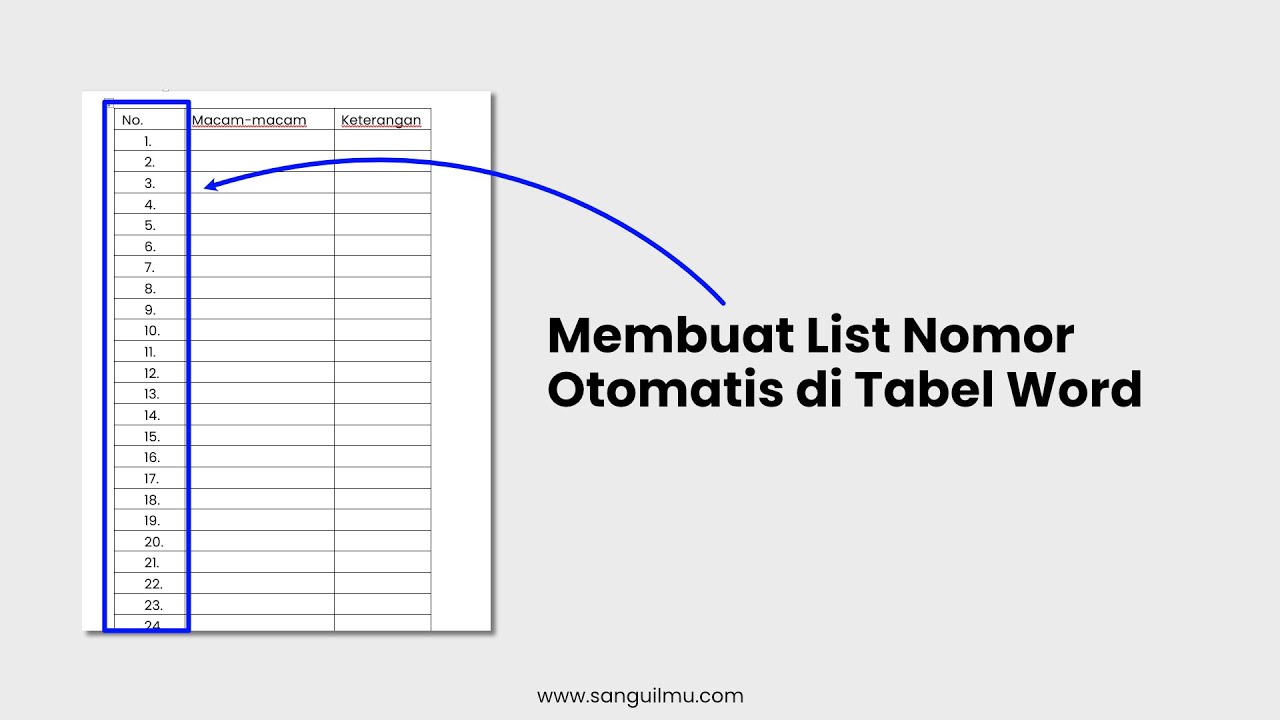
Cara Buat Nomor Otomatis di Tabel Word | Taqueria Autentica

Cara Membuat Rumus Nomor Urut Otomatis Dari Hasil Filter | Taqueria Autentica

Cara Nomor Otomatis Di Excel | Taqueria Autentica
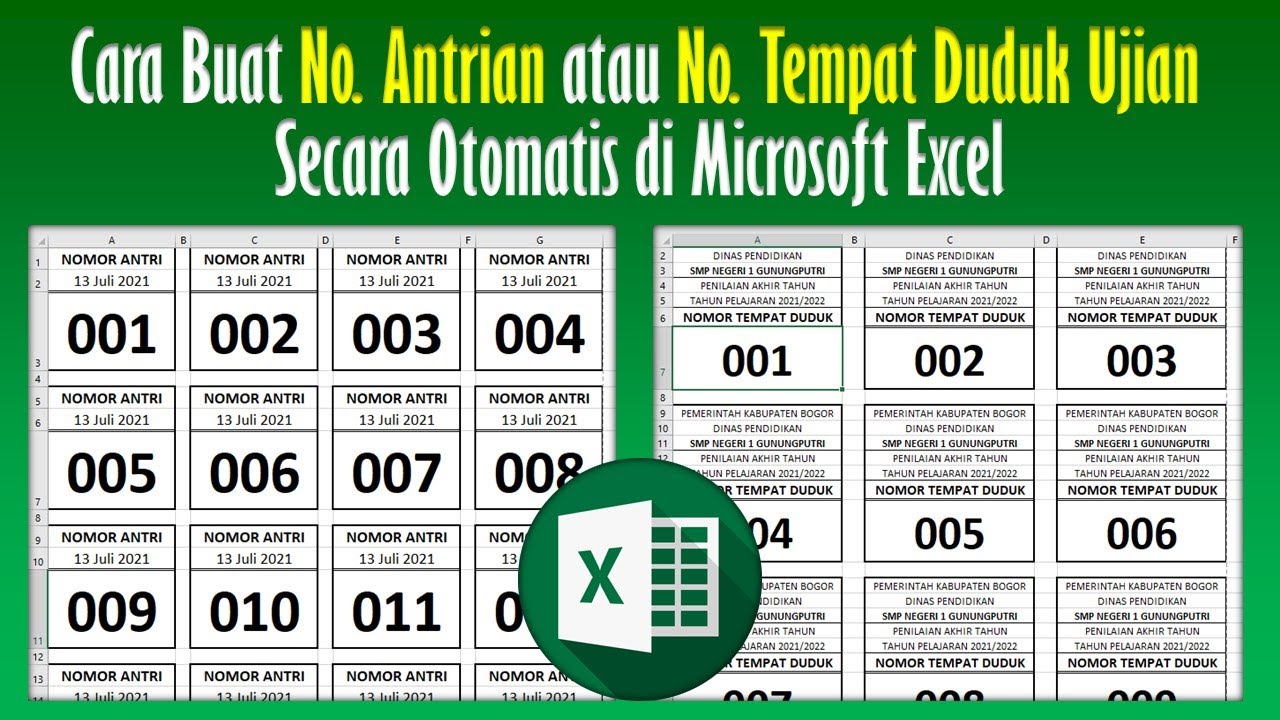
Cara Membuat Nomor Antrian Di Word | Taqueria Autentica