Stampare foto 3x4 con Word: la guida definitiva
Nel mondo digitale di oggi, dove le foto vengono scattate e condivise principalmente online, potrebbe sembrare strano voler stampare foto 3x4. Ma che si tratti di documenti ufficiali, visti o semplicemente per avere una copia fisica dei nostri ricordi, la stampa di foto in questo formato rimane una necessità. E se vi dicessimo che potete farlo comodamente da casa, usando semplicemente Microsoft Word?
Sebbene Word non sia un software di fotoritocco professionale, offre strumenti sufficienti per stampare foto 3x4 con risultati sorprendenti. In questa guida definitiva, esploreremo i metodi più efficaci, i trucchi e le soluzioni per aiutarvi a ottenere stampe di qualità direttamente da casa.
Prima di iniziare, è fondamentale comprendere il perché la stampa di foto 3x4 rimane rilevante nell'era digitale. Sebbene le foto digitali siano ormai la norma, le foto fisiche in questo formato sono ancora richieste per vari scopi, tra cui:
- Documenti ufficiali: Passaporti, visti, carte d'identità e altri documenti richiedono spesso foto 3x4.
- Curriculum vitae: In alcuni paesi, è ancora prassi comune allegare una foto al proprio curriculum.
- Tessere associative: Molte organizzazioni richiedono foto 3x4 per le tessere associative.
- Ricordi tangibili: Avere una copia fisica delle proprie foto preferite è un modo speciale per conservarle e condividerle.
Stampare foto 3x4 a casa con Word offre diversi vantaggi, tra cui il risparmio di tempo e denaro. Anziché recarsi in un negozio specializzato, potete stampare le vostre foto in qualsiasi momento, con la comodità di poter apportare modifiche e regolazioni in tempo reale.
Tuttavia, ci sono anche alcune sfide da affrontare. La formattazione corretta, la risoluzione dell'immagine e la qualità della stampante sono tutti fattori che possono influenzare il risultato finale. Ma non temete! Con le giuste conoscenze e gli strumenti adeguati, potrete superare questi ostacoli e ottenere stampe perfette ogni volta.
Vantaggi e svantaggi della stampa di foto 3x4 con Word
| Vantaggi | Svantaggi |
|---|---|
| Convenienza e velocità | Possibili limitazioni nella qualità di stampa rispetto ai professionisti |
| Risparmio economico | Necessità di una stampante fotografica di buona qualità per risultati ottimali |
| Controllo completo sulla formattazione e le modifiche | Curva di apprendimento iniziale per padroneggiare le impostazioni di stampa |
Ora che abbiamo esaminato i pro e i contro, immergiamoci nei dettagli pratici di come stampare foto 3x4 con Word.
Metodo 1: Utilizzo della funzione "Inserisci immagine"
- Aprite un nuovo documento Word.
- Andate alla scheda "Inserisci" e fate clic su "Immagine".
- Selezionate la foto che desiderate stampare dal vostro computer.
- Fate clic destro sull'immagine e selezionate "Dimensioni e posizione".
- Nella scheda "Dimensioni", impostate l'altezza a 3 cm e la larghezza a 4 cm.
- Assicuratevi che l'opzione "Mantieni proporzioni" sia selezionata.
- Fate clic su "OK".
- Andate alla scheda "Layout di pagina" e impostate i margini a zero o al minimo consentito dalla stampante.
- Fate clic su "File"> "Stampa" per visualizzare l'anteprima di stampa.
- Se l'anteprima mostra la foto nel formato corretto, procedete con la stampa.
Metodo 2: Utilizzo di una tabella
- Aprite un nuovo documento Word.
- Andate alla scheda "Inserisci" e fate clic su "Tabella".
- Create una tabella con 1 riga e 1 colonna.
- Fate clic destro sulla cella della tabella e selezionate "Proprietà tabella".
- Nella scheda "Riga", impostate l'altezza a 3 cm.
- Nella scheda "Colonna", impostate la larghezza a 4 cm.
- Fate clic su "OK".
- Fate clic destro sulla cella della tabella e selezionate "Inserisci"> "Immagine".
- Selezionate la foto che desiderate stampare.
- Fate clic destro sull'immagine e selezionate "Adatta testo"> "Dietro il testo".
- Ridimensionate l'immagine in modo che si adatti perfettamente alla cella della tabella.
- Andate alla scheda "Layout di pagina" e impostate i margini a zero o al minimo consentito dalla stampante.
- Fate clic su "File"> "Stampa" per visualizzare l'anteprima di stampa.
- Se l'anteprima mostra la foto nel formato corretto, procedete con la stampa.
Consigli per ottenere i migliori risultati
- Utilizzate una foto ad alta risoluzione per evitare stampe sfocate o pixellate.
- Assicuratevi che la stampante sia configurata per la stampa di foto.
- Utilizzate carta fotografica di buona qualità per ottenere i migliori risultati.
- Effettuate una stampa di prova su carta normale prima di utilizzare la carta fotografica.
- Regolate la luminosità, il contrasto e la saturazione della foto in Word o in un programma di fotoritocco prima della stampa, se necessario.
Risoluzione dei problemi comuni
Se la foto non viene stampata nel formato corretto, controllate le seguenti impostazioni:
- Dimensioni dell'immagine: Assicuratevi che l'altezza e la larghezza siano impostate correttamente su 3 cm e 4 cm.
- Proporzioni: Verificate che l'opzione "Mantieni proporzioni" sia selezionata.
- Margini: Impostate i margini della pagina a zero o al minimo consentito dalla stampante.
- Impostazioni della stampante: Assicuratevi che la stampante sia configurata per stampare nel formato corretto e che la carta sia caricata correttamente.
Seguendo questa guida completa, potrete stampare foto 3x4 di qualità professionale direttamente da casa utilizzando Microsoft Word. Con un po' di pratica e attenzione ai dettagli, potrete ottenere risultati sorprendenti che soddisferanno tutte le vostre esigenze.
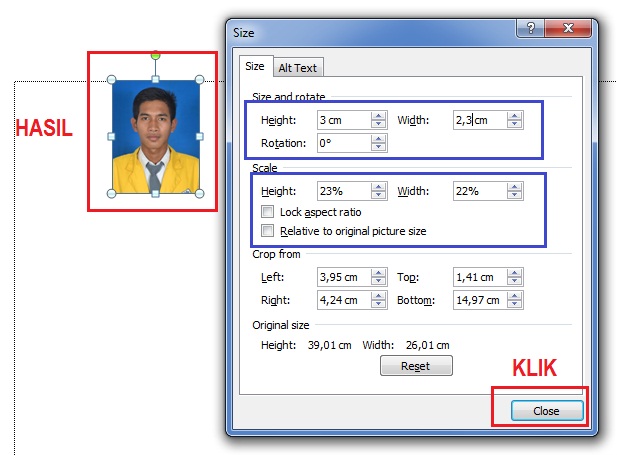
Cara Membuat Ukuran Foto 4x6 Di Word Cara membuat ukuran pas foto 3x4 | Taqueria Autentica

Cara Mudah Cetak Pas Foto di Word Ukuran 2x3 3x4 4x6 (Free Template | Taqueria Autentica

Cara Mudah Cetak Pas Foto di Word Ukuran 2x3 3x4 4x6 (Free Template | Taqueria Autentica

Ukuran Foto 3x4 Di Word Dalam Inchi Berbagai Ukuran Images | Taqueria Autentica

Cara Cetak Foto Di Komputer | Taqueria Autentica

Ukuran Pas Foto 4x6 Di Word | Taqueria Autentica

Cetak Foto Ukuran 3x4 Di Word Berbagai Ukuran Images | Taqueria Autentica

Cara cetak foto ukuran 4x6 dengan photoshop | Taqueria Autentica
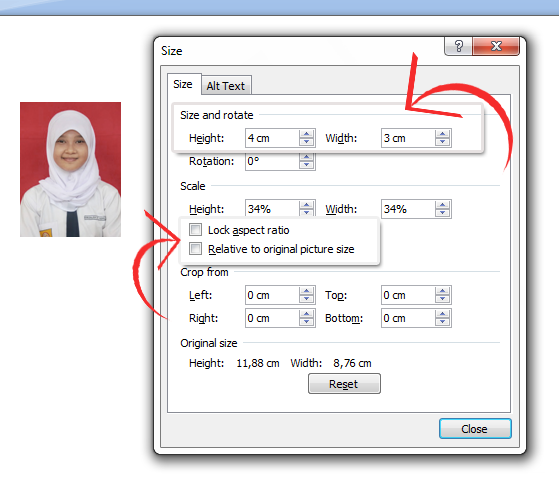
Cara Mengatur Ukuran Pas Foto Di Photoshop Cara Mengatur Ukuran Foto Images | Taqueria Autentica

cara cetak foto ukuran 3x4 di word | Taqueria Autentica

Ukuran Foto 3x4 dalam Cm, Mm, Inch, Pixel di Ms Word dan Excel | Taqueria Autentica
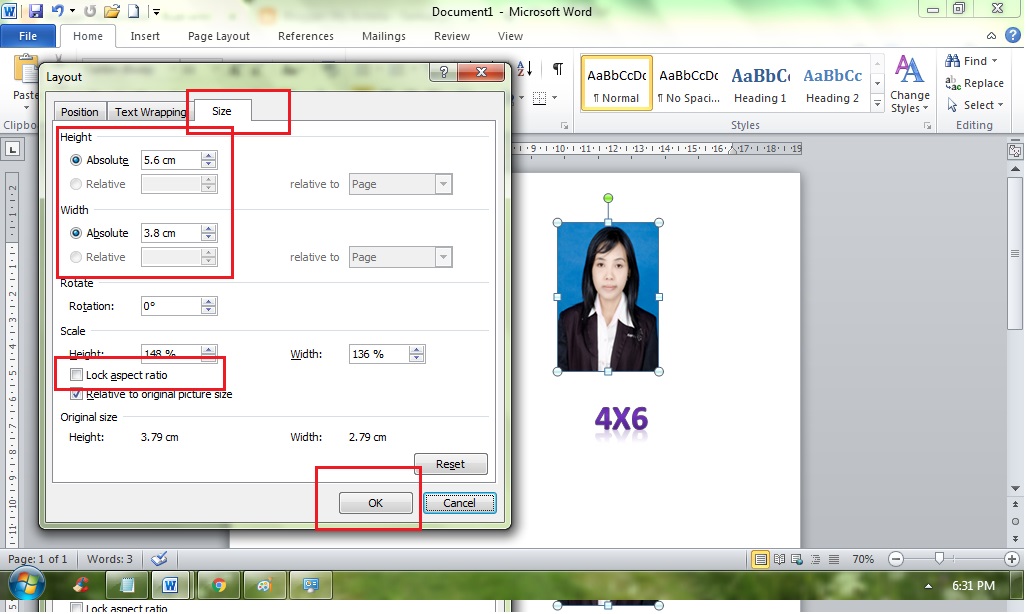
Cetak Foto Ukuran 3x4 Di Word Berbagai Ukuran Images | Taqueria Autentica