Cara Mencari Simbol Delta di Word: Panduan Lengkap
Pernahkah anda sedang menaip dokumen penting di Microsoft Word dan tiba-tiba memerlukan simbol delta yang sukar ditemui? Simbol delta (Δ), simbol matematik dan saintifik yang penting, sering digunakan dalam pelbagai bidang, seperti fizik, matematik, dan kejuruteraan. Walaupun kepentingannya, mencari simbol delta di Word boleh menjadi tugas yang mengelirukan, terutamanya jika anda tidak biasa dengan pintasan papan kekunci atau menu simbol.
Artikel ini akan membimbing anda tentang cara mencari simbol delta di Word dengan mudah dan pantas. Kami akan meneroka pelbagai kaedah, daripada menggunakan menu "Sisipkan Simbol" hinggalah pintasan papan kekunci yang berguna, untuk membantu anda memasukkan simbol delta dengan lancar ke dalam dokumen anda.
Simbol delta memainkan peranan penting dalam pelbagai bidang. Dalam matematik, ia mewakili perubahan atau perbezaan antara dua nilai. Dalam fizik, delta digunakan untuk menunjukkan perubahan dalam kuantiti seperti halaju, masa, atau suhu. Keupayaan untuk memasukkan simbol delta dengan mudah dalam dokumen adalah penting untuk pelajar, profesional, dan sesiapa sahaja yang bekerja dengan persamaan matematik atau saintifik.
Salah satu isu utama yang dihadapi oleh pengguna apabila cuba memasukkan simbol delta di Word ialah mereka tidak pasti di mana mencarinya. Antara muka Word dipenuhi dengan pelbagai ciri dan menu, yang boleh menyukarkan pengguna baru atau mereka yang tidak biasa dengan perisian untuk mencari simbol tertentu dengan cepat.
Mujurlah, terdapat beberapa kaedah mudah untuk memasukkan simbol delta di Word. Salah satu cara termudah ialah dengan menggunakan menu "Sisipkan Simbol". Untuk melakukan ini, klik pada tab "Sisipkan" pada reben Word, kemudian klik pada butang "Simbol". Ini akan membuka menu lungsur dengan pelbagai simbol, termasuk simbol delta. Anda kemudian boleh memilih simbol delta dan klik "Sisipkan" untuk menambahkannya ke dalam dokumen anda.
Kelebihan dan Kekurangan Menggunakan Simbol Delta di Word
Berikut adalah jadual yang menyenaraikan kelebihan dan kekurangan menggunakan simbol delta di Word:
| Kelebihan | Kekurangan |
|---|---|
| Memudahkan komunikasi matematik dan saintifik | Boleh menjadi sukar dicari bagi pengguna baru |
| Menjadikan dokumen lebih profesional dan mudah difahami | Sesetengah fon mungkin tidak memaparkan simbol dengan betul |
| Tersedia dalam pelbagai saiz dan gaya | - |
Lima Amalan Terbaik untuk Memasukkan Simbol Delta di Word
Berikut adalah lima amalan terbaik untuk memasukkan simbol delta di Word dengan lancar:
- Gunakan pintasan papan kekunci: Menghafal pintasan papan kekunci untuk simbol delta (Alt+235 pada pad kekunci angka) boleh menjimatkan masa anda berbanding mencarinya dalam menu.
- Manfaatkan "Sisipkan Simbol": Jika anda tidak ingat pintasan, menu "Sisipkan Simbol" menyediakan cara mudah untuk mencari dan memasukkan pelbagai simbol, termasuk delta.
- Tambahkan simbol delta ke AutoCorrect: Anda boleh menetapkan pintasan teks tersuai untuk simbol delta dalam tetapan AutoCorrect Word. Ini membolehkan anda menaip pintasan dan Word akan menggantikannya secara automatik dengan simbol delta.
- Salin dan tampal: Jika anda menemui simbol delta dalam dokumen atau laman web lain, anda sentiasa boleh menyalin dan menampalnya ke dalam dokumen Word anda.
- Pastikan keserasian fon: Sebelum berkongsi dokumen anda, pastikan fon yang anda gunakan menyokong simbol delta dengan betul. Sesetengah fon mungkin tidak memaparkan simbol dengan tepat, yang boleh menyebabkan kekeliruan.
Lima Contoh Penggunaan Simbol Delta di Word
Berikut adalah lima contoh sebenar penggunaan simbol delta di Word:
- Persamaan matematik: Δx = x2 - x1 (menunjukkan perubahan dalam x)
- Fizik: Δv = aΔt (menunjukkan perubahan dalam halaju)
- Kimia: ΔH (menunjukkan perubahan dalam entalpi)
- Kejuruteraan: ΔT (menunjukkan perbezaan suhu)
- Statistik: Δ (menunjukkan ralat relatif)
Lima Cabaran dan Penyelesaian Berkaitan Simbol Delta di Word
Berikut adalah lima cabaran biasa yang mungkin anda hadapi semasa menggunakan simbol delta di Word dan penyelesaiannya:
- Cabaran: Tidak dapat mengingati pintasan papan kekunci.
Penyelesaian: Gunakan menu "Sisipkan Simbol" atau tambahkan simbol delta ke AutoCorrect untuk akses cepat. - Cabaran: Simbol delta tidak dipaparkan dengan betul.
Penyelesaian: Pastikan fon yang anda gunakan menyokong simbol delta. Cuba tukar kepada fon lain seperti Arial atau Times New Roman. - Cabaran: Sukar mencari simbol delta dalam menu "Sisipkan Simbol" yang besar.
Penyelesaian: Taip "delta" dalam kotak carian di bahagian bawah menu "Sisipkan Simbol" untuk menapis pilihan dan mencari simbol dengan lebih cepat. - Cabaran: Ingin menggunakan simbol delta dalam bentuk yang berbeza (contohnya, delta kecil).
Penyelesaian: Terokai menu "Sisipkan Simbol" atau gunakan laman web seperti Character Map untuk mencari dan menyalin variasi simbol delta yang berbeza. - Cabaran: Mengalami kesukaran memasukkan simbol delta pada komputer Mac.
Penyelesaian: Gunakan pintasan papan kekunci Option+J untuk memasukkan simbol delta pada Mac.
Soalan Lazim (FAQ)
1. Apakah pintasan papan kekunci untuk simbol delta di Word?
Anda boleh memasukkan simbol delta dengan menekan Alt+235 pada pad kekunci angka.
2. Bagaimana jika pintasan papan kekunci tidak berfungsi?
Pastikan Num Lock diaktifkan pada papan kekunci anda. Jika tidak, tekan kekunci Num Lock untuk mengaktifkannya dan cuba lagi.
3. Bagaimana saya boleh memasukkan simbol delta pada Mac?
Pada Mac, gunakan pintasan papan kekunci Option+J untuk memasukkan simbol delta.
4. Adakah terdapat cara untuk menjadikan simbol delta lebih besar atau lebih kecil?
Ya, anda boleh mengubah saiz fon simbol delta seperti mana-mana aksara lain dalam Word. Pilih simbol dan gunakan pilihan saiz fon dalam reben.
5. Bolehkah saya menggunakan simbol delta dalam persamaan matematik di Word?
Ya, anda boleh menggunakan simbol delta dalam persamaan matematik di Word. Anda boleh memasukkannya terus ke dalam persamaan atau menggunakan editor persamaan Word untuk persamaan yang lebih kompleks.
6. Apakah beberapa fon yang memaparkan simbol delta dengan betul?
Sebilangan besar fon standard, termasuk Arial, Times New Roman, Calibri, dan Verdana, memaparkan simbol delta dengan betul. Sentiasa semak keserasian fon jika anda menggunakan fon yang kurang biasa.
7. Adakah cara untuk menyimpan simbol delta supaya saya boleh mengaksesnya dengan mudah pada masa hadapan?
Ya, anda boleh menambahkan simbol delta ke senarai simbol "Sering Digunakan" anda dalam menu "Sisipkan Simbol". Selepas memasukkan simbol delta, klik kanan padanya dalam menu "Sisipkan Simbol" dan pilih "Tambahkan ke Simbol Sering Digunakan".
8. Apakah beberapa sumber dalam talian untuk simbol delta?
Anda boleh mencari dan menyalin simbol delta dari pelbagai laman web, termasuk Character Map, Unicode Table, dan RapidTables. Cukup cari "simbol delta" dan salin dan tampal simbol yang anda perlukan.
Tips dan Trik
Berikut adalah beberapa tips dan trik tambahan untuk menggunakan simbol delta di Word:
- Eksperimen dengan kaedah input yang berbeza untuk mencari yang paling sesuai dengan aliran kerja anda.
- Gunakan ciri "Cari dan Ganti" Word untuk menggantikan semua kejadian aksara atau perkataan tertentu dengan simbol delta dengan cepat.
- Terokai menu "Sisipkan Simbol" untuk menemui dan menggunakan pelbagai simbol matematik, saintifik, dan teknikal lain yang mungkin berguna untuk kerja anda.
Kesimpulannya, simbol delta merupakan aksara penting bagi ramai pengguna Word, terutamanya mereka yang bekerja dalam bidang matematik, saintifik, dan teknikal. Walaupun mencarinya mungkin kelihatan mencabar pada mulanya, terdapat pelbagai kaedah untuk memasukkan simbol delta dengan mudah dan pantas ke dalam dokumen anda. Sama ada anda memilih pintasan papan kekunci, menu "Sisipkan Simbol", atau kaedah lain yang telah kami bincangkan, menguasai penggunaan simbol delta akan menjadikan komunikasi bertulis anda lebih jelas, tepat, dan profesional. Luangkan sedikit masa untuk berlatih kaedah ini dan terokai pelbagai pilihan yang tersedia di Word untuk memanfaatkan sepenuhnya keupayaan pemprosesan perkataan anda.

Simbol Kali Di Excel | Taqueria Autentica

cara mencari simbol delta di word | Taqueria Autentica

Simbol Kali Di Excel | Taqueria Autentica
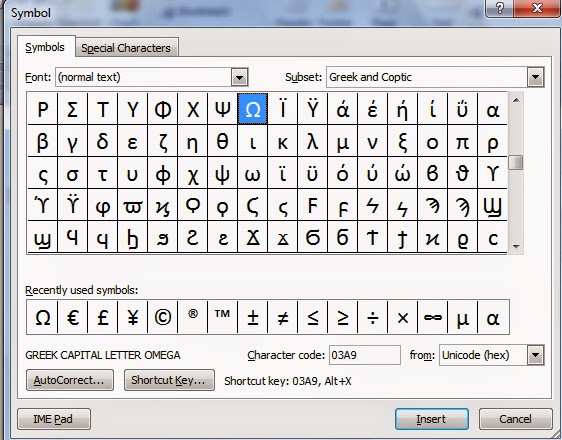
Cara membuat simbol / insert symbol pada ms word | Taqueria Autentica

Simbol Kali Di Excel | Taqueria Autentica

cara mencari simbol delta di word | Taqueria Autentica

Cara Baca Simbol Statistik | Taqueria Autentica
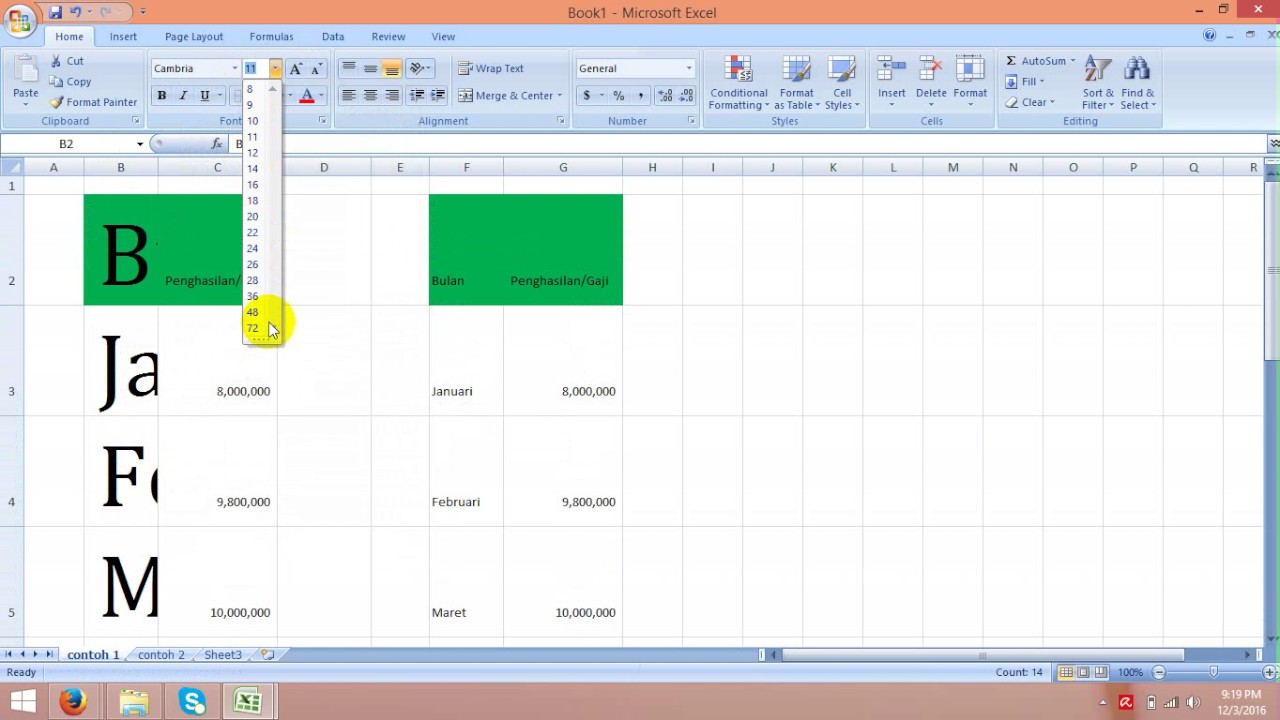
Simbol Kali Di Excel | Taqueria Autentica

Cara Membuat Simbol Di Ms Word Lengkap Semua Simbol | Taqueria Autentica

How to type a sigma symbol in word | Taqueria Autentica
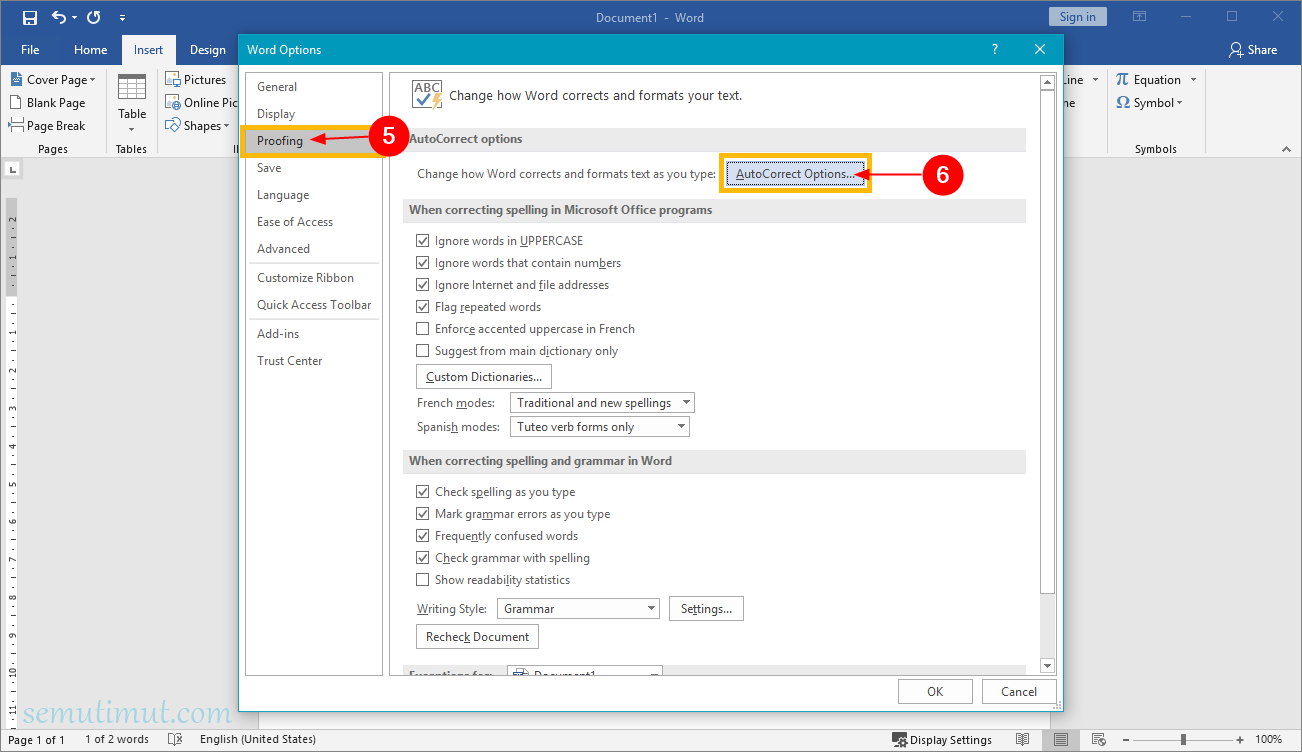
Cara Membuat Simbol Kurang Lebih di Word (±) Otomatis | Taqueria Autentica
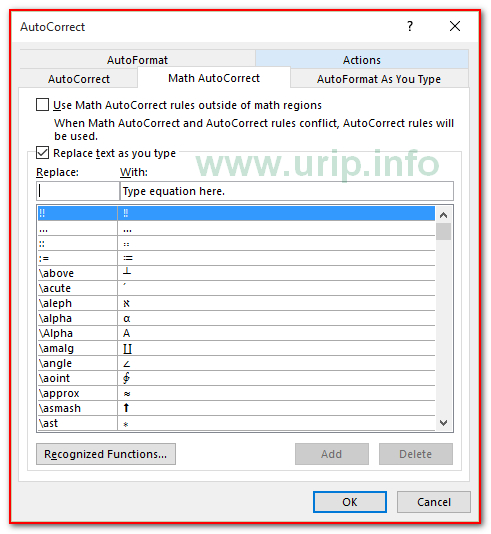
Mengetik Rumus Kimia Secara Cepat Menggunakan Equation Editor pada Ms | Taqueria Autentica

Simbol Kali Di Excel | Taqueria Autentica

Cara membuat tanda kurung besar di word 2021 | Taqueria Autentica

Cara Membuat Checklist Di Excel | Taqueria Autentica