Cara Mudah Isi Check Box di Word: Panduan Lengkap Anda
Pernahkah anda perlu mencipta senarai semak interaktif di dalam dokumen Word anda? Atau mungkin anda ingin memudahkan proses mengisi borang dalam Word? Jika ya, maka anda perlu tahu cara menggunakan check box di Word. Fungsi yang sering dipandang remeh ini sebenarnya boleh menjimatkan masa dan meningkatkan kecekapan kerja anda dengan ketara.
Check box di Word membolehkan anda mencipta senarai semak yang boleh ditanda dengan mudah, sama ada untuk kegunaan peribadi atau profesional. Daripada menconteng atau memadam pilihan pada senarai anda, anda boleh menandakan check box dengan satu klik tetikus. Ini bukan sahaja menjadikan dokumen anda lebih kemas dan teratur, tetapi juga memudahkan proses pengumpulan dan analisis data.
Terdapat beberapa cara untuk mengisi check box di Word, bergantung kepada versi Word yang anda gunakan dan jenis check box yang anda ingin gunakan. Anda boleh memasukkan check box menggunakan simbol, kawalan borang, atau ciri senarai berbulet. Setiap kaedah mempunyai kelebihan dan kekurangannya sendiri, dan pilihan terbaik bergantung kepada keperluan dan pilihan peribadi anda.
Walaupun kelihatan mudah, ramai pengguna menghadapi masalah untuk mengisi check box di Word, terutamanya jika mereka tidak biasa dengan ciri ini. Antara masalah yang sering dihadapi termasuklah kesukaran memasukkan check box, check box yang tidak berfungsi dengan betul, dan kesukaran memformat check box.
Artikel ini akan membimbing anda langkah demi langkah tentang cara mengisi check box di Word dengan mudah dan berkesan. Kami akan membincangkan pelbagai kaedah yang ada, serta tip dan trik untuk mengatasi masalah biasa. Sama ada anda seorang pelajar, profesional, atau pengguna biasa, panduan ini akan membantu anda memanfaatkan sepenuhnya ciri check box di Word.
Kelebihan dan Kekurangan Menggunakan Check Box di Word
| Kelebihan | Kekurangan |
|---|---|
| Mudah digunakan dan difahami | Boleh menjadi sukar untuk diformat dengan tepat |
| Membuat senarai semak interaktif | Terhad kepada fungsi asas |
| Meningkatkan kecekapan kerja | Mungkin tidak serasi dengan semua versi Word |
Lima Amalan Terbaik Menggunakan Check Box di Word
- Gunakan saiz dan fon yang konsisten: Pastikan semua check box anda mempunyai saiz dan fon yang sama untuk memastikan konsistensi visual.
- Gunakan ruang putih dengan bijak: Letakkan ruang putih yang mencukupi di antara check box dan teks untuk meningkatkan kebolehbacaan.
- Pertimbangkan untuk menggunakan jadual: Jadual boleh membantu menyusun check box dan teks anda dengan lebih baik, terutamanya untuk senarai yang panjang.
- Uji check box anda: Sebelum berkongsi dokumen anda, pastikan semua check box berfungsi dengan betul.
- Simpan sebagai templat: Jika anda sering menggunakan senarai semak yang sama, simpan dokumen anda sebagai templat untuk kegunaan masa hadapan.
Soalan Lazim Mengenai Check Box di Word
1. Bagaimana cara memasukkan check box di Word?
Anda boleh memasukkan check box menggunakan simbol, kawalan borang, atau ciri senarai berbulet.
2. Mengapa check box saya tidak berfungsi?
Pastikan anda telah mengaktifkan mod "Design Mode" jika anda menggunakan kawalan borang.
3. Bolehkah saya mengubah saiz check box?
Ya, anda boleh mengubah saiz check box dengan memilihnya dan menyeret pemegang saiz.
4. Bolehkah saya menukar warna check box?
Maaf, anda tidak boleh menukar warna check box standard di Word.
5. Bolehkah saya menggunakan check box dalam jadual?
Ya, anda boleh memasukkan check box dalam sel jadual.
6. Bolehkah saya mengunci check box selepas diisi?
Ya, anda boleh melindungi dokumen anda untuk mengelakkan sebarang perubahan, termasuk menanda atau menyahtanda check box.
7. Apakah perbezaan antara simbol check box dan kawalan borang check box?
Simbol check box hanyalah aksara khas, manakala kawalan borang check box adalah objek interaktif.
8. Di manakah saya boleh mendapatkan bantuan lanjut tentang check box di Word?
Anda boleh merujuk kepada fail bantuan Word atau mencari tutorial dalam talian.
Kesimpulan
Check box di Word adalah ciri yang mudah namun berkuasa yang boleh membantu anda mencipta dokumen yang lebih interaktif dan cekap. Dengan memahami cara menggunakan check box dengan berkesan, anda boleh menjimatkan masa, mengurangkan kesilapan, dan meningkatkan produktiviti anda. Sama ada anda menggunakan Word untuk tujuan peribadi atau profesional, luangkan sedikit masa untuk meneroka ciri check box dan lihat bagaimana ia boleh membantu anda.
Fungsi dan Cara Menggunakan Check Box Dalam Excel | Taqueria Autentica

Cara Membuat Checkbox Absensi Google Sheets | Taqueria Autentica
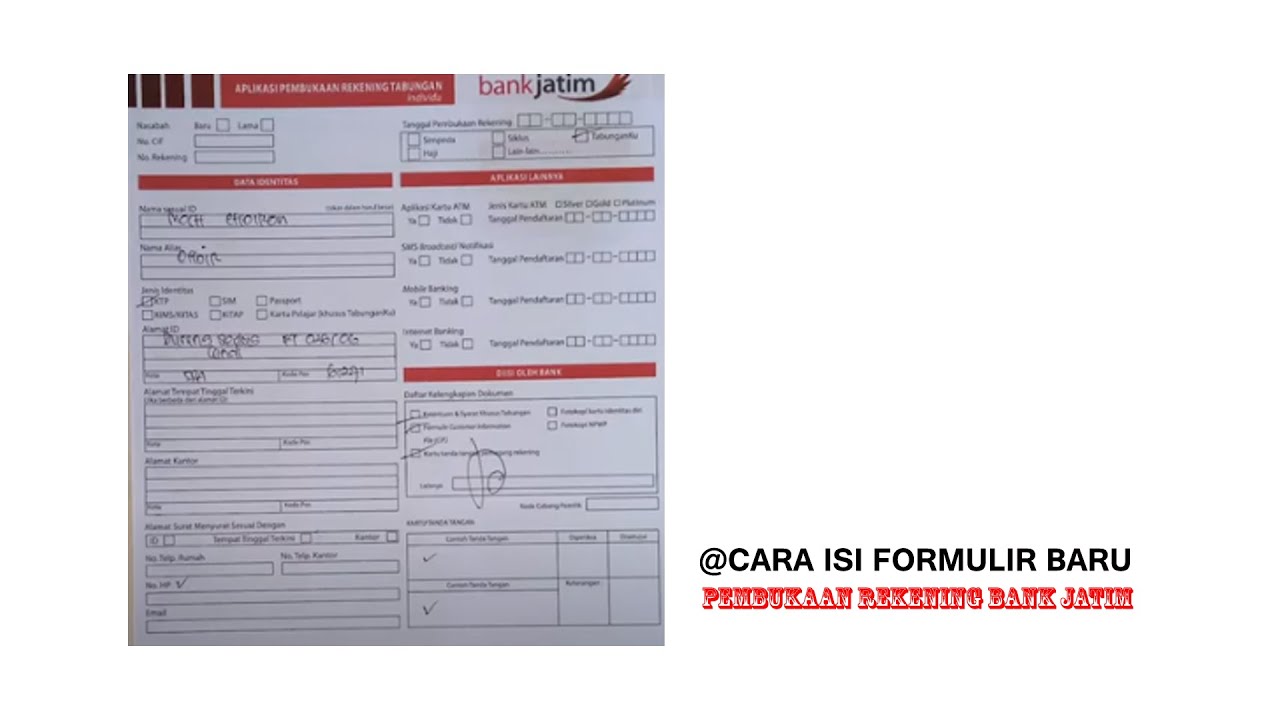
cara mengisi check box di word | Taqueria Autentica

Cara Menambahkan Checkbox di Ms Word 2010 | Taqueria Autentica

Cara membuat Check Box di Word | Taqueria Autentica
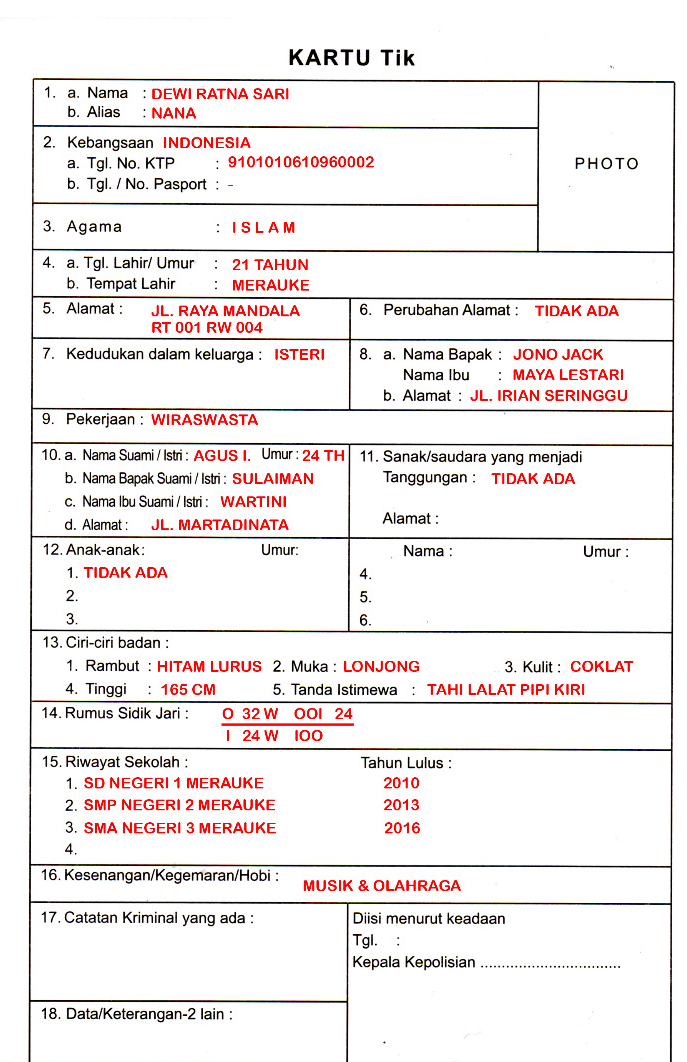
Cara Mengisi Formulir SKCK yang Benar dan Tepat | Taqueria Autentica

Cara Menambah Kolom Pada Word | Taqueria Autentica

Cara Menghitung Jumlah Centang Di Excel | Taqueria Autentica

Microsoft Word For Mac Add Line Around Text Box | Taqueria Autentica
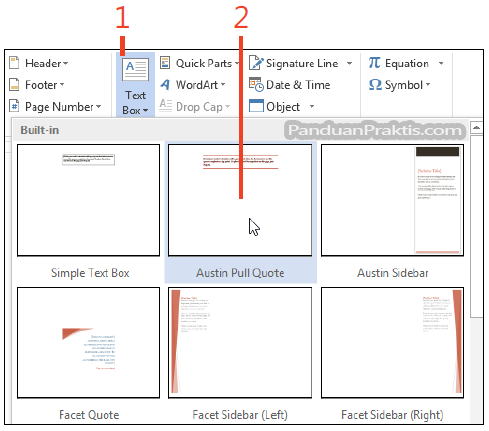
Cara Memasukkan Dan Menggambar Text Box (Kotak Teks) Di Word 2013 | Taqueria Autentica
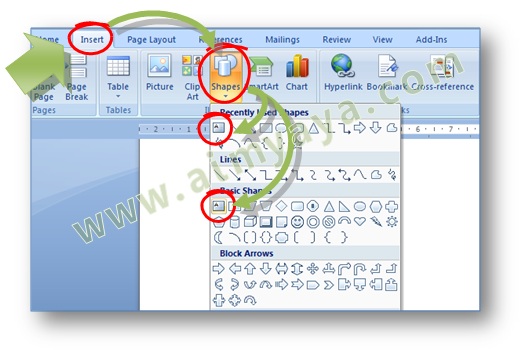
Cara Mudah Menyisipkan Text Box Dalam Dokumen Microsoft Word | Taqueria Autentica

3 Cara Membuat Kotak di Word, Lengkap dengan Pengaturannya | Taqueria Autentica
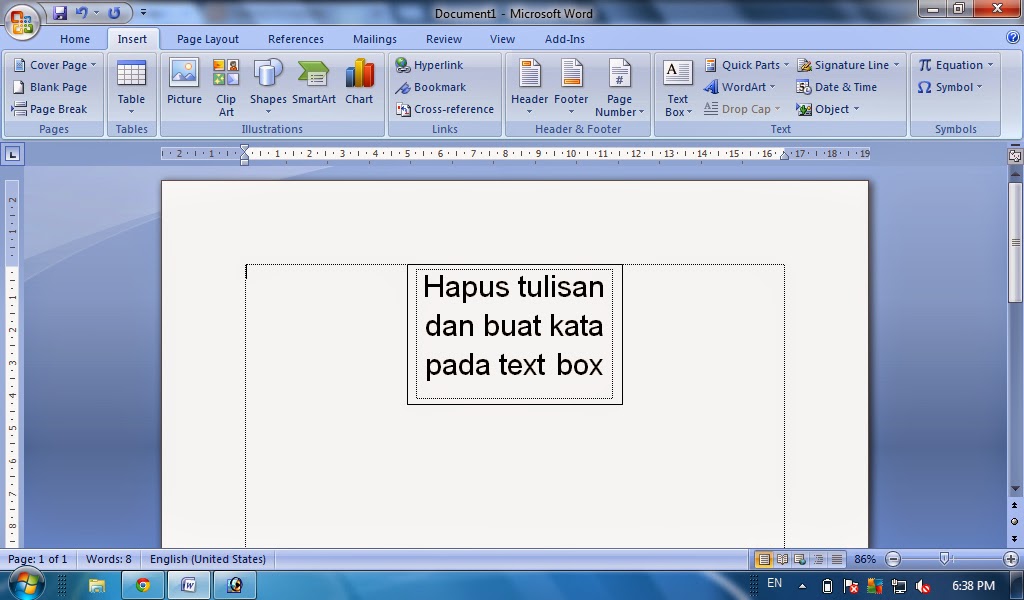
How to add text box in word pad | Taqueria Autentica

Cara Membuat Tulisan Ditengah Text Box di Word | Taqueria Autentica

Cara Membuat Simbol Ceklis di Microsoft Word dengan Mudah | Taqueria Autentica