Excel Macam Pro: Rahsia Padam Simbol Pelik
Pernah tak korang buka fail Excel, tiba-tiba penuh dengan simbol pelik yang tak diundang? Rasa macam nak hempas laptop je kan? Jangan risau, korang tak keseorangan! Simbol-simbol ni memang boleh buat kita naik angin, terutama bila dah mengganggu kerja-kerja penting. Bayangkan nak buat kira-kira, tapi formula asyik error sebab ada simbol yang entah dari planet mana.
Tapi jangan risau, geng! Ada cara mudah nak hapuskan simbol-simbol ni dari Excel korang. Dalam artikel ni, kita akan bongkar rahsia dan teknik power untuk padam simbol pelik dalam Excel. Korang akan belajar macam mana nak bersihkan data korang, elakkan formula error, dan buat hamparan korang nampak lebih profesional.
Dari zaman tok kaduk lagi, Microsoft Excel dah jadi software wajib untuk uruskan data. Daripada pelajar sekolah sampailah ke CEO syarikat besar, semua orang guna Excel untuk buat macam-macam benda. Tapi, masalah simbol pelik ni dah lama menghantui pengguna Excel. Kadang-kadang simbol ni muncul sebab encoding fail yang tak betul, kadang-kadang sebab copy paste dari website atau software lain.
Masalah utama dengan simbol pelik ni, dia boleh kacau bila kita nak buat analisis data. Formula Excel mungkin tak dapat baca simbol-simbol tu, dan hasilnya akan jadi tak tepat. Selain tu, simbol-simbol ni juga boleh buat hamparan korang nampak tak kemas dan tak profesional.
Jadi, apa sebenarnya simbol-simbol pelik ni? Simbol-simbol ni biasanya karakter-karakter yang tak dikenali oleh Excel. Contohnya, simbol mata wang asing, simbol matematik yang kompleks, atau simbol-simbol khas dari bahasa lain. Bila Excel tak dapat baca karakter-karakter ni, dia akan gantikan dengan simbol pelik.
Berita baiknya, ada banyak cara nak hapuskan simbol-simbol pelik ni dari Excel. Korang boleh guna fungsi "CLEAN", "TRIM", atau "SUBSTITUTE" untuk bersihkan data korang. Selain tu, korang juga boleh guna fitur "Find and Replace" untuk cari dan gantikan simbol-simbol pelik dengan karakter yang betul.
Dalam artikel ni, kita akan kupas dengan lebih lanjut tentang cara-cara nak hapuskan simbol pelik dalam Excel. Korang akan belajar teknik-teknik yang mudah dan berkesan untuk bersihkan data korang dan buat hamparan korang nampak lebih profesional. Jadi, stay tuned!
Kelebihan dan Kekurangan Menghilangkan Simbol di Excel
| Kelebihan | Kekurangan |
|---|---|
| Data lebih bersih dan mudah dianalisis | Berpotensi menghilangkan data penting jika tidak berhati-hati |
| Formula Excel berfungsi dengan lancar | Memerlukan masa dan usaha untuk membersihkan data yang besar |
| Hamparan kelihatan lebih profesional | Mungkin perlu mengulang proses jika terdapat simbol baru |
5 Amalan Terbaik untuk Menghilangkan Simbol di Excel
Berikut adalah 5 amalan terbaik untuk menghilangkan simbol di Excel dengan berkesan:
- Kenalpasti Punca: Sebelum memulakan proses pembersihan, kenal pasti punca kemunculan simbol pelik tersebut. Adakah ia disebabkan oleh import data, copy paste, atau format fail?
- Gunakan Fungsi CLEAN dan TRIM: Fungsi CLEAN dan TRIM sangat berguna untuk menghilangkan simbol-simbol yang tidak boleh dicetak dan ruang kosong yang tidak perlu.
- Manfaatkan Find and Replace: Fitur Find and Replace membolehkan anda mencari dan menggantikan simbol-simbol tertentu dengan cepat dan mudah.
- Simpan Salinan: Sebelum membuat sebarang perubahan pada data asal, pastikan anda menyimpan salinan fail Excel anda untuk mengelakkan kehilangan data.
- Gunakan Formula dengan Berhati-hati: Semasa menggunakan formula untuk membersihkan data, pastikan formula tersebut tepat dan tidak akan menjejaskan data lain.
5 Contoh Nyata Menghilangkan Simbol di Excel
Berikut adalah 5 contoh nyata bagaimana menghilangkan simbol di Excel:
- Menghilangkan Simbol Mata Wang Asing: Gunakan fungsi SUBSTITUTE untuk menggantikan simbol mata wang asing dengan simbol mata wang yang dikehendaki.
- Membersihkan Data yang Diimport dari Web: Gunakan kombinasi fungsi CLEAN, TRIM, dan SUBSTITUTE untuk membersihkan data yang diimport dari web yang mengandungi simbol-simbol HTML.
- Menghilangkan Karakter ASCII yang Tidak Boleh Dicetak: Gunakan fungsi CLEAN untuk menghilangkan karakter ASCII yang tidak boleh dicetak seperti simbol perenggan atau tab.
- Menggantikan Simbol dengan Ruang Kosong: Gunakan fitur Find and Replace untuk mencari dan menggantikan simbol-simbol tertentu dengan ruang kosong.
- Menggunakan Formula untuk Mengekstrak Data Bersih: Gunakan kombinasi fungsi LEFT, RIGHT, MID, dan FIND untuk mengekstrak data bersih dari sel yang mengandungi simbol-simbol yang tidak diingini.
5 Cabaran dan Penyelesaian Berkaitan dengan Menghilangkan Simbol di Excel
Berikut adalah 5 cabaran dan penyelesaian yang mungkin anda hadapi semasa menghilangkan simbol di Excel:
| Cabaran | Penyelesaian |
|---|---|
| Terlalu banyak simbol yang berbeza untuk dibersihkan | Gunakan makro VBA untuk mengautomasikan proses pembersihan |
| Formula Excel tidak berfungsi dengan baik disebabkan oleh simbol-simbol tertentu | Gunakan fungsi ISNUMBER, ISTEXT, atau ISERROR untuk mengenal pasti dan membersihkan sel yang mengandungi simbol-simbol bermasalah |
| Data yang dibersihkan masih mengandungi simbol-simbol yang tidak diingini | Cuba gunakan kaedah pembersihan yang berbeza atau gabungan beberapa kaedah |
| Tidak pasti bagaimana menggunakan fungsi Excel yang kompleks untuk membersihkan data | Rujuk kepada dokumentasi Microsoft Excel atau cari tutorial online |
| Proses pembersihan data mengambil masa yang terlalu lama | Gunakan fitur Flash Fill atau Power Query untuk mempercepatkan proses pembersihan data |
8 Soalan Lazim tentang Menghilangkan Simbol di Excel
Berikut adalah 8 soalan lazim tentang menghilangkan simbol di Excel:
- Apakah fungsi CLEAN dalam Excel?
Fungsi CLEAN digunakan untuk menghilangkan karakter ASCII yang tidak boleh dicetak dari teks. - Apakah fungsi TRIM dalam Excel?
Fungsi TRIM digunakan untuk menghilangkan ruang kosong yang berlebihan dari teks. - Bagaimanakah cara menggunakan fitur Find and Replace untuk menghilangkan simbol?
Pilih sel yang ingin dibersihkan, tekan Ctrl + H, masukkan simbol yang ingin dicari dalam kotak "Find what", biarkan kotak "Replace with" kosong, dan klik "Replace All". - Apakah itu makro VBA?
Makro VBA adalah satu siri arahan yang direkodkan atau ditulis dalam bahasa pengaturcaraan Visual Basic for Applications (VBA) untuk mengautomasikan tugas-tugas dalam Excel. - Bagaimanakah cara menggunakan fungsi SUBSTITUTE?
Fungsi SUBSTITUTE digunakan untuk menggantikan teks tertentu dalam sel dengan teks lain. - Apakah fitur Flash Fill?
Fitur Flash Fill secara automatik mengisi data dalam sel berdasarkan corak yang dikesan. - Apakah Power Query?
Power Query adalah alat ETL (Extract, Transform, Load) yang membolehkan anda mengimport, membersihkan, dan mengubah data dari pelbagai sumber. - Di manakah saya boleh mendapatkan bantuan lanjut tentang Excel?
Anda boleh merujuk kepada dokumentasi Microsoft Excel, mencari tutorial online, atau menyertai forum komuniti Excel.
Tips dan Trik Menghilangkan Simbol di Excel
Berikut adalah beberapa tips dan trik tambahan untuk menghilangkan simbol di Excel:
- Gunakan fitur "Clear Formatting" untuk menghilangkan semua pemformatan dari sel, termasuk simbol-simbol yang tidak diingini.
- Cuba salin dan tampal data ke dalam editor teks biasa seperti Notepad sebelum mengimportnya ke Excel untuk menghilangkan simbol-simbol yang tidak diperlukan.
- Gunakan add-in Excel seperti ASAP Utilities atau Kutools for Excel untuk akses kepada lebih banyak alat pembersihan data.
Menghilangkan simbol di Excel mungkin kelihatan seperti tugas yang remeh, tetapi ia adalah langkah penting untuk memastikan data anda bersih, tepat, dan mudah dianalisis. Dengan menguasai teknik-teknik yang telah dikongsikan dalam artikel ini, anda boleh membersihkan data anda dengan mudah dan menjadikan hamparan anda kelihatan lebih profesional. Ingatlah untuk sentiasa menyimpan salinan data asal anda sebelum membuat sebarang perubahan dan jangan takut untuk bereksperimen dengan fungsi dan fitur Excel yang berbeza untuk mencari kaedah pembersihan data yang paling sesuai untuk anda.

Cara menghapus garis biru di excel | Taqueria Autentica

Cara Membuat/Menambahkan Simbol Rp (Rupiah) di Excel | Taqueria Autentica

3 Cara Menghilangkan Garis Biru di Word, Praktis dan Cepat! | Taqueria Autentica

3 Cara Menghilangkan Garis Biru di Excel (Page Break) | Taqueria Autentica
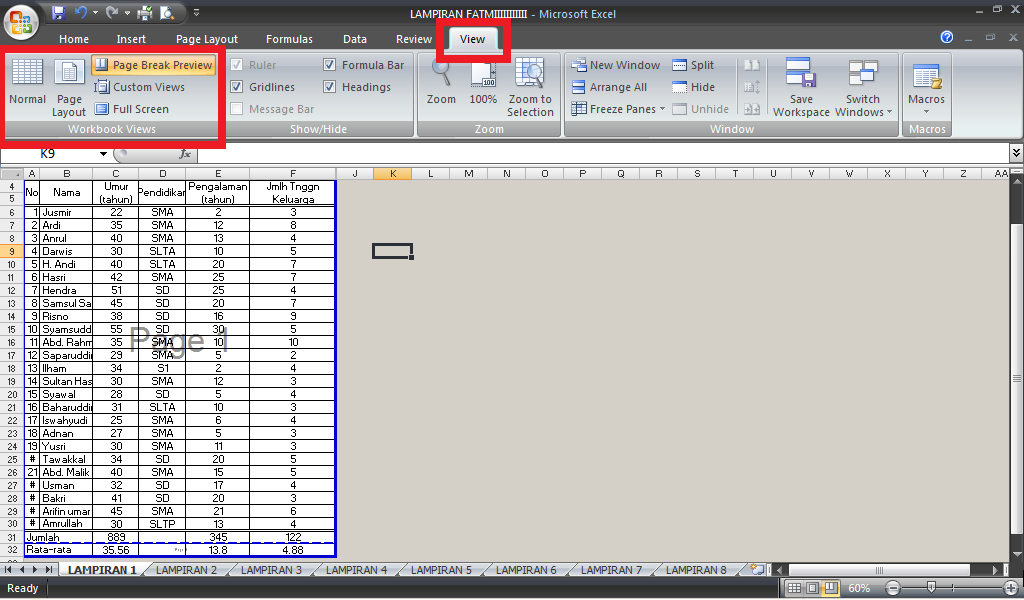
Cara Menghilangkan Tulisan Page di Excel | Taqueria Autentica

cara menghilangkan simbol di excel | Taqueria Autentica

2 Cara Menghilangkan Tanda Paragraf ( ¶ ) di Microsoft Word | Taqueria Autentica

Cara Menghilangkan Garis Pada Lembar Kerja Microsoft Excel | Taqueria Autentica

2 Cara Menghilangkan Tanda Paragraf ( ¶ ) di Microsoft Word | Taqueria Autentica

Cara Menghilangkan Garis Biru (Page Break Preview) di Microsoft Excel | Taqueria Autentica
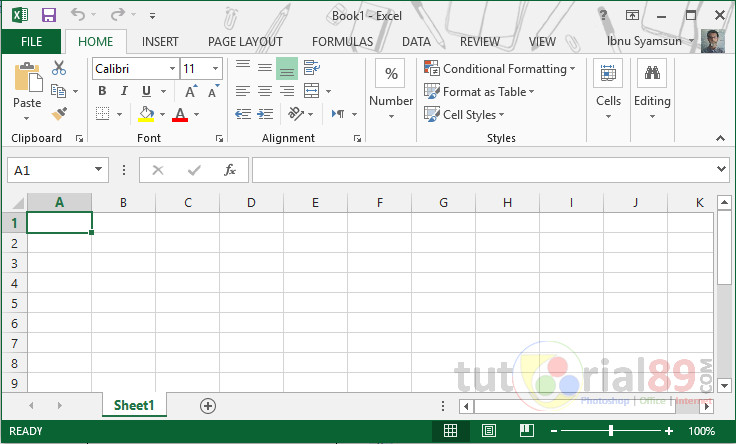
Cara menghilangkan garis atau kolom di excel | Taqueria Autentica
![Cara Menghilangkan Garis di Microsoft Excel [+Gambar]](https://1.bp.blogspot.com/-jqUi01djwVM/Xkv9tFgE2jI/AAAAAAAACjQ/foauL1krGw8k6XMYg1YnOydZWLN1euxXgCLcBGAsYHQ/s1600/cara-menghilangkan-garis-di-excel-2010.png)
Cara Menghilangkan Garis di Microsoft Excel [+Gambar] | Taqueria Autentica
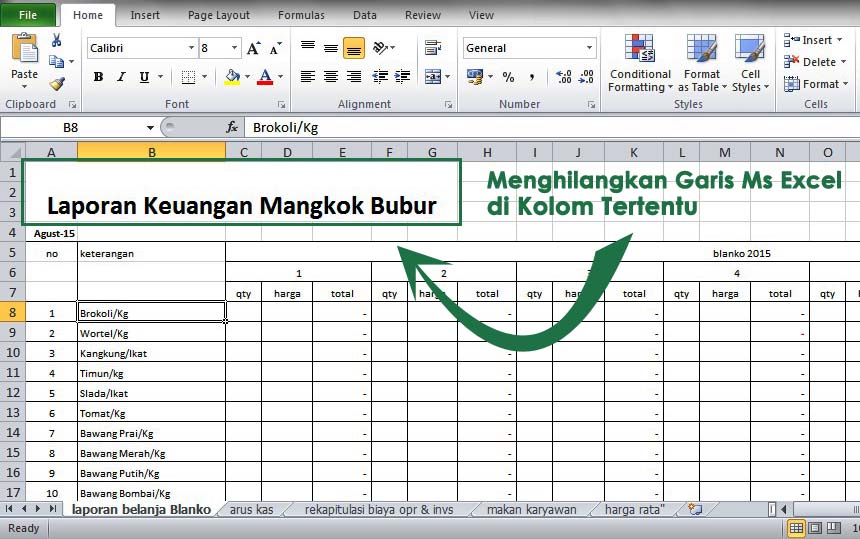
4 Cara Menghilangkan Garis di Excel dengan Mudah dan Cepat | Taqueria Autentica

Cara Membuat Ceklis Kotak Centang Dan Checkbox Di Word | Taqueria Autentica

Simbol Kali Di Excel | Taqueria Autentica