Kuasai Akar Nombor dalam Excel: Panduan Lengkap untuk Pengiraan Mantap
Dalam dunia matematik dan statistik, pengiraan akar nombor memainkan peranan yang penting. Bayangkan anda seorang penganalisis data yang perlu mengira sisihan piawai atau seorang jurutera yang perlu menentukan punca kuasa dua rintangan. Dalam kedua-dua senario ini, keupayaan untuk mengira akar nombor dengan cepat dan tepat adalah penting. Di sinilah Microsoft Excel, dengan fungsi terbina dalam yang mantap, menjadi penyelamat.
Excel menyediakan beberapa fungsi untuk mengendalikan pengiraan akar, menjadikannya alat yang sangat berkuasa untuk pelbagai aplikasi. Sama ada anda seorang pelajar yang baru belajar algebra atau seorang profesional berpengalaman yang berurusan dengan set data yang kompleks, memahami cara menggunakan fungsi akar Excel dengan berkesan boleh menjimatkan masa dan usaha anda.
Salah satu fungsi yang paling biasa digunakan untuk mengira akar dalam Excel ialah fungsi SQRT. Fungsi ini direka khusus untuk mencari punca kuasa dua sesuatu nombor. Sintaksnya mudah dan intuitif: =SQRT(nombor). "Nombor" dalam formula ini merujuk kepada nombor yang anda ingin cari punca kuasa duanya. Ia boleh menjadi nombor yang dimasukkan secara langsung ke dalam formula atau rujukan kepada sel yang mengandungi nombor tersebut.
Walau bagaimanapun, bagaimana jika anda perlu mengira akar selain daripada punca kuasa dua? Di sinilah fungsi POWER Excel datang untuk menyelamatkan. Fungsi yang lebih versatil ini membolehkan anda mengira sebarang akar sesuatu nombor, termasuk punca kuasa dua, punca kuasa tiga, dan seterusnya. Sintaks fungsi POWER ialah: =POWER(nombor, kuasa). "Nombor" ialah nombor asas yang anda ingin cari akarnya, dan "kuasa" mewakili akar yang anda ingin kira. Sebagai contoh, untuk mencari punca kuasa tiga daripada 8, anda akan menggunakan formula: =POWER(8, 1/3).
Menggunakan fungsi SQRT dan POWER dalam Excel adalah mudah. Anda hanya perlu memasukkan formula ke dalam sel, menggantikan "nombor" dan "kuasa" dengan nilai atau rujukan sel yang sesuai, dan tekan Enter. Excel akan mengira akar dengan serta-merta dan memaparkan hasilnya dalam sel.
Kelebihan dan Kekurangan Fungsi Akar di Excel
| Kelebihan | Kekurangan |
|---|---|
| Kemudahan penggunaan: Fungsi SQRT dan POWER sangat mudah digunakan, walaupun untuk pengguna baru Excel. | Had ketepatan: Walaupun Excel menyediakan ketepatan yang tinggi untuk kebanyakan pengiraan, mungkin terdapat sedikit percanggahan dalam hasil akar yang melibatkan nombor yang sangat besar atau sangat kecil. |
Amalan Terbaik untuk Menggunakan Fungsi Akar di Excel
Berikut adalah beberapa amalan terbaik untuk menggunakan fungsi akar di Excel:
- Pastikan data anda adalah nombor: Fungsi SQRT dan POWER hanya berfungsi dengan nombor. Jika sel input mengandungi teks atau aksara bukan angka, formula akan mengembalikan ralat. Sentiasa sahkan bahawa data anda berada dalam format angka sebelum menggunakan fungsi ini.
- Gunakan rujukan sel: Daripada memasukkan nombor secara langsung ke dalam formula, gunakan rujukan sel untuk menjadikan pengiraan anda lebih dinamik dan mudah diubah suai. Ini membolehkan anda mengemas kini input dengan mudah dan melihat perubahan yang terhasil dalam masa nyata tanpa perlu menukar formula itu sendiri.
- Fahami had fungsi: Walaupun fungsi SQRT dan POWER adalah alat yang berkuasa, ia mempunyai had. Sebagai contoh, fungsi SQRT tidak boleh mengira punca kuasa dua bagi nombor negatif. Jika anda cuba berbuat demikian, formula akan mengembalikan ralat. Begitu juga, fungsi POWER mungkin tidak memberikan hasil yang tepat untuk nombor yang sangat besar atau sangat kecil.
- Gunakan fungsi IFERROR untuk mengendalikan ralat: Untuk mengelakkan ralat dalam pengiraan anda, gunakan fungsi IFERROR bersama-sama dengan fungsi SQRT atau POWER. Fungsi IFERROR membolehkan anda menentukan nilai yang akan dipaparkan jika berlaku ralat. Sebagai contoh, anda boleh memaparkan mesej seperti "Input Tidak Sah" jika fungsi SQRT cuba mengira punca kuasa dua bagi nombor negatif.
- Periksa semula pengiraan anda: Seperti pengiraan lain, adalah penting untuk sentiasa menyemak semula hasil anda. Jika anda mengesyaki ralat, semak semula input anda, formula, dan sebarang rujukan sel yang digunakan dalam pengiraan. Anda juga boleh menggunakan kalkulator untuk mengesahkan hasil yang diperoleh daripada fungsi Excel.
Contoh Praktikal Fungsi Akar di Excel
Berikut adalah beberapa contoh praktikal tentang cara fungsi akar boleh digunakan dalam pelbagai senario:
- Kewangan: Mengira kadar pulangan tahunan sesuatu pelaburan menggunakan fungsi POWER.
- Statistik: Menentukan sisihan piawai bagi set data menggunakan fungsi SQRT.
- Geometri: Mengira panjang sisi segi tiga tepat menggunakan teorem Pythagoras, yang melibatkan pengiraan punca kuasa dua.
- Fizik: Menentukan halaju objek yang jatuh bebas menggunakan persamaan gerakan, yang melibatkan pengiraan punca kuasa dua.
- Kejuruteraan: Mengira arus yang mengalir melalui litar elektrik menggunakan hukum Ohm, yang melibatkan pengiraan punca kuasa dua.
Soalan Lazim tentang Fungsi Akar di Excel
Berikut adalah beberapa soalan lazim tentang fungsi akar di Excel:
- Apakah perbezaan antara fungsi SQRT dan POWER?
- Apakah yang berlaku jika saya cuba mengira punca kuasa dua bagi nombor negatif menggunakan fungsi SQRT?
- Bolehkah saya menggunakan fungsi akar dengan rujukan sel?
- Apakah fungsi IFERROR dan bagaimana ia boleh digunakan dengan fungsi akar?
- Apakah beberapa amalan terbaik untuk menggunakan fungsi akar di Excel?
Fungsi SQRT direka khusus untuk mengira punca kuasa dua sesuatu nombor, manakala fungsi POWER lebih versatil dan boleh mengira sebarang akar, termasuk punca kuasa dua, punca kuasa tiga, dan seterusnya.
Fungsi SQRT akan mengembalikan ralat #NUM! kerana tidak mungkin mengira punca kuasa dua bagi nombor negatif dalam sistem nombor nyata.
Ya, anda boleh menggunakan rujukan sel dengan fungsi SQRT dan POWER. Ini menjadikan pengiraan anda lebih dinamik dan mudah diubah suai.
Fungsi IFERROR membolehkan anda menentukan nilai yang akan dipaparkan jika berlaku ralat dalam formula. Anda boleh menggunakannya dengan fungsi SQRT atau POWER untuk mengelakkan ralat dan memaparkan mesej yang lebih bermakna kepada pengguna.
Beberapa amalan terbaik termasuk memastikan data anda adalah nombor, menggunakan rujukan sel, memahami had fungsi, menggunakan fungsi IFERROR untuk mengendalikan ralat, dan sentiasa menyemak semula pengiraan anda.
Kesimpulan
Penguasaan fungsi akar dalam Microsoft Excel adalah kemahiran yang berharga untuk sesiapa sahaja yang bekerja dengan nombor. Dengan pemahaman yang kukuh tentang fungsi SQRT dan POWER, anda boleh melakukan pengiraan kompleks dengan mudah, menganalisis data dengan lebih berkesan, dan membuat keputusan yang lebih tepat. Ingatlah untuk menggunakan amalan terbaik yang dinyatakan di atas untuk memastikan ketepatan dan kecekapan dalam pengiraan anda.

Cara Mencari Akar Persamaan Kuadrat Di Excel Otomatis | Taqueria Autentica

3 Cara Menghitung Rumus Akar di Excel, Mudah! | Taqueria Autentica

Cara Menggunakan Rumus Pangkat Dan Akar Di Excel | Taqueria Autentica

Formula Akar Pangkat 3 Di Excel | Taqueria Autentica

command akar di excel | Taqueria Autentica

3 Cara Menghitung Rumus Akar di Excel, Mudah! | Taqueria Autentica

Cara Membuat Kuadrat Di Word | Taqueria Autentica

3 Cara Menghitung Rumus Akar di Excel, Mudah! | Taqueria Autentica

Rumus untuk Menghitung Pangkat dan Akar Di Excel | Taqueria Autentica

command akar di excel | Taqueria Autentica

3 Cara Menghitung Rumus Akar di Excel, Mudah! | Taqueria Autentica
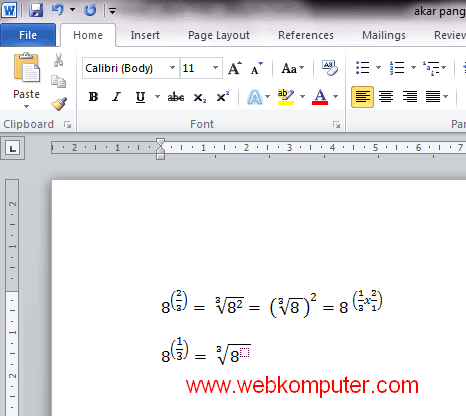
Rumus Akar Dan Pangkat Di Excel | Taqueria Autentica

Rumus Akar Dan Pangkat Di Excel | Taqueria Autentica

2 Rumus Akar di Excel dan Cara Menghitung Akar Pangkat 2, 3, 4, & 5 | Taqueria Autentica

Rumus Akar Kuadrat di Excel (Cara Menghitung Akar & Contoh) | Taqueria Autentica