Kuasai Rahsia Tanda Kali di Excel: Formula Ajaib untuk Pengiraan Pantas dan Tepat
Pernahkah anda menatap hamparan Excel yang dipenuhi dengan nombor dan terfikir, "Mesti ada cara yang lebih mudah untuk melakukan ini?" Jawapannya, kawan-kawan saya, selalunya terletak pada simbol kecil yang tidak diendahkan: tanda kali (*).
Dalam dunia Excel yang luas, tanda kali memainkan peranan yang sangat penting, menjadi kunci kepada pelbagai operasi pengiraan. Ia bukan sekadar simbol pendaraban mudah; ia adalah pintu gerbang kepada formula yang kompleks dan manipulasi data yang cekap. Daripada mengira jumlah perbelanjaan bulanan kepada menganalisis trend jualan, tanda kali membantu kita menavigasi lautan nombor dengan mudah.
Artikel ini akan membimbing anda menerusi pelbagai aspek tanda kali di Excel, mendedahkan rahsia dan muslihat yang akan mengubah cara anda bekerja dengan hamparan. Sama ada anda seorang pemula yang baru berjinak-jinak dengan Excel atau seorang pengguna pertengahan yang ingin mempertajam kemahiran anda, artikel ini akan melengkapkan anda dengan pengetahuan untuk memanfaatkan sepenuhnya simbol kecil yang hebat ini.
Sejarah tanda kali dalam matematik boleh dikesan berabad-abad lamanya, menandakan operasi pendaraban merentasi budaya dan tamadun. Dalam konteks Excel, tanda kali mewarisi warisan ini, bertindak sebagai asas untuk pelbagai fungsi matematik. Kepentingannya terletak pada keupayaannya untuk memudahkan pengiraan kompleks, membebaskan kita daripada tugas yang membosankan dan berpotensi untuk kesilapan manual.
Walaupun kesederhanaannya, tanda kali di Excel boleh menimbulkan cabaran kepada pengguna yang tidak biasa dengan nuansa penggunaannya. Salah satu isu biasa ialah kesilapan dalam sintaks formula, di mana meletakkan tanda kali di tempat yang salah boleh membawa kepada hasil yang tidak tepat. Tambahan pula, memahami cara tanda kali berinteraksi dengan fungsi dan operator lain adalah penting untuk memanfaatkan sepenuhnya keupayaannya.
Kelebihan dan Kekurangan Tanda Kali di Excel
Seperti mana-mana alat, tanda kali di Excel mempunyai kelebihan dan kekurangannya. Memahami kedua-duanya adalah penting untuk penggunaannya yang optimum.
| Kelebihan | Kekurangan |
|---|---|
| Mudah digunakan dan difahami | Boleh menyebabkan kesilapan jika tidak digunakan dengan betul |
| Serbaguna dan boleh digunakan dalam pelbagai formula | Pengguna mungkin perlu mempelajari fungsi tambahan untuk pengiraan yang lebih kompleks |
| Meningkatkan kecekapan dengan mengautomasikan pengiraan | Mungkin tidak sesuai untuk semua jenis pengiraan |
Lima Amalan Terbaik untuk Melaksanakan Tanda Kali di Excel
- Pastikan sintaks formula yang betul: Sentiasa semak semula formula anda untuk memastikan tanda kali diletakkan dengan betul untuk mengelakkan ralat.
- Gunakan rujukan sel untuk pengiraan dinamik: Daripada memasukkan nombor secara manual, gunakan rujukan sel untuk menjadikan formula anda lebih fleksibel dan mudah dikemas kini.
- Manfaatkan ciri AutoComplete: Excel boleh membantu anda melengkapkan formula dengan mencadangkan fungsi dan rujukan sel semasa anda menaip, mengurangkan kesilapan dan menjimatkan masa.
- Terokai fungsi matematik lain: Selain daripada pendaraban asas, tanda kali digunakan dalam pelbagai fungsi lain seperti SUMPRODUCT dan AVERAGE, mengembangkan keupayaan pengiraan anda.
- Berlatih secara konsisten: Seperti mana-mana kemahiran, kunci untuk menguasai penggunaan tanda kali di Excel adalah melalui latihan yang konsisten. Eksperimen dengan formula yang berbeza dan terokai cara baharu untuk menggunakan simbol yang berkuasa ini.
Dengan mengikuti amalan terbaik ini, anda boleh memanfaatkan sepenuhnya tanda kali di Excel, menjadikan hamparan anda lebih cekap, tepat, dan berkuasa.
Ingat, tanda kali di Excel adalah lebih daripada sekadar simbol pendaraban; ia adalah alat yang tidak ternilai yang boleh mempermudahkan pengiraan anda, meningkatkan produktiviti anda, dan membuka kunci potensi penuh data anda.

Simpel! Cara Mengetik atau Menulis Tanda Kali di Laptop | Taqueria Autentica

Simbol Kali Di Excel | Taqueria Autentica

Susunan Huruf Keyboard Komputer | Taqueria Autentica

Cara Membuat Ceklis Kotak Centang Dan Checkbox Di Word | Taqueria Autentica

Letak Tanda Kali di Keyboard Laptop | Taqueria Autentica

Tanda Kali Di Keyboard Laptop | Taqueria Autentica

Cara Membuat Perkalian di Excel ~ | Taqueria Autentica

Cara Membuat Kolom Tanda Tangan di Excel Lengkap Dengan Nomor Urut | Taqueria Autentica

Tanda Kali Di Laptop | Taqueria Autentica

Cara Membuat Kolom Tanda Tangan di Excel | Taqueria Autentica

Cara Kali di Excel : Biar Data Rapih Gak Bikin Pusing! | Taqueria Autentica
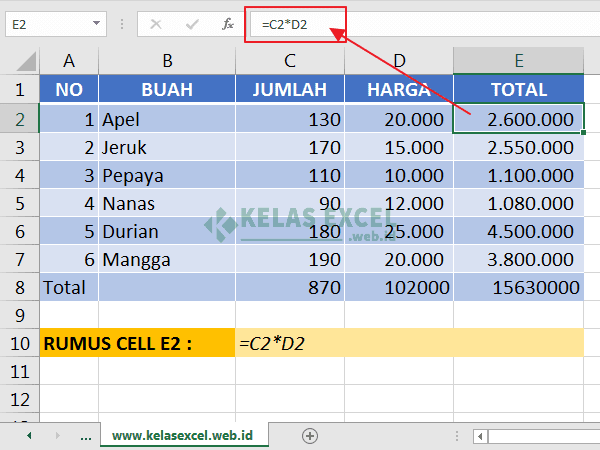
Rumus Penjumlahan Excel, Pengurangan, Pembagian dan Rumus Perkalian | Taqueria Autentica
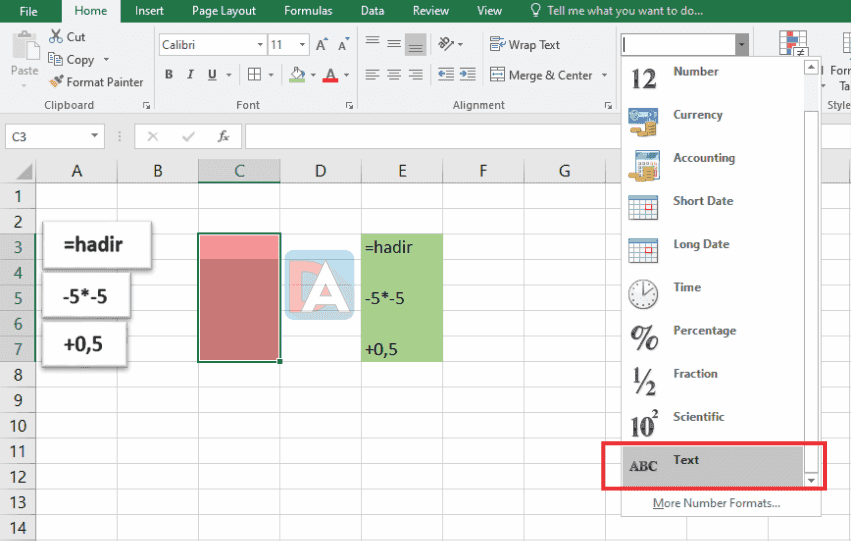
tanda kali di excel | Taqueria Autentica
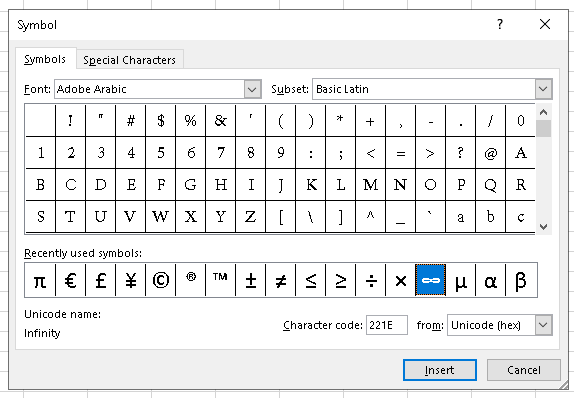
Simbol Kali Di Excel | Taqueria Autentica

4 Cara Mengetik Tanda Kali Di Keyboard IPhone Terbaru 2024 | Taqueria Autentica