Kuasai Seni Kotak Semak Excel: Panduan Lengkap untuk Pemula
Pernahkah anda terfikir bagaimana untuk menjadikan hamparan Excel anda lebih interaktif dan mudah diurus? Jawapannya terletak pada kotak semak, elemen kecil yang berkuasa yang boleh mengubah cara anda berinteraksi dengan data anda. Bayangkan kemudahan menanda tugas yang telah selesai, menjejaki inventori, atau mengumpul maklum balas dengan hanya satu klik. Dalam panduan komprehensif ini, kita akan menyelami dunia kotak semak Excel, meneroka segala-galanya dari asas hingga teknik lanjutan yang akan menjadikan anda seorang pakar Excel yang sebenar.
Kotak semak, juga dikenali sebagai kotak pilihan, adalah elemen kawalan borang grafik yang membolehkan pengguna memilih atau membatalkan pilihan pilihan dengan satu klik. Walaupun kelihatan ringkas, kotak semak menawarkan pelbagai kemungkinan untuk meningkatkan fungsi dan kebolehgunaan hamparan Excel anda.
Penggunaan kotak semak dalam Excel berakar umbi dalam keperluan untuk mempermudah proses memasukkan dan mengurus data. Sebelum kemunculan kotak semak, pengguna perlu memasukkan data secara manual, yang boleh memakan masa dan terdedah kepada ralat. Kotak semak merevolusikan proses ini dengan menyediakan cara yang cepat dan intuitif untuk berinteraksi dengan data, menjadikannya alat yang sangat diperlukan untuk pelbagai tugas, daripada pengurusan projek mudah kepada analisis data yang kompleks.
Salah satu cabaran utama yang berkaitan dengan kotak semak Excel adalah kekurangan kesedaran tentang potensi penuhnya. Ramai pengguna hanya mengetahui fungsi asas kotak semak, tanpa menyedari pelbagai cara yang boleh digunakan untuk mengautomasikan tugas, meningkatkan kecekapan, dan meningkatkan kebolehgunaan hamparan. Di sinilah panduan ini masuk, memberikan anda pengetahuan dan kemahiran untuk memanfaatkan sepenuhnya ciri yang berkuasa ini.
Kotak semak dalam Excel lebih daripada sekadar elemen visual; ia adalah alat yang berkuasa yang boleh digunakan untuk memacu tindakan dan automasi dalam hamparan anda. Dengan memautkan kotak semak ke sel atau formula lain, anda boleh mencetuskan kemas kini automatik, pengiraan, dan juga tindak balas visual berdasarkan status kotak semak yang ditanda atau tidak ditanda.
Kelebihan Kotak Semak Excel
Berikut adalah beberapa kelebihan menggunakan kotak semak dalam Excel:
| Kelebihan | Penjelasan | Contoh |
|---|---|---|
| Meningkatkan Kecekapan | Kotak semak memperkemas proses memasukkan dan mengurus data, menghapuskan keperluan untuk memasukkan data secara manual dan mengurangkan risiko ralat. | Daripada menaip "Selesai" atau "Belum Selesai" untuk setiap tugas dalam senarai tugasan, hanya tandakan kotak semak untuk menandakan kemajuan. |
| Meningkatkan Kebolehgunaan | Kotak semak menjadikan hamparan anda lebih interaktif dan mesra pengguna, menyediakan cara yang intuitif untuk berinteraksi dengan data. | Borang tinjauan atau soal selidik dengan kotak semak membolehkan responden memilih pilihan dengan mudah, meningkatkan pengalaman pengguna dan kualiti data yang dikumpulkan. |
| Meningkatkan Kebolehlihatan Data | Kotak semak menyediakan gambaran visual data anda, memudahkan untuk mengenal pasti trend, corak dan outlier. | Dalam hamparan pengurusan projek, kotak semak yang ditanda boleh menunjukkan tugas yang telah selesai, memberikan gambaran ringkas kemajuan keseluruhan. |
Cara Membuat Kotak Semak dalam Excel
Berikut adalah panduan langkah demi langkah tentang cara membuat kotak semak dalam Excel:
- Aktifkan Tab Pembangun: Klik "Fail"> "Pilihan"> "Sesuaikan Reben". Dalam lajur kanan, tandakan kotak "Pembangun" dan klik "OK".
- Masukkan Kotak Semak: Pergi ke tab "Pembangun"> kumpulan "Kawalan"> klik "Masukkan"> pilih ikon "Kotak Semak" (dalam bahagian "Kawalan Borang").
- Lukis Kotak Semak: Klik dan seret kursor tetikus pada hamparan di mana anda mahu meletakkan kotak semak.
Amalan Terbaik untuk Menggunakan Kotak Semak Excel
- Labelkan dengan Jelas: Sentiasa berikan label yang jelas dan ringkas untuk setiap kotak semak untuk menunjukkan tujuannya.
- Gunakan Penjajaran yang Konsisten: Pastikan kotak semak sejajar dengan betul dengan teks atau sel yang sepadan untuk meningkatkan kebolehbacaan.
- Gunakan Kumpulan: Kumpulkan kotak semak yang berkaitan bersama-sama dan gunakan pemformatan atau sempadan untuk membezakan kumpulan yang berbeza.
- Pertimbangkan Penggunaan Makro: Untuk automasi lanjutan, pelajari cara menggunakan makro untuk mencetuskan tindakan berdasarkan status kotak semak.
- Uji Secara Menyeluruh: Sebelum berkongsi hamparan anda, uji secara menyeluruh semua kotak semak untuk memastikan ia berfungsi seperti yang diharapkan.
Soalan Lazim tentang Kotak Semak Excel
S1: Bolehkah saya memautkan berbilang kotak semak ke satu sel?
J1: Tidak, setiap kotak semak hanya boleh dikaitkan dengan satu sel.
S2: Bagaimana saya boleh menukar saiz atau fon kotak semak?
J2: Klik kanan pada kotak semak dan pilih "Format Kawalan" untuk menyesuaikan penampilannya.
S3: Bolehkah saya menggunakan kotak semak dalam formula Excel?
J3: Ya, anda boleh merujuk sel yang dipautkan ke kotak semak dalam formula untuk melakukan pengiraan atau logik berdasarkan status kotak semak.
S4: Bagaimana saya boleh membuat kotak semak lalai ditanda?
J4: Klik kanan pada kotak semak, pilih "Format Kawalan", dan di bawah tab "Kawalan", tetapkan "Nilai" kepada "Benar".
S5: Bolehkah saya menyalin dan menampal kotak semak ke sel lain?
J5: Ya, anda boleh menyalin dan menampal kotak semak seperti objek lain dalam Excel.
S6: Bagaimana saya boleh memadam kotak semak?
J6: Klik pada kotak semak untuk memilihnya, dan tekan kekunci "Padam".
S7: Bolehkah saya menggunakan kotak semak pada lembaran kerja yang dilindungi?
J7: Ya, tetapi anda perlu membuka kunci sel yang mengandungi kotak semak sebelum anda boleh berinteraksi dengannya.
S8: Di mana saya boleh mencari maklumat lanjut tentang kotak semak Excel?
J8: Microsoft Office Support menawarkan pelbagai sumber, tutorial, dan artikel bantuan tentang kotak semak dan ciri Excel yang lain.
Kesimpulan
Menguasai seni kotak semak Excel membuka dunia kemungkinan baharu untuk meningkatkan hamparan anda. Dengan memahami fungsi, faedah, dan teknik lanjutan yang berkaitan dengan kotak semak, anda boleh mengautomasikan tugas, memperkemas proses, dan meningkatkan kebolehgunaan hamparan anda. Sama ada anda mengurus senarai tugasan, menjejaki inventori, atau mengumpul maklum balas, kotak semak adalah alat yang sangat berharga untuk mana-mana pengguna Excel. Mulakan meneroka kuasa kotak semak hari ini dan buka kunci potensi penuh hamparan anda.

CARA MEMBUAT KOTAK CENTANG DI EXCEL MEMBUAT CEKLIS DI EXCEL YouTube | Taqueria Autentica
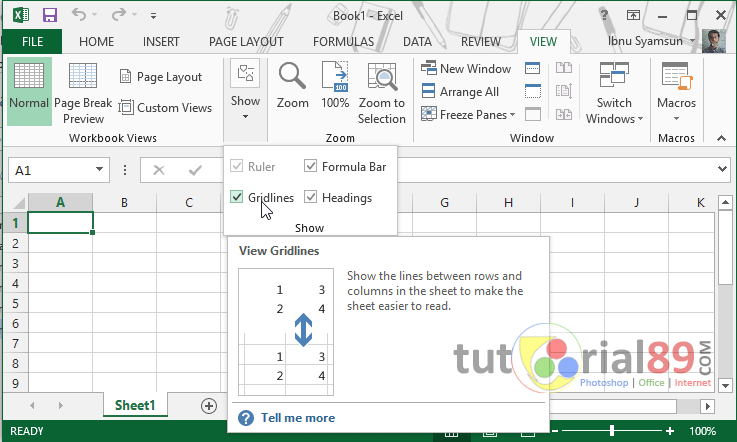
Cara Menghilangkan Garis Tabel Di Word | Taqueria Autentica

Cara Membuat Simbol Ceklis di Excel | Taqueria Autentica

5 Cara Mudah Menambahkan Ceklis ke Excel | Taqueria Autentica

Cara Membuat Ceklis di Excel dengan Mudah | Taqueria Autentica

2 Cara Membuat Tanda Simbol Ceklis / Centang di Word ( | Taqueria Autentica

Cara Membuat Tanda Ceklis di Excel dan Word pakai Microsoft Office 365 | Taqueria Autentica

Cara Membuat Simbol Ceklis di Word, Excel. dan PowerPoint | Taqueria Autentica

Cara Membuat Simbol Ceklis di Excel | Taqueria Autentica

Cara Membuat ToDo List di Excel + Progress Bar | Taqueria Autentica

Cara Membuat Tanda Lebih Besar Dari Di Excel | Taqueria Autentica

Cara Membuat Simbol Ceklis di Excel | Taqueria Autentica

Simbol Diameter Di Word | Taqueria Autentica

Cara Ceklis di Excel : Bikin Data Lebih Kekinian! | Taqueria Autentica

cara membuat kolom ceklis pada excel | Taqueria Autentica