Potong Video Macam Pro Di Canva: Rahsia Edit Video Tanpa Ribet!
Pernah tak korang rasa macam nak hempas je laptop bila video yang korang rakam tu panjang berjela, penuh dengan scene tak penting? Atau korang nak hasilkan video pendek yang padu untuk Instagram atau TikTok tapi tak tahu macam mana nak mula? Tenang, geng! Tak perlu jadi editor video profesional pun untuk buat semua tu. Canva, platform rekaan grafik yang kita semua kenal dan sayang, sebenarnya ada fungsi ajaib yang ramai tak tahu - iaitu potong video!
Ya, betul! Canva bukan sekadar tempat untuk design poster atau edit gambar je. Dengan Canva, korang boleh potong video dengan mudah, pantas, dan yang penting, percuma! Tak perlu lagi download software berat atau pening kepala belajar teknik editing yang kompleks. Dalam artikel ni, kita akan bongkar rahsia potong video di Canva macam pro, lengkap dengan tips, trik, dan contoh-contoh yang boleh korang ikut terus.
Sebelum kita mula, jom kita faham dulu kenapa fungsi potong video ni penting sangat dalam dunia content creation hari ini. Video pendek semakin popular, terutamanya di platform media sosial. Orang ramai lebih suka tengok video yang ringkas, padat, dan terus kepada point. Video yang terlalu panjang boleh buat penonton bosan dan scroll ke content lain. Jadi, dengan memotong video, korang boleh pastikan mesej yang ingin disampaikan sampai dengan berkesan tanpa membuang masa penonton.
Memotong video di Canva bukan sekadar buang bahagian yang tak perlu, tapi ia juga tentang memantapkan flow video, menonjolkan momen penting, dan menghasilkan video yang lebih menarik dan profesional. Bayangkan korang boleh gabungkan beberapa klip pendek, tambah muzik latar yang catchy, dan hasilkan video promosi yang gempak untuk bisnes korang, semuanya di Canva!
Tapi macam mana sebenarnya nak potong video di Canva ni? Jangan risau, prosesnya sangat mudah dan mesra pengguna. Canva direka khas untuk memudahkan kerja-kerja editing, walaupun untuk newbie. Dalam artikel ni, kita akan kupas step-by-step cara potong video di Canva, dari upload video sampailah download hasil akhir. Korang akan belajar cara trim video, potong bahagian yang tak perlu, susun semula klip, dan banyak lagi.
Kelebihan dan Kekurangan Memotong Video di Canva
Sebelum kita teruskan, mari kita lihat terlebih dahulu kelebihan dan kekurangan memotong video di Canva:
| Kelebihan | Kekurangan |
|---|---|
| Mudah digunakan, mesra pengguna | Fungsi editing terhad berbanding software profesional |
| Percuma dan boleh diakses di mana-mana sahaja | Tidak sesuai untuk projek video yang kompleks |
| Pelbagai template dan elemen grafik yang menarik | Bergantung kepada koneksi internet yang stabil |
Lima Amalan Terbaik untuk Memotong Video di Canva
Berikut adalah lima amalan terbaik untuk memotong video di Canva:
- Rancang video anda terlebih dahulu. Sebelum anda mula memotong video, adalah penting untuk mempunyai idea yang jelas tentang apa yang anda ingin capai. Tulis skrip ringkas atau senaraikan scene yang anda ingin sertakan.
- Pilih video yang berkualiti tinggi. Semakin baik kualiti video asal, semakin baik hasil akhir anda.
- Potong video anda dengan tepat. Gunakan garis masa Canva untuk memotong video anda dengan tepat pada bingkai.
- Jangan takut untuk bereksperimen. Canva menawarkan pelbagai alat dan ciri penyuntingan, jadi jangan takut untuk mencuba perkara yang berbeza.
- Pratonton video anda sebelum memuat turun. Ini akan memastikan anda berpuas hati dengan hasil akhir sebelum berkongsi dengan orang lain.
Lima Contoh Nyata Memotong Video di Canva
Berikut adalah lima contoh nyata bagaimana anda boleh menggunakan Canva untuk memotong video:
- Membuat video pendek untuk media sosial. Anda boleh menggunakan Canva untuk memotong video yang lebih panjang menjadi klip pendek yang sesuai untuk dikongsi di platform seperti Instagram, TikTok dan Facebook.
- Menghasilkan video promosi untuk perniagaan anda. Canva boleh digunakan untuk membuat video promosi yang menarik untuk produk atau perkhidmatan anda.
- Mencipta video tutorial atau panduan cara. Anda boleh menggunakan Canva untuk merakam dan mengedit video tutorial yang menunjukkan kepada orang lain cara melakukan sesuatu.
- Membuat video ucapan atau persembahan. Canva boleh digunakan untuk membuat video ucapan untuk majlis khas atau pembentangan perniagaan.
- Mencipta video peribadi untuk rakan dan keluarga. Anda boleh menggunakan Canva untuk mengedit video peribadi, seperti montaj foto atau sorotan perjalanan.
Lima Cabaran dan Penyelesaian Berkaitan Memotong Video di Canva
Walaupun Canva merupakan platform yang mesra pengguna, anda mungkin menghadapi beberapa cabaran semasa mengedit video. Berikut adalah lima cabaran biasa dan penyelesaiannya:
| Cabaran | Penyelesaian |
|---|---|
| Video saya terlalu besar untuk dimuat naik ke Canva. | Kurangkan saiz fail video anda menggunakan alat pemampatan video dalam talian atau perisian penyuntingan video. |
| Saya menghadapi masalah untuk memotong video saya dengan tepat. | Gunakan ciri zum pada garis masa Canva untuk mendapatkan pandangan yang lebih dekat pada video anda dan potong dengan lebih tepat. |
| Video saya kelihatan kabur atau terpiksel selepas saya memotongnya. | Pastikan anda mengeksport video anda dalam resolusi yang sama dengan video asal. |
| Saya tidak dapat mencari muzik atau kesan bunyi yang betul untuk video saya. | Canva menawarkan pustaka muzik dan kesan bunyi terbina dalam yang terhad. Anda boleh memuat naik muzik atau kesan bunyi anda sendiri, atau gunakan perpustakaan audio percuma seperti YouTube Audio Library. |
| Saya perlu mengedit video saya pada peranti mudah alih. | Muat turun aplikasi Canva untuk iOS atau Android. Aplikasi mudah alih Canva menawarkan banyak ciri penyuntingan video yang sama seperti versi desktop. |
Soalan Lazim tentang Memotong Video di Canva
Berikut adalah beberapa soalan lazim tentang memotong video di Canva:
- Adakah Canva percuma untuk digunakan? Canva menawarkan pelan percuma dan berbayar. Pelan percuma merangkumi kebanyakan ciri asas, manakala pelan berbayar menawarkan lebih banyak ciri dan storan. Anda boleh memotong video menggunakan pelan percuma Canva.
- Apakah format video yang disokong oleh Canva? Canva menyokong format video yang paling biasa, termasuk MP4, MOV dan AVI.
- Bolehkah saya memuat naik video saya sendiri ke Canva? Ya, anda boleh memuat naik video anda sendiri dari komputer, telefon atau akaun storan awan anda.
- Bolehkah saya menambah muzik pada video saya? Ya, anda boleh menambah muzik pada video anda menggunakan pustaka muzik terbina dalam Canva atau dengan memuat naik muzik anda sendiri.
- Bolehkah saya berkongsi video saya terus dari Canva ke media sosial? Ya, anda boleh berkongsi video anda terus dari Canva ke platform media sosial seperti Facebook, Instagram dan YouTube.
- Bolehkah saya memuat turun video saya dalam format yang berbeza? Ya, anda boleh memuat turun video anda dalam pelbagai format, termasuk MP4 dan GIF.
- Adakah terdapat had pada panjang video yang boleh saya edit di Canva? Pelan percuma Canva membolehkan anda mengedit video sehingga 5 minit. Pelan berbayar menawarkan had masa yang lebih lama.
- Di manakah saya boleh mendapatkan bantuan lanjut dengan Canva? Anda boleh mengakses pusat bantuan Canva, menonton video tutorial di YouTube atau menyertai forum komuniti Canva.
Tips dan Trik Memotong Video di Canva
Berikut adalah beberapa tips dan trik tambahan untuk membantu anda memaksimumkan pengalaman penyuntingan video Canva anda:
- Gunakan pintasan papan kekunci untuk mempercepatkan proses penyuntingan anda. Sebagai contoh, anda boleh menggunakan kekunci Space untuk memainkan atau menjeda video anda dan kekunci anak panah untuk bergerak bingkai demi bingkai.
- Manfaatkan ciri animasi Canva untuk menambahkan beberapa bakat pada video anda. Anda boleh menggunakan animasi untuk membuat teks, grafik dan elemen lain pada video anda.
- Gunakan ciri kerjasama Canva untuk bekerja pada video dengan orang lain dalam masa nyata. Ini adalah ciri yang hebat untuk pasukan atau individu yang bekerja pada projek bersama.
Memotong video mungkin kelihatan menakutkan pada mulanya, tetapi dengan Canva, ia menjadi mudah dan menyeronokkan. Canva menyediakan platform yang mudah dan intuitif untuk mencipta video yang menakjubkan, walaupun anda tidak mempunyai pengalaman penyuntingan video sebelumnya. Dengan pelbagai alatan dan ciri yang ditawarkan, anda mempunyai kebebasan kreatif untuk menghidupkan visi anda. Sama ada anda mencipta kandungan media sosial, video promosi atau video peribadi, Canva membantu anda. Ingatlah untuk meneroka ciri-ciri yang berbeza, bereksperimen dengan pilihan kreatif, dan berseronoklah dalam proses tersebut. Mulakan perjalanan penyuntingan video anda dengan Canva hari ini dan buka kunci dunia kemungkinan yang tidak berkesudahan!

memotong video di canva | Taqueria Autentica

Cara Memotong (Crop) Video di Canva Supaya Video Rapi | Taqueria Autentica

memotong video di canva | Taqueria Autentica

Crop Foto Lingkaran Gratis: Pangkas & edit foto | Taqueria Autentica

Cara Memotong (Crop) Video di Canva Supaya Video Rapi | Taqueria Autentica

Cara Memotong (Crop) Video di Canva Supaya Video Rapi | Taqueria Autentica

Cara Membuat Feed Instagram Nyambung dengan Mudah | Taqueria Autentica

2 Cara Memotong (Crop) Foto Menjadi Bulat di CorelDraw | Taqueria Autentica

memotong video di canva | Taqueria Autentica
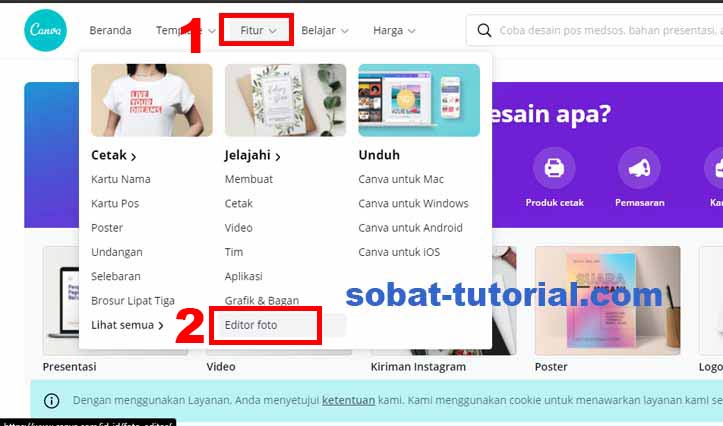
Cara Meng Crop Gambar Sesuai Bentuk Online | Taqueria Autentica

Terbongkar! Cara Membuat Outline Gambar Di Ai Terbaik | Taqueria Autentica

memotong video di canva | Taqueria Autentica

Cara memotong gambar di corel | Taqueria Autentica

Memotong Gambar Dengan Mudah Secara Online Dengan Canva | Taqueria Autentica

Cara Memotong (Crop) Video di Canva Supaya Video Rapi | Taqueria Autentica