Rahsia Atur Lebar Kolum Excel Pantas & Mudah | Jimat Masa Anda!
Pernah tak anda bergelut dengan data yang tersembunyi atau terpotong dalam sel Excel kerana lebar kolom yang tidak sesuai? Masalah ini boleh menyebabkan sukar membaca data, dan menghabiskan masa untuk menyesuaikannya secara manual.
Jangan risau! Artikel ini akan membongkar rahsia mengatur lebar kolom di Excel dengan pantas dan mudah, menjimatkan masa dan tenaga anda. Anda akan mempelajari pelbagai teknik berkesan, daripada pintasan papan kekunci hinggalah ciri automatik yang memudahkan proses ini.
Menguasai kemahiran mengatur lebar kolom di Excel bukan sahaja menjadikan spreadsheet anda lebih kemas dan profesional, malah meningkatkan kecekapan kerja anda. Bayangkan anda dapat menganalisis data dengan mudah dan membuat keputusan yang tepat tanpa perlu bersusah payah membetulkan saiz kolom.
Sama ada anda seorang pelajar, profesional, atau pengguna kasual, panduan komprehensif ini akan membantu anda menjadi lebih mahir dalam mengendalikan Microsoft Excel. Mari kita terokai dunia Excel yang penuh dengan helah dan pintasan yang boleh memudahkan hidup anda!
Dengan memahami cara pantas mengatur lebar kolom di Excel, anda boleh mengucapkan selamat tinggal kepada spreadsheet yang bersepah dan tidak teratur. Bersiap sedia untuk mentransformasikan cara anda bekerja dengan Excel dan menjadi pengguna yang lebih produktif dan berkeyakinan!
Kelebihan dan Kekurangan Mengatur Lebar Kolom Excel dengan Pantas
| Kelebihan | Kekurangan |
|---|---|
| Menjimatkan masa dan meningkatkan produktiviti | Boleh mengubah saiz kolom lain jika tidak berhati-hati |
| Membuat spreadsheet lebih kemas dan profesional | Memerlukan sedikit latihan untuk menguasai teknik tertentu |
| Meningkatkan kecekapan dalam menganalisis data | - |
5 Amalan Terbaik Mengatur Lebar Kolom Excel dengan Pantas
Berikut adalah 5 amalan terbaik untuk mengatur lebar kolom di Excel:
- Gunakan ciri "AutoFit Column Width": Pilih kolom yang ingin diubah saiznya, kemudian klik dua kali pada sempadan kanan header kolom tersebut. Excel akan secara automatik menyesuaikan lebar kolom agar muat dengan data terpanjang.
- Gunakan pintasan papan kekunci: Pilih kolom yang ingin diubah saiznya, kemudian tekan Alt + O + C + A untuk membuka kotak dialog "Column Width", masukkan lebar yang dikehendaki, dan tekan Enter.
- Seret sempadan kolom: Letakkan kursor tetikus pada sempadan kanan header kolom yang ingin diubah saiznya. Apabila kursor berubah menjadi anak panah dua hala, klik dan seret sempadan ke kiri atau kanan untuk menyesuaikan lebar kolom.
- Ubah saiz beberapa kolom serentak: Pilih beberapa kolom yang ingin diubah saiznya, kemudian gunakan salah satu kaedah di atas. Excel akan menerapkan perubahan lebar pada semua kolom yang dipilih.
- Tetapkan lebar kolom lalai: Anda boleh menetapkan lebar kolom lalai untuk lembaran kerja atau buku kerja tertentu. Ini berguna jika anda sering menggunakan lebar kolom yang sama.
Tips dan Trik
* Gunakan ciri "Preview" dalam kotak dialog "Column Width" untuk melihat bagaimana perubahan lebar kolom akan mempengaruhi spreadsheet anda sebelum menerapkannya.
* Anda boleh menetapkan lebar kolom dalam unit yang berbeza, seperti piksel, inci, atau sentimeter.
* Gunakan ciri "Hide" dan "Unhide" untuk menyembunyikan atau memaparkan kolom yang tidak diperlukan.
Kesimpulan
Menguasai cara cepat mengatur lebar kolom di Excel adalah kemahiran penting untuk meningkatkan produktiviti dan menghasilkan spreadsheet yang lebih kemas dan profesional. Dengan mengaplikasikan teknik yang telah dibincangkan dalam artikel ini, anda dapat menjimatkan masa dan tenaga, serta menganalisis data dengan lebih efisien. Mulakan dengan mempraktikkan teknik-teknik ini hari ini dan rasai perbezaannya!

+29 Tanda Tangan Di Excel 2022 | Taqueria Autentica

Cara Mengatur Ukuran Kolom di Excel Secara Otomatis | Taqueria Autentica
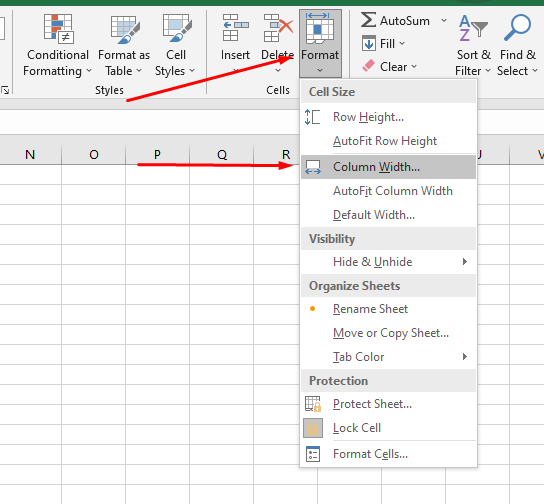
3 Cara Mudah Mengatur Lebar Kolom Excel Pilih Yang Mana | Taqueria Autentica
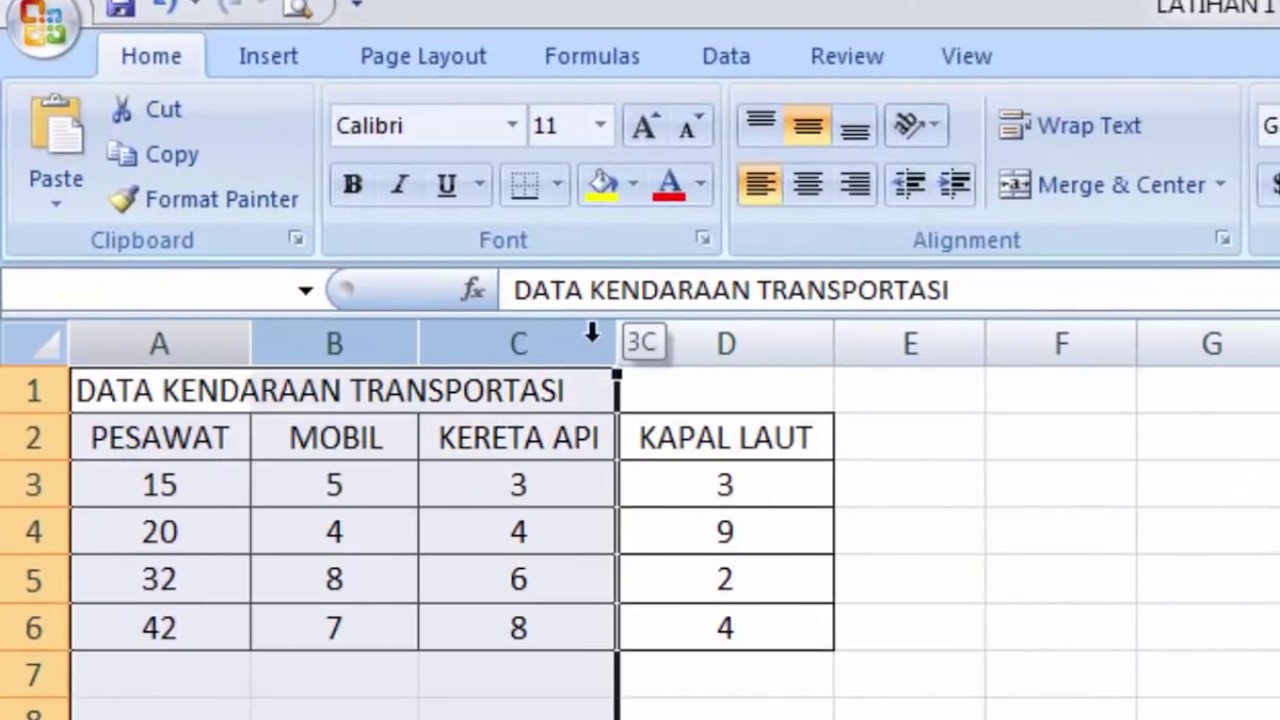
Cara Mengatur Ukuran Tabel Di Excel 2023 Images | Taqueria Autentica

Cara Membuat Kolom Tanda Tangan di Excel | Taqueria Autentica

Cara Menambah Baris dan Kolom di Excel dengan Cepat | Taqueria Autentica
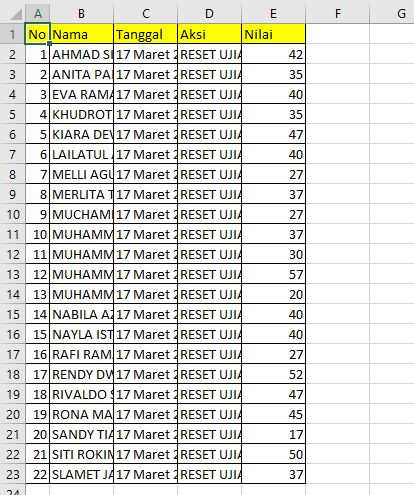
Cara Cepat Mengatur Lebar Kolom Excel Secara Otomatis | Taqueria Autentica

Kolom dan Baris Excel : Panduan Lengkap untuk Pemula | Taqueria Autentica

Cara Melebarkan Kolom dan Baris Excel dengan Cepat | Taqueria Autentica
Cara Cepat Mengatur Lebar Kolom dan Tinggi Baris Excel | Taqueria Autentica

Cara Mengatur Ukuran Kolom Pada Excel Berbagai Ukuran Images | Taqueria Autentica

Cara Menyamakan Ukuran Lebar Kolom Pada Tabel Microsoft Word 2010 | Taqueria Autentica

Cara Mengatur / Mengubah Lebar Kolom Dan Tinggi Baris Di Excel | Taqueria Autentica

Cara Mengatur Ukuran Kolom Di Excel Secara Otomatis | Taqueria Autentica
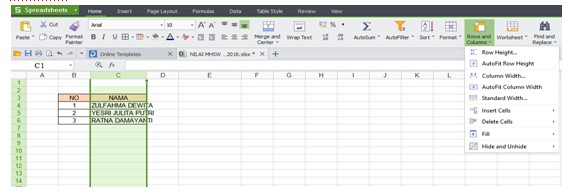
Berbagai Cara Mengatur Ukuran Sel di Spreadsheet dan Excel | Taqueria Autentica