Rahsia Canva Terbongkar: Potong Bentuk Macam Pro!
Pernah tak korang terfikir macam mana nak hasilkan grafik yang power dengan bentuk-bentuk yang unik dan menarik? Tak payah pening kepala lagi, geng! Dengan Canva, korang boleh potong bentuk dengan mudah dan cipta reka bentuk yang kreatif tanpa perlu jadi pakar Photoshop.
Canva, platform reka bentuk popular yang menjadi kegilaan ramai, bukan sahaja mudah digunakan malah penuh dengan ciri-ciri menarik, termasuklah keupayaan untuk memotong bentuk. Fungsi ini membuka pintu kepada pelbagai kemungkinan kreatif, membolehkan korang mengubah suai imej, mencipta kolaj yang menarik, dan menghasilkan reka bentuk yang unik dan profesional.
Bayangkan korang nak masukkan logo syarikat dalam bulatan untuk profil Instagram korang. Dengan Canva, korang boleh potong logo tersebut dengan tepat dan masukkan dalam bulatan dengan mudah. Atau mungkin korang nak cipta poster acara dengan imej yang dipotong dalam bentuk bintang? Semuanya boleh dilakukan dengan mudah di Canva.
Memotong bentuk di Canva bukan sekadar teknik asas, tetapi ia merupakan kunci untuk membuka kreativiti tanpa batasan. Ia membolehkan korang bermain dengan komposisi, mencipta fokus visual, dan menyampaikan mesej dengan lebih berkesan. Daripada mencipta logo yang unik sehinggalah mereka bentuk bahan pemasaran yang menarik perhatian, menguasai kemahiran memotong bentuk di Canva boleh melonjakkan reka bentuk korang ke tahap yang lebih tinggi.
Dalam panduan komprehensif ini, kita akan bongkarkan rahsia memotong bentuk di Canva seperti seorang pro. Korang akan belajar langkah demi langkah, petua dan trik, serta amalan terbaik untuk memanfaatkan sepenuhnya ciri hebat ini. Jadi, bersiap sedia untuk mencipta reka bentuk yang mengagumkan dan memukau setiap mata yang memandang!
Kelebihan dan Kekurangan Memotong Bentuk di Canva
| Kelebihan | Kekurangan |
|---|---|
| Mudah digunakan, sesuai untuk pemula. | Fungsi terhad berbanding perisian penyuntingan imej profesional. |
| Pelbagai pilihan bentuk dan templat tersedia. | Mungkin sukar untuk mendapatkan potongan yang sangat kompleks dan terperinci. |
| Percuma dan boleh diakses di mana-mana sahaja dengan internet. | Memerlukan sambungan internet yang stabil untuk akses penuh. |
5 Amalan Terbaik untuk Memotong Bentuk di Canva
1. Gunakan imej berkualiti tinggi: Imej yang jelas dan tajam akan menghasilkan potongan yang lebih tepat dan profesional.
2. Perbesar imej: Zoom in pada bahagian yang ingin dipotong untuk memastikan ketepatan.
3. Gunakan grid dan panduan: Aktifkan grid dan panduan Canva untuk membantu menyelaraskan bentuk dengan lebih baik.
4. Jangan takut untuk bereksperimen: Cuba pelbagai bentuk dan gaya untuk mencari yang paling sesuai dengan reka bentuk korang.
5. Simpan dalam format yang betul: Pilih format fail yang sesuai dengan tujuan reka bentuk, seperti PNG untuk imej dengan latar belakang lutsinar.
Soalan Lazim tentang Memotong Bentuk di Canva
1. Bolehkah saya memotong bentuk dalam Canva versi percuma? Ya, ciri memotong bentuk tersedia dalam Canva versi percuma dan berbayar.
2. Apakah format fail yang disokong untuk memuat naik imej? Canva menyokong pelbagai format fail imej termasuk JPG, PNG, dan GIF.
3. Bolehkah saya mengedit bentuk yang telah dipotong? Ya, korang boleh mengubah saiz, memutarkan, dan mengedit bentuk yang telah dipotong pada bila-bila masa.
4. Adakah Canva menyimpan sejarah penyuntingan? Ya, Canva mempunyai ciri 'undo' dan 'redo' yang membolehkan korang membatalkan atau mengulang langkah penyuntingan.
5. Bolehkah saya berkongsi reka bentuk Canva saya dengan orang lain? Ya, korang boleh berkongsi reka bentuk Canva melalui pautan atau memuat turunnya dalam pelbagai format fail.
6. Bagaimana cara memotong imej menjadi bentuk bulatan? Pilih imej, klik 'Edit Imej', pilih 'Potong', dan pilih bentuk bulatan.
7. Adakah Canva menyediakan tutorial video untuk memotong bentuk? Ya, korang boleh mencari tutorial video di saluran YouTube rasmi Canva dan platform pembelajaran dalam talian lain.
8. Bolehkah saya menggunakan imej yang dipotong di Canva untuk tujuan komersial? Pastikan korang mempunyai lesen yang sesuai untuk menggunakan imej tersebut untuk tujuan komersial.
Tips dan Trik Memotong Bentuk di Canva
Gunakan pintasan papan kekunci seperti 'Ctrl + Z' (Windows) atau 'Command + Z' (Mac) untuk 'undo' dan 'Ctrl + Y' (Windows) atau 'Command + Shift + Z' (Mac) untuk 'redo'.
Memotong bentuk di Canva adalah kemahiran yang berharga untuk mana-mana pereka bentuk grafik, sama ada korang seorang profesional atau baru bermula. Ia membuka peluang tanpa had untuk mencipta reka bentuk yang menarik, unik, dan profesional. Dengan menguasai teknik ini, korang boleh meningkatkan kemahiran reka bentuk korang ke tahap yang lebih tinggi dan mencipta visual yang memukau. Jadi, jangan tunggu lagi, terokai ciri hebat ini di Canva dan bebaskan kreativiti korang!

cara memotong bentuk di canva | Taqueria Autentica

Cara memotong gambar di corel | Taqueria Autentica

cara memotong bentuk di canva | Taqueria Autentica

Crop Foto & Gambar Secara Online dengan Mudah | Taqueria Autentica

cara memotong bentuk di canva | Taqueria Autentica

Membuat Karya Dengan Teknik Menjahit Dan Menempel Kain Flanel Kelas 3 | Taqueria Autentica

cara memotong bentuk di canva | Taqueria Autentica

cara memotong bentuk di canva | Taqueria Autentica

Cara membuat Gambar Menjadi Bentuk Bulat di Google Slide | Taqueria Autentica
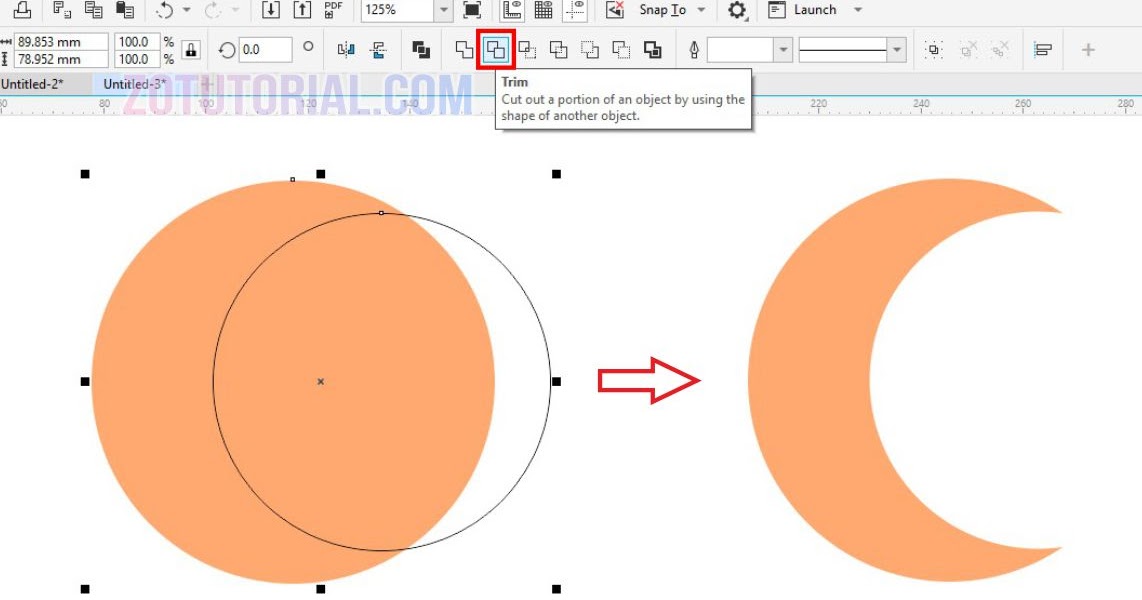
Cara Memotong Gambar Sesuai Bentuk Di Corel | Taqueria Autentica
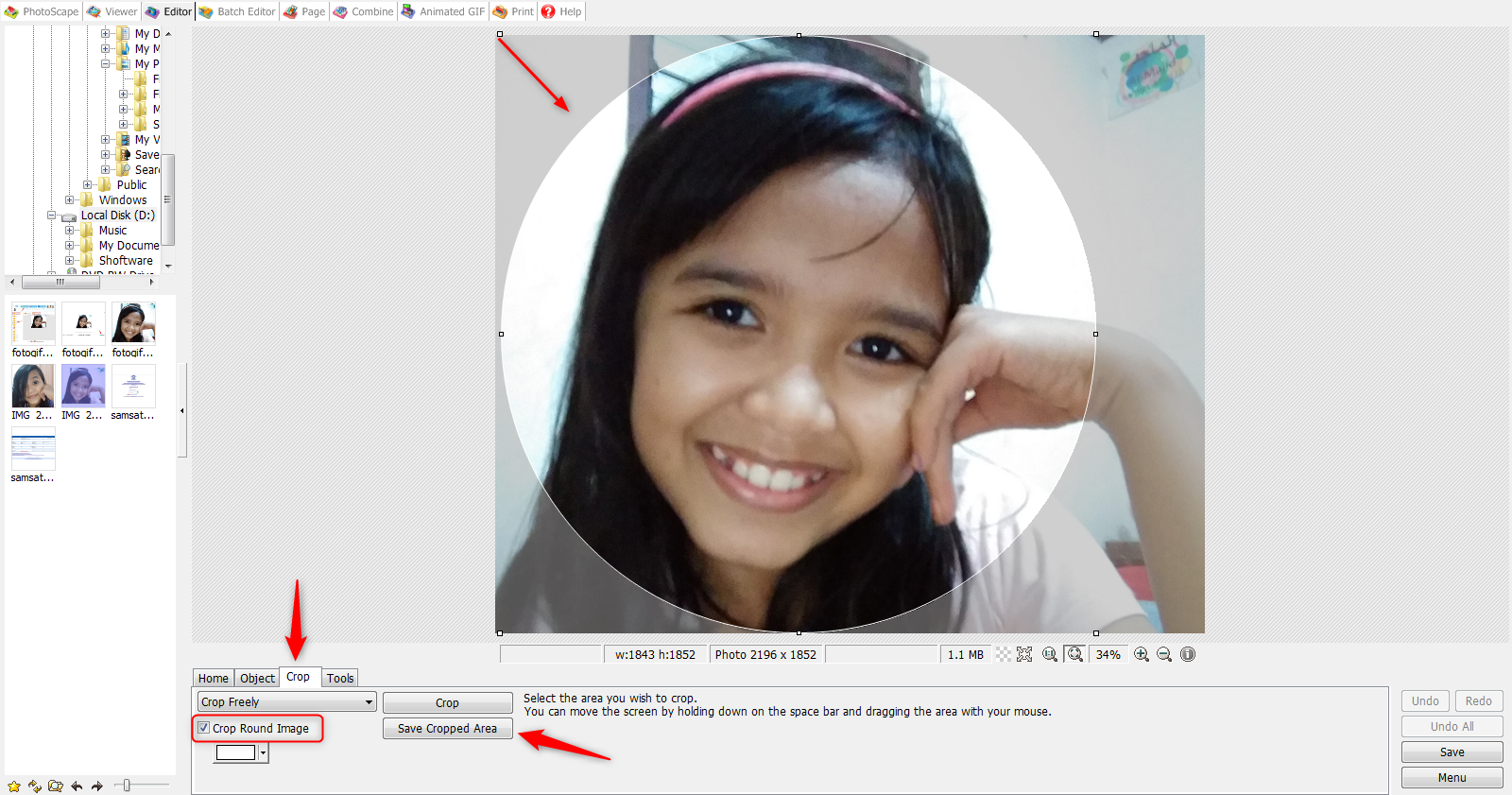
Crop Gambar Bentuk Lingkaran | Taqueria Autentica

Memotong Gambar Dengan Mudah Secara Online Dengan Canva | Taqueria Autentica

Cara Memotong Gambar Menjadi Puzzle di Canva | Taqueria Autentica

cara memotong bentuk di canva | Taqueria Autentica

Detail Cara Memotong Gambar Sesuai Bentuk Koleksi Nomer 3 | Taqueria Autentica