Rahsia Canva Terbongkar: Ubah Bentuk Foto Anda Dengan Mudah!
Pernahkah anda cuba memuatkan gambar ke dalam reka bentuk Canva anda, tetapi ia tidak sesuai dengan sempurna? Atau mungkin anda ingin mencipta kesan visual yang lebih menarik dengan mengubah bentuk gambar anda? Jangan risau, Canva menyediakan pelbagai alat dan ciri yang membolehkan anda ubah bentuk foto dengan mudah dan pantas.
Sama ada anda ingin mencipta kolaj gambar yang unik, menyerlahkan elemen tertentu dalam reka bentuk anda, atau sekadar menambah sedikit kreativiti pada projek anda, keupayaan untuk ubah bentuk foto di Canva adalah kemahiran yang berharga untuk dipelajari. Dalam artikel ini, kita akan meneroka pelbagai cara untuk ubah bentuk foto di Canva, dari teknik asas hingga helah yang lebih maju.
Sebelum kita mula, mari kita fahami kepentingan mengubah bentuk foto dalam reka bentuk. Foto yang diubah bentuk boleh menambahkan dimensi, kedalaman dan daya tarikan visual kepada projek anda. Ia boleh membantu anda menyampaikan mesej dengan lebih berkesan, mencipta titik fokus dan menjadikan reka bentuk anda lebih menarik dan tidak dapat dilupakan.
Canva menawarkan pelbagai alat untuk mengubah bentuk foto, termasuk bingkai, topeng, dan kesan. Anda boleh menggunakan bingkai untuk memangkas foto anda kepada bentuk tertentu, seperti bulatan, bintang, atau hati. Topeng membolehkan anda menyembunyikan bahagian tertentu foto anda, manakala kesan boleh digunakan untuk memesongkan, melengkung, atau mengubah bentuk foto anda dengan cara yang lebih dramatik.
Salah satu cara paling mudah untuk mengubah bentuk foto di Canva adalah dengan menggunakan ciri 'Bingkai'. Canva menyediakan pelbagai pilihan bingkai, dari bentuk geometri asas kepada reka bentuk yang lebih kompleks. Untuk menggunakan bingkai, cukup muat naik foto anda ke Canva, pilih foto, dan kemudian klik pada tab 'Bingkai' pada bar alat. Pilih bingkai yang anda suka dan foto anda akan dipangkas secara automatik kepada bentuk bingkai yang dipilih. Anda kemudiannya boleh melaraskan saiz dan kedudukan foto dalam bingkai mengikut keperluan.
Kelebihan dan Kekurangan Mengubah Bentuk Foto di Canva
| Kelebihan | Kekurangan |
|---|---|
| Mudah digunakan, walaupun untuk pemula | Pilihan bentuk terhad dalam versi percuma |
| Pelbagai pilihan bingkai dan topeng | Mungkin memerlukan sedikit masa untuk membiasakan diri dengan semua ciri |
| Boleh meningkatkan daya tarikan visual reka bentuk | Perubahan bentuk yang terlalu kompleks boleh menjejaskan kualiti foto |
Lima Amalan Terbaik untuk Mengubah Bentuk Foto di Canva
- Mulakan dengan foto berkualiti tinggi: Pastikan foto anda mempunyai resolusi yang baik dan pencahayaan yang baik untuk hasil terbaik.
- Pilih bentuk yang sesuai dengan reka bentuk anda: Pertimbangkan mesej keseluruhan reka bentuk anda dan pilih bentuk yang melengkapkan elemen lain.
- Jangan keterlaluan: Walaupun Canva menawarkan banyak pilihan bentuk, penting untuk tidak keterlaluan. Terlalu banyak bentuk boleh menjadikan reka bentuk anda kelihatan berantakan dan tidak profesional.
- Eksperimen dengan pelbagai pilihan: Canva menawarkan pelbagai alat dan ciri untuk mengubah bentuk foto, jadi jangan takut untuk bereksperimen sehingga anda menemui rupa yang anda inginkan.
- Minta maklum balas daripada orang lain: Sebelum anda memuktamadkan reka bentuk anda, dapatkan maklum balas daripada rakan sekerja, rakan, atau keluarga untuk memastikan ia kelihatan menarik dan menyampaikan mesej yang dimaksudkan.
Soalan Lazim Mengenai Mengubah Bentuk Foto di Canva
1. Bolehkah saya mengubah bentuk foto yang dimuat naik dari komputer saya?
Ya, anda boleh mengubah bentuk mana-mana foto yang anda muat naik ke Canva dari komputer, Google Drive, atau platform media sosial anda.
2. Adakah Canva menawarkan pilihan untuk menyimpan bentuk tersuai?
Pada masa ini, Canva tidak membenarkan anda menyimpan bentuk tersuai. Walau bagaimanapun, anda boleh menyalin dan menampal bentuk yang anda cipta ke dalam reka bentuk lain.
3. Bolehkah saya menggabungkan pelbagai bentuk untuk mencipta reka bentuk yang lebih kompleks?
Ya, anda boleh menggabungkan pelbagai bentuk dan topeng untuk mencipta kolaj foto yang unik dan menarik secara visual.
4. Adakah versi percuma Canva mengehadkan bilangan bentuk yang boleh saya gunakan?
Walaupun versi percuma Canva menawarkan pelbagai pilihan bentuk, beberapa bentuk mungkin hanya tersedia untuk pengguna Canva Pro.
5. Di manakah saya boleh mencari inspirasi dan contoh reka bentuk foto yang diubah bentuk?
Anda boleh mencari inspirasi di bahagian 'Templat' Canva, serta di platform media sosial seperti Pinterest dan Instagram.
Menguasai seni mengubah bentuk foto di Canva boleh meningkatkan kemahiran reka bentuk anda ke tahap yang baharu. Dengan pelbagai alatan dan ciri yang tersedia, anda boleh mencipta visual yang menakjubkan dan menarik perhatian yang akan menjadikan projek anda menonjol. Ingatlah untuk bereksperimen, berseronok, dan jangan takut untuk meneroka pelbagai kemungkinan!
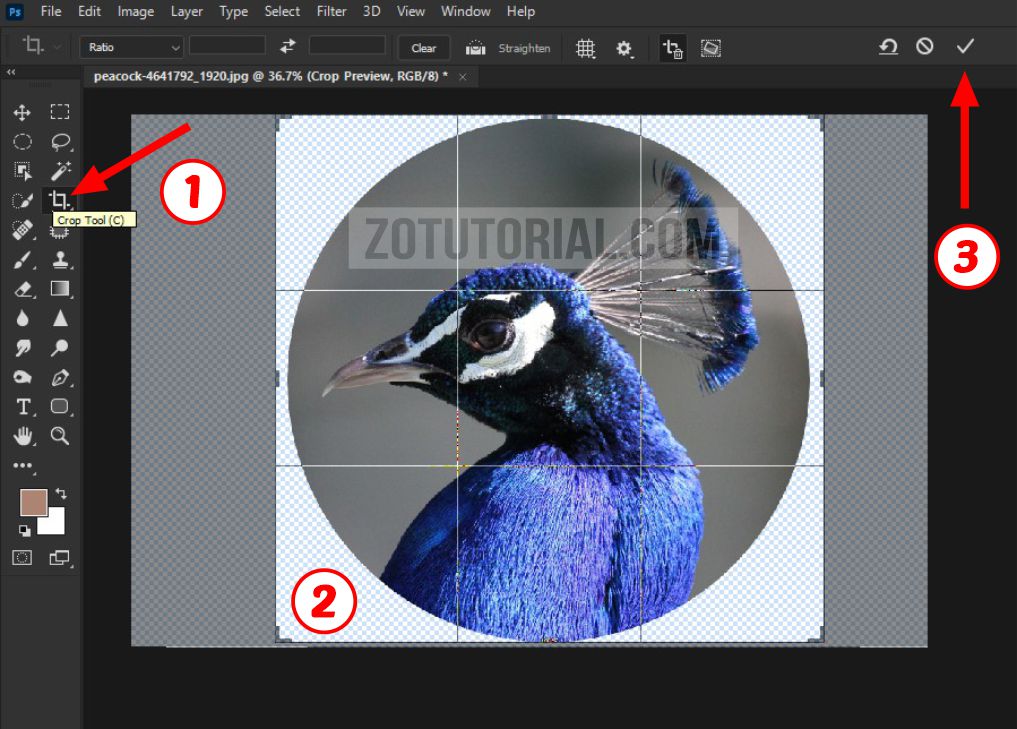
Cara crop gambar di quantum gis | Taqueria Autentica

Detail Cara Memotong Gambar Sesuai Bentuk Koleksi Nomer 3 | Taqueria Autentica

Cara Edit Warna Baju di Canva Tanpa Ribet » Apola Media | Taqueria Autentica

cara ubah bentuk foto di canva | Taqueria Autentica

How To Insert Picture Shape In Canva | Taqueria Autentica

Terungkap Cara Membuat Logo Menjadi Bulat Terpecaya | Taqueria Autentica

Crop Foto Lingkaran Gratis: Pangkas & edit foto | Taqueria Autentica

Añade un efecto de marco a tus fotos en Canva | Taqueria Autentica

Resize Video Online: Ubah Ukuran Video Sekali Klik | Taqueria Autentica

Cara Ubah Ukuran di Canva dengan Mudah dan Anti Ribet | Taqueria Autentica

Terbongkar! Cara Membuat Outline Gambar Di Ai Terbaik | Taqueria Autentica

Cara Ubah Teks Menjadi Gambar di Canva Menggunakan AI | Taqueria Autentica
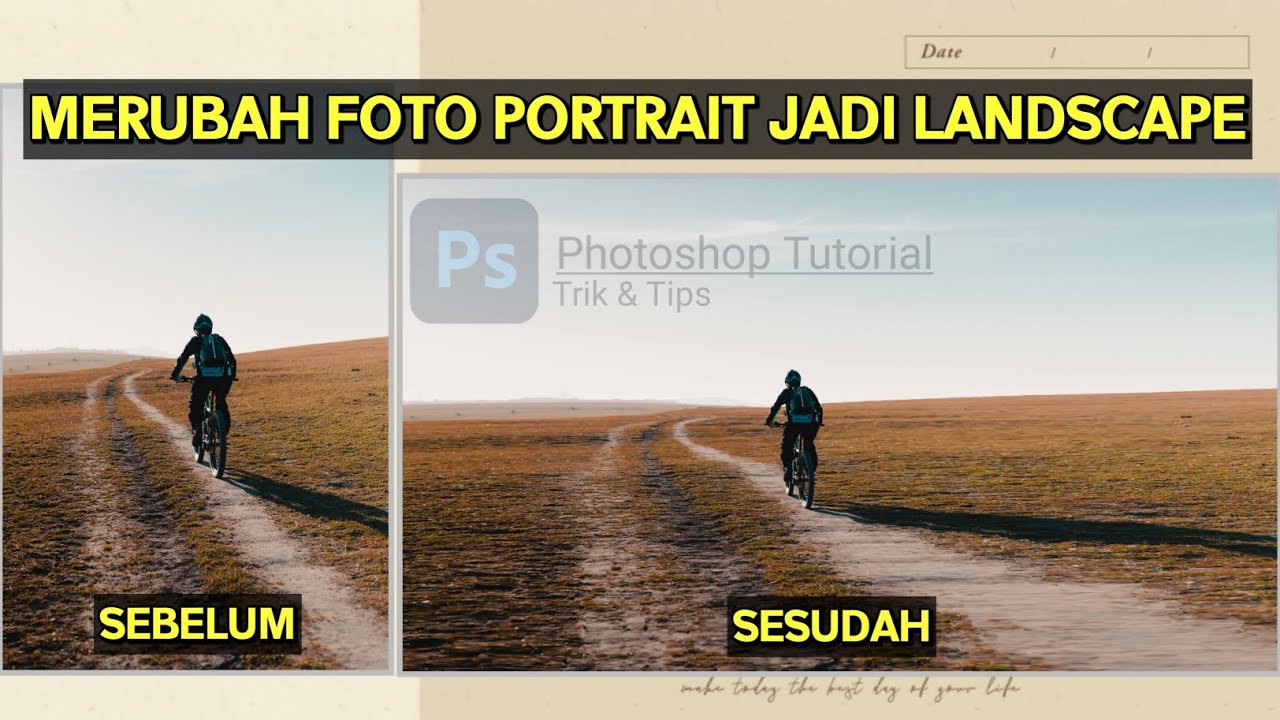
Membuat Tabel Word Menjadi Vertikal Potrait Merubah Tabel Landscape | Taqueria Autentica