Rahsia Canva: Tutorial Mudah Crop Foto Jadi Bulat Sempurna!
Pernah tak anda terfikir macam mana nak buat gambar profil anda lebih menarik dengan bingkai bulat yang kemas? Atau mungkin anda ingin menonjolkan logo bisnes anda dalam bentuk bulat yang profesional? Jangan risau, Canva, platform rekaan grafik yang mesra pengguna, menyediakan penyelesaian mudah untuk crop foto menjadi bentuk lingkaran yang sempurna.
Dalam era digital yang mementingkan estetika visual, cara penyampaian imej memainkan peranan penting. Bentuk lingkaran pada foto bukan sahaja menampakkan imej lebih kemas dan menarik tetapi juga memberikan fokus yang lebih kepada subjek dalam gambar.
Sebelum ini, proses crop foto menjadi bentuk lingkaran memerlukan perisian suntingan gambar yang kompleks. Namun, dengan Canva, sesiapa sahaja, tak kira pakar atau amatur, boleh melakukannya dengan mudah.
Fungsi crop foto lingkaran di Canva ini amat berguna untuk pelbagai tujuan, termasuklah mencipta gambar profil media sosial yang menarik, mereka logo dan ikon, serta meningkatkan kualiti visual bahan pemasaran.
Walaupun Canva memudahkan proses crop foto menjadi bentuk lingkaran, masih ramai yang tidak mengetahui cara menggunakan fungsi ini dengan berkesan. Artikel ini akan membimbing anda langkah demi langkah untuk menguasai teknik crop foto lingkaran di Canva dan mencipta imej yang menakjubkan.
Kelebihan dan Kekurangan Crop Foto Lingkaran di Canva
| Kelebihan | Kekurangan |
|---|---|
| Mudah digunakan, sesuai untuk pemula. | Fungsi suntingan terhad berbanding perisian profesional. |
| Percuma dan boleh diakses di mana-mana sahaja dengan internet. | Kualiti imej akhir mungkin terjejas jika saiz asal foto terlalu kecil. |
| Menawarkan pelbagai templat dan elemen rekaan untuk digunakan bersama foto yang telah dicrop. | Memerlukan akaun Canva untuk menyimpan dan memuat turun hasil suntingan. |
5 Amalan Terbaik untuk Crop Foto Lingkaran di Canva
Untuk hasil yang optimum, ikuti amalan terbaik ini:
- Pilih foto berkualiti tinggi: Foto yang jelas dan tajam akan menghasilkan imej lingkaran yang lebih menarik.
- Laraskan saiz foto sebelum crop: Pastikan subjek foto berada dalam kedudukan yang sesuai sebelum crop menjadi bentuk lingkaran.
- Gunakan grid dan panduan Canva: Grid dan panduan membantu anda meletakkan foto di tengah-tengah bulatan dengan tepat.
- Eksperimen dengan saiz bulatan: Cuba pelbagai saiz bulatan untuk mencari yang paling sesuai dengan imej anda.
- Simpan dalam format yang betul: Pilih format fail PNG atau JPG dengan kualiti tinggi untuk memastikan imej lingkaran anda kelihatan terbaik.
Panduan Langkah Demi Langkah Crop Foto Lingkaran di Canva
- Buka Canva dan pilih templat atau cipta reka bentuk baru.
- Muat naik foto yang ingin anda crop.
- Klik pada foto yang dimuat naik.
- Pada bar alat di bahagian atas, klik butang "Crop".
- Pilih pilihan "Bentuk" dan kemudian klik ikon bulatan.
- Laraskan saiz dan kedudukan bulatan dengan menyeret tetikus anda.
- Setelah berpuas hati, klik butang "Selesai" di bahagian atas.
- Muat turun imej anda dalam format PNG atau JPG.
Soalan Lazim tentang Crop Foto Lingkaran di Canva
1. Adakah Canva percuma untuk digunakan?
Ya, Canva menawarkan pelan percuma yang disertakan dengan pelbagai ciri asas, termasuklah crop foto lingkaran.
2. Bolehkah saya crop foto menjadi bentuk lain selain lingkaran di Canva?
Ya, Canva menawarkan pelbagai bentuk crop lain seperti segi empat sama, segi empat tepat, dan bentuk-bentuk unik yang lain.
3. Bagaimana saya menyimpan foto yang telah dicrop di Canva?
Anda boleh memuat turun foto yang telah dicrop dalam format PNG atau JPG ke komputer atau peranti anda.
4. Apakah saiz imej yang sesuai untuk crop foto lingkaran di Canva?
Gunakan imej bersaiz besar dan berkualiti tinggi untuk hasil yang terbaik. Canva boleh mengendalikan imej dengan saiz yang berbeza, tetapi imej yang terlalu kecil mungkin kelihatan pecah apabila dicrop.
5. Adakah saya perlu memuat turun perisian tambahan untuk crop foto lingkaran di Canva?
Tidak, Canva adalah platform berasaskan web. Anda hanya memerlukan sambungan internet untuk mengakses dan menggunakannya.
Tips dan Trik
- Gunakan foto potret untuk hasil yang lebih menarik.
- Pilih latar belakang yang ringkas dan tidak mengganggu fokus.
- Eksperimen dengan warna latar belakang untuk menyerlahkan foto.
Crop foto lingkaran di Canva adalah teknik mudah tetapi berkesan untuk meningkatkan kualiti visual imej anda. Dengan panduan langkah demi langkah dan tips yang dikongsikan, anda boleh mula mencipta imej yang lebih profesional dan menarik untuk pelbagai tujuan. Jadi, jangan tunggu lagi, buka Canva dan mula bereksperimen dengan fungsi crop foto lingkaran hari ini!

Crop Foto Lingkaran Gratis: Pangkas & edit foto | Taqueria Autentica
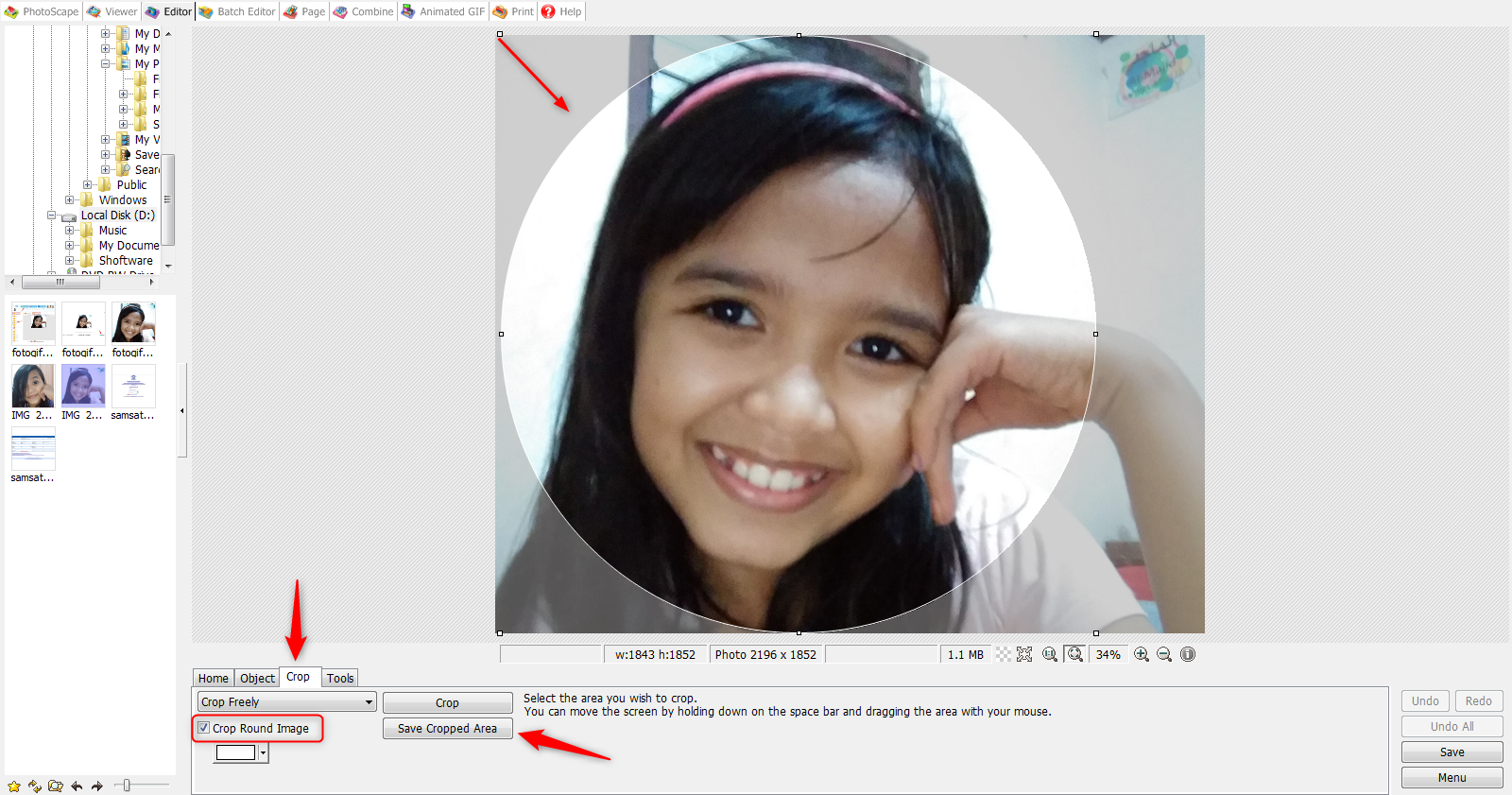
Crop Gambar Bentuk Lingkaran | Taqueria Autentica

Crop Gambar Bentuk Lingkaran | Taqueria Autentica

Aprender sobre 35+ imagem deixar a foto redonda online | Taqueria Autentica

Crop Foto Lingkaran Gratis: Pangkas & edit foto | Taqueria Autentica

Cara Crop Bentuk Lingkaran | Taqueria Autentica

Free Online Circle Crop Tool | Taqueria Autentica

Begini Cara Crop Bulat Foto di Photoshop | Taqueria Autentica

Cara Crop Foto Menjadi Lingkaran Online Gratis Paling Gampang | Taqueria Autentica

2 Cara Memotong (Crop) Foto Menjadi Bulat di CorelDraw | Taqueria Autentica
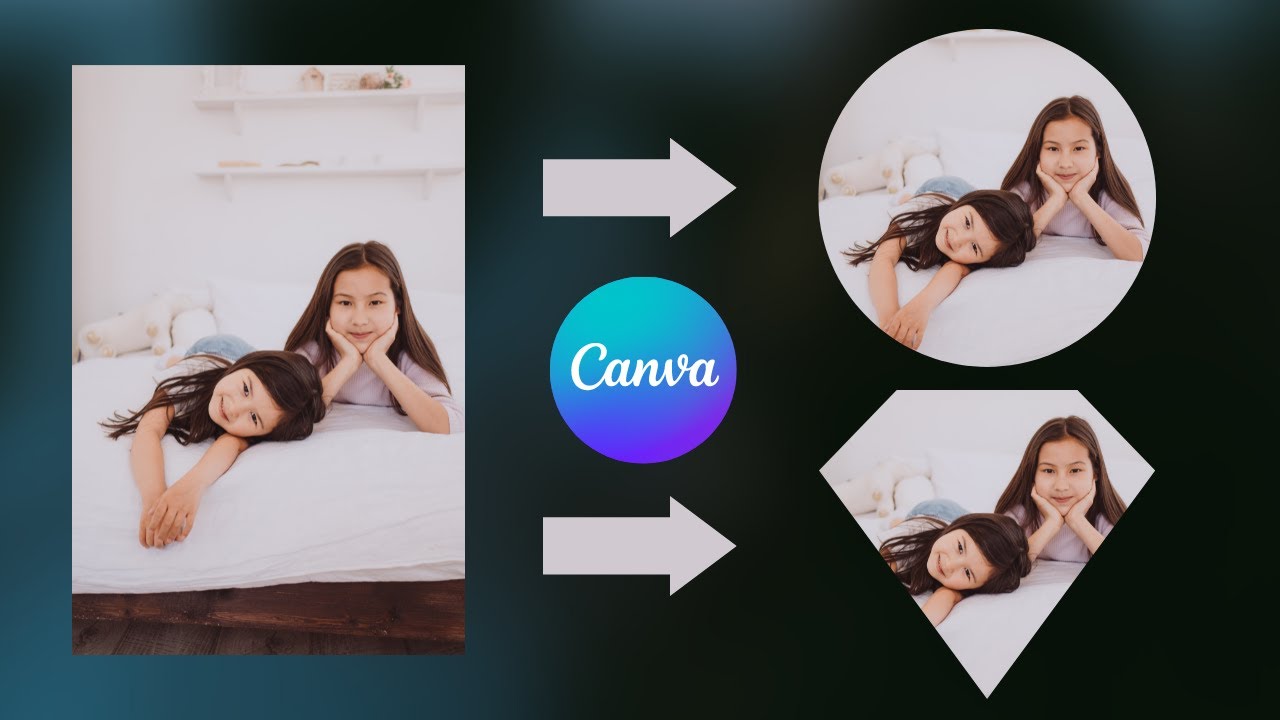
Wow! Cara Membuat Foto B&w Jadi Berwarna Terbaik | Taqueria Autentica

2 Cara Memotong (Crop) Foto Menjadi Bulat di CorelDraw | Taqueria Autentica

Cara Crop Foto Bentuk Lingkaran di Photoshop [Mudah dan Cepat | Taqueria Autentica

Cara Memotong gambar menjadi bentuk lingkaran di corel lengkap dengan | Taqueria Autentica

Cara Crop Foto Di Photoshop Sesuai Bentuk | Taqueria Autentica