Rahsia Cipta Kotak Magik dalam Excel: Panduan Lengkap & Bergambar!
Pernah tak korang tengok spreadsheet kawan-kawan yang tersusun cantik dengan kotak-kotak, macam ada aura profesional gitu? Rasa macam nak buat sendiri, tapi tak tahu caranya? Tenang, geng! Dalam dunia Excel yang penuh dengan magik ni, semua benda boleh jadi! Kali ini, kita nak bongkar rahsia mudah untuk cipta kotak dalam Excel, bagi spreadsheets korang nampak lebih kemas, tersusun dan semestinya, oh-so-professional!
Memang tak dinafikan, Excel ni macam hero tak didendang. Dia bukan sekadar tempat taip nombor dan formula je tau. Dengan sedikit kreativiti, korang boleh ubah data yang membosankan tu jadi lebih menarik dan senang difahami. Salah satu cara mudah ialah dengan mencipta kotak. Haa... dengan kotak ni, korang boleh asingkan data penting, highlight maklumat utama, dan bagi impak visual yang lebih 'power' kat spreadsheets korang!
Sebelum kita teruskan, jom kita selami dulu sejarah kotak dalam Excel ni. Walaupun nampak macam simple, tapi fungsi ni dah wujud sejak zaman berzaman lagi tau! Sejak dari zaman Excel masih guna disket lagi, kotak ni dah jadi penyelamat ramai orang. Daripada pelajar hinggalah ke CEO syarikat besar, semua orang guna kotak ni untuk buat macam-macam benda, contohnya macam nak asingkan data kewangan, buat jadual waktu, siap boleh buat flowchart lagi!
Sekarang ni, macam-macam cara boleh buat kotak dalam Excel. Ada cara yang mudah, ada jugak yang agak rumit sikit. Tapi jangan risau, kita akan belajar cara yang paling senang dan sesuai untuk semua orang, tak kira lah korang ni otai Excel ke, atau baru first time nak guna Excel.
Jadi, apa lagi yang korang tunggu? Jom kita mulakan misi membongkar rahsia cipta kotak magik dalam Excel ni! Sediakan laptop atau komputer korang, buka software Excel dan pastikan korang dah ready dengan semangat berkobar-kobar untuk belajar benda baru!
Kelebihan dan Kekurangan Mencipta Kotak dalam Excel
| Kelebihan | Kekurangan |
|---|---|
| Menyusun data dengan lebih kemas dan teratur. | Boleh memakan masa jika perlu mencipta banyak kotak secara manual. |
| Memudahkan pembacaan dan pemahaman data. | Penggunaan kotak yang berlebihan boleh membuatkan spreadsheet kelihatan terlalu sarat. |
| Memberi impak visual yang lebih profesional dan menarik. |
5 Amalan Terbaik untuk Mencipta Kotak dalam Excel
Berikut adalah 5 amalan terbaik untuk mencipta kotak dalam Excel:
- Gunakan warna dan garisan yang bersesuaian: Pilih warna dan garisan yang mudah dilihat dan tidak mengganggu fokus pembaca. Elakkan warna yang terlalu terang atau garisan yang terlalu tebal.
- Pastikan saiz kotak bersesuaian dengan kandungan: Pastikan kotak yang dicipta cukup besar untuk memuatkan semua kandungan dengan selesa. Elakkan kotak yang terlalu kecil atau terlalu besar.
- Gunakan ruang kosong dengan bijak: Berikan ruang kosong yang mencukupi antara kotak-kotak dan elemen lain dalam spreadsheet untuk mengelakkan ianya kelihatan terlalu padat.
- Konsisten dalam reka bentuk kotak: Gunakan reka bentuk kotak yang konsisten untuk semua elemen yang ingin dihighlight. Ini akan menjadikan spreadsheet kelihatan lebih kemas dan profesional.
- Jangan keterlaluan dalam menggunakan kotak: Penggunaan kotak yang berlebihan boleh membuatkan spreadsheet kelihatan terlalu sarat. Gunakan kotak hanya apabila perlu untuk menyerlahkan maklumat penting atau mengasingkan data tertentu.
5 Contoh Penggunaan Kotak dalam Excel
- Mencipta jadual perbelanjaan bulanan: Kotak boleh digunakan untuk mengasingkan kategori perbelanjaan yang berbeza, seperti makanan, pengangkutan dan hiburan.
- Menyediakan laporan kewangan: Kotak boleh digunakan untuk menyerlahkan angka penting seperti jumlah pendapatan, perbelanjaan dan keuntungan.
- Membuat jadual waktu kelas: Kotak boleh digunakan untuk mewakili setiap slot waktu dalam jadual waktu kelas.
- Mencipta carta organisasi: Kotak boleh digunakan untuk mewakili setiap jawatan dalam carta organisasi.
- Merekodkan senarai tugasan harian: Kotak boleh digunakan untuk mengasingkan tugasan mengikut kategori, seperti kerja, peribadi dan keluarga.
Soalan Lazim (FAQ) tentang Mencipta Kotak dalam Excel
Berikut adalah beberapa soalan lazim tentang cara mencipta kotak dalam Excel:
- Bagaimana cara untuk mencipta kotak dengan cepat dalam Excel?
Cara paling mudah adalah dengan menggunakan butang "Borders" pada tab "Home". - Bolehkah saya mengubah warna kotak yang telah dicipta?
Ya, anda boleh mengubah warna kotak dengan memilih kotak tersebut dan kemudian memilih warna yang dikehendaki dari palet warna pada tab "Home". - Bagaimana cara untuk membuang kotak yang telah dicipta?
Pilih kotak yang ingin dibuang dan kemudian klik butang "Borders" pada tab "Home" dan pilih "No Border". - Adakah saya boleh mencipta kotak dengan bentuk yang berbeza?
Ya, anda boleh mencipta kotak dengan pelbagai bentuk menggunakan ciri "Shapes" pada tab "Insert". - Bolehkah saya menambah teks di dalam kotak?
Ya, anda boleh menambah teks di dalam kotak dengan mengklik di dalam kotak dan kemudian menaip teks yang dikehendaki. - Bagaimanakah cara untuk menyalin format kotak ke sel lain?
Anda boleh menggunakan ciri "Format Painter" untuk menyalin format kotak dari satu sel ke sel yang lain. - Adakah terdapat cara untuk mencipta kotak secara automatik berdasarkan kriteria tertentu?
Ya, anda boleh menggunakan ciri "Conditional Formatting" untuk mencipta kotak secara automatik berdasarkan kriteria tertentu, seperti nilai sel atau teks dalam sel. - Di manakah saya boleh mencari lebih banyak maklumat tentang cara menggunakan Excel dengan lebih efektif?
Terdapat banyak sumber dalam talian dan luar talian yang boleh membantu anda mempelajari lebih lanjut tentang Excel, seperti laman web Microsoft Office, tutorial YouTube dan buku tentang Excel.
Tips dan Trik Mencipta Kotak Magik dalam Excel
Jom kita tambah perisa magik dalam kotak Excel korang dengan tips dan trik ni!
- Bermain dengan warna: Pilih warna yang kontra dengan latar belakang untuk kotak yang lebih menyerlah.
- Gabungkan pelbagai jenis kotak: Gunakan kotak dengan garisan putus-putus untuk data kurang penting, dan kotak dengan garisan tebal untuk data utama.
- Manfaatkan ruang kosong: Ruang kosong yang strategik boleh bagi impak visual yang lebih kemas dan elegan.
Dengan menguasai seni mencipta kotak dalam Excel ni, spreadsheets korang bukan je nampak lebih profesional, malah mudah difahami dan diingati. Jadi, jangan takut untuk bereksperimen dengan pelbagai jenis kotak, warna dan garisan untuk hasilkan spreadsheets yang mengagumkan! Ingat, practice makes perfect! Selamat mencuba dan semoga berjaya mencipta kotak magik korang sendiri!
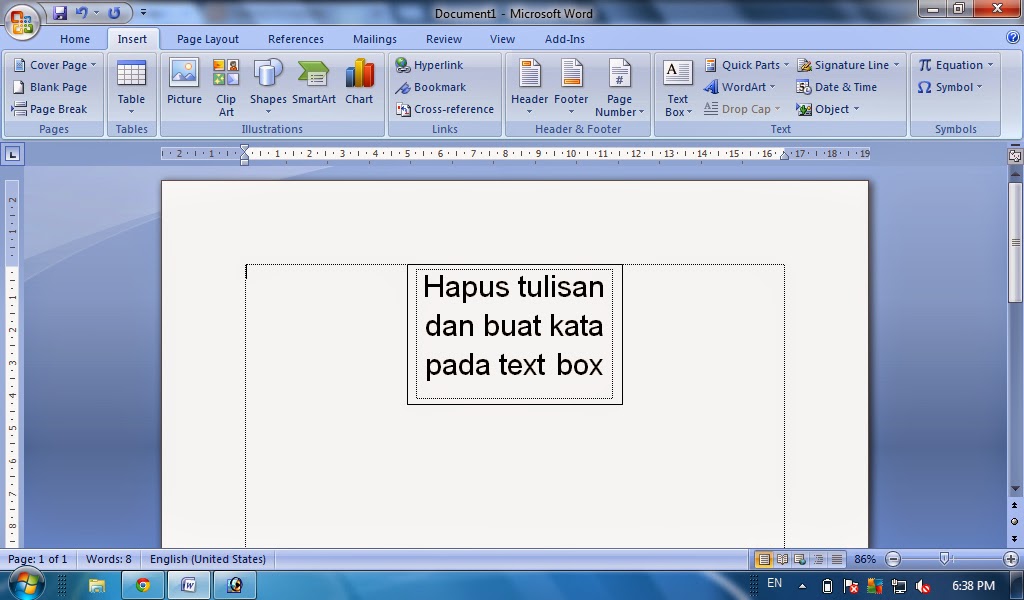
How to add text box in word pad | Taqueria Autentica

Cara Menghitung Jumlah Centang Di Excel | Taqueria Autentica

Cara Membuat Kolom Tanda Tangan Di Word 2007 | Taqueria Autentica

Cara Membuat Checklist Di Excel | Taqueria Autentica

Cara Buat Kotak di Word, Bikin Tulisan Jadi Makin Kekinian! | Taqueria Autentica

CARA MEMBUAT KOTAK CENTANG DI EXCEL MEMBUAT CEKLIS DI EXCEL YouTube | Taqueria Autentica
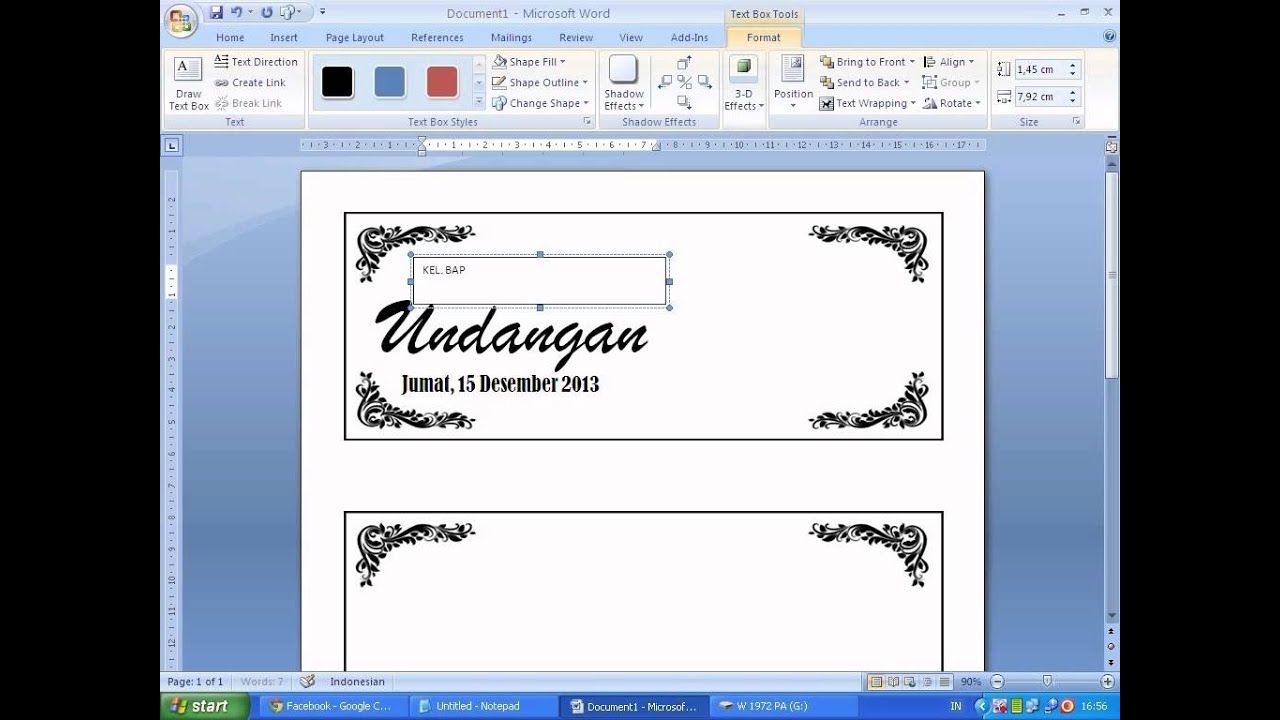
cara buat kotak dalam excel | Taqueria Autentica

How To Center Align Checkbox In Excel | Taqueria Autentica

Cara Membuat Kotak Pensil Unik Dari Kardus | Taqueria Autentica
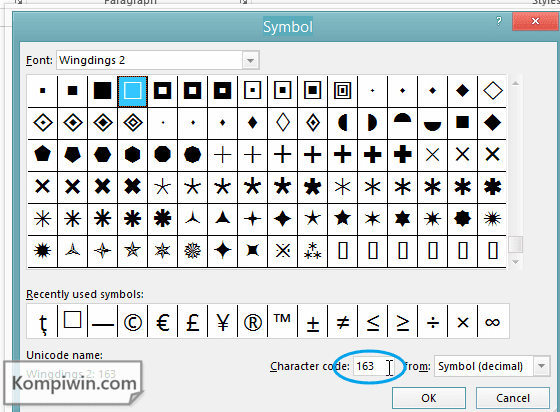
Cara Menambah Kolom Pada Word | Taqueria Autentica

Cara Menampilkan Diagram Lingkaran Prsentase Pada Matlab | Taqueria Autentica
14 Kata Kunci Elemen Canva agar Desain Lebih Menarik | Taqueria Autentica

Cara Membuat Ceklis Kotak Centang Dan Checkbox Di Word | Taqueria Autentica