Rahsia Cipta Kotak Padu Dalam Microsoft Word: Panduan Lengkap Untuk Pemula!
Pernah tak korang tengok dokumen orang lain, tersusun cantik je dengan kotak-kotak, rasa macam nak buat sendiri tapi tak tahu macam mana? Haa, jangan risau! Artikel ni khas untuk korang yang nak belajar cara buat kotak dalam Microsoft Word. Daripada newbie hinggalah otai, semua boleh ikut panduan mudah ni.
Sebelum ni korang mungkin taip je dalam Word tanpa fikir pasal susun atur sangat kan? Tapi bila dah pandai buat kotak ni, dokumen korang akan nampak lebih kemas, teratur dan profesional. Tak kiralah nak buat resume, surat rasmi, assignment, atau sekadar nota ringkas, skill ni memang power!
Banyak sebenarnya cara nak hasilkan kotak dalam Word ni. Boleh guna function 'Shapes', 'Text Box', atau 'Borders and Shading'. Setiap satunya ada kelebihan dan kegunaan tersendiri. Contohnya, kalau nak buat kotak simple untuk highlight point penting, function 'Borders and Shading' dah memadai. Tapi kalau nak design yang lebih kompleks dan kreatif, bolehlah explore function 'Shapes'.
Tak susah pun sebenarnya nak belajar benda baru ni, yang penting kena ada usaha dan rajin explore. Dalam artikel ni, kita akan bongkarkan step-by-step cara buat kotak guna setiap function yang disebutkan tadi. Lepas ni confirm korang pun boleh hasilkan dokumen yang nampak WOW!
Okaylah, jom kita teruskan dengan penerangan lebih lanjut. Sediakan Microsoft Word korang dan ikut tutorial mudah ni.
Kelebihan dan Kekurangan Cara Buat Kotak di Word
| Kelebihan | Kekurangan |
|---|---|
| Membuat dokumen lebih teratur dan mudah dibaca | Boleh mengambil masa untuk mempelajari pelbagai fungsi |
| Meningkatkan estetika dan profesionalisme dokumen | Susunan kotak yang salah boleh membuatkan dokumen kelihatan bersepah |
| Memudahkan penyampaian maklumat yang kompleks | Terhad kepada rekaan kotak yang telah ditetapkan |
5 Amalan Terbaik untuk Menghasilkan Kotak di Word
Nak hasilkan kotak yang gempak dalam Word? Jom ikut 5 tip power ni:
- Fikirkan Fungsi: Sebelum buat kotak, fikirkan dulu tujuannya. Nak highlight teks? Buat carta organisasi? Pemilihan fungsi yang tepat akan memudahkan proses rekaan.
- Kekalkan Konsistensi: Pastikan saiz, warna, dan jenis garisan kotak seragam untuk keseluruhan dokumen. Ini akan memberikan impak yang lebih kemas dan profesional.
- Jangan Terlalu Sarat: Elakkan daripada menggunakan terlalu banyak jenis kotak atau elemen grafik dalam satu dokumen. Fokus kepada penyampaian maklumat yang jelas dan mudah difahami.
- Manfaatkan 'Align' dan 'Distribute': Gunakan fungsi 'Align' dan 'Distribute' untuk menyusun kotak dengan lebih tepat dan kemas. Ini akan memberikan rupa yang lebih profesional dan memudahkan pembacaan.
- 'Save as Template': Jika kerap menggunakan rekaan kotak yang sama, simpan dokumen tersebut sebagai 'template'. Ini akan menjimatkan masa dan memudahkan kerja-kerja dokumentasi di masa hadapan.
Soalan Lazim (FAQ)
Ada soalan tentang cara buat kotak di Word? Jom semak FAQ ni:
- Q: Boleh tak saya ubah saiz dan bentuk kotak yang telah dibuat?
A: Ya, sudah tentu! Anda boleh mengubah saiz dan bentuk kotak dengan mudah menggunakan 'drag handle' yang terdapat pada setiap sisi dan sudut kotak. - Q: Macam mana nak masukkan teks dalam kotak?
A: Klik di dalam kotak dan mula menaip. Anda juga boleh 'copy and paste' teks dari bahagian lain dalam dokumen. - Q: Boleh terangkan cara nak warnakan kotak tak?
A: Pilih kotak yang ingin diwarnakan, kemudian klik pada pilihan 'Shape Fill' dalam menu 'Drawing Tools' atau 'Shape Format'. Anda boleh memilih warna dari palet yang disediakan atau masukkan kod warna yang spesifik.
Dengan menguasai cara buat kotak dalam Microsoft Word, korang boleh mentransformasikan dokumen biasa menjadi lebih menarik, profesional dan mudah difahami. Tak perlu jadi pakar IT pun, ikut je panduan dan tip yang dikongsikan dalam artikel ni, confirm korang boleh buat! Selamat mencuba dan teruskan explore fungsi-fungsi menarik lain dalam Microsoft Word untuk hasilkan dokumen yang power!

Cara Membuat Kotak di Word Agar Hasilnya Bagus | Taqueria Autentica

Cara Bikin Kotak di Word, Gaya Bahasa Santai ala Anak Muda | Taqueria Autentica

Cara Buat Kotak Kecil Di Word | Taqueria Autentica

Cara Membuat Ceklis Kotak Centang Dan Checkbox Di Word | Taqueria Autentica

3 Cara Menghilangkan Kotak di Word Semua Versi | Taqueria Autentica

Cara Membuat Kotak di Word Agar Hasilnya Bagus | Taqueria Autentica
Cara Mengatasi Tampilan Word Jadi Kotak | Taqueria Autentica
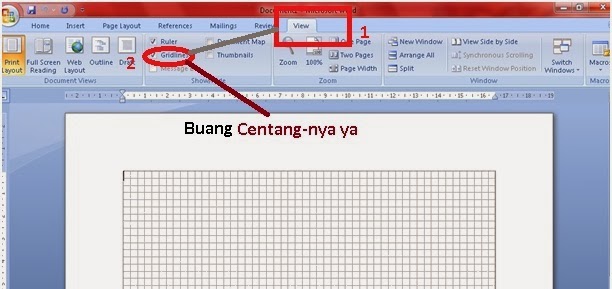
Cara Buat Kotak Kotak Di Word | Taqueria Autentica

+26 Cara Membuat Kotak Di Word Dengan Ukuran Cm Ideas » Blog Ihsanpedia | Taqueria Autentica

Cara Menghilangkan Kotak di Word dengan Cepat dan Praktis | Taqueria Autentica

Cara Membuat Bingkai Di Word | Taqueria Autentica

Tutorial Cara Membuat Kotak di Word Paling Mudah Dan Simpel | Taqueria Autentica

Cara Membuat Stempel Kotak di Word dengan Mudah dan Cepat | Taqueria Autentica

Cara Buat Kotak di Word, Bikin Tulisan Jadi Makin Kekinian! | Taqueria Autentica