Rahsia Daftar Pilihan Excel: Jimat Masa, Tingkatkan Produktiviti!
Pernah tak korang nak buat borang online tapi tak tahu macam mana? Atau nak mudahkan kerja masukkan data dalam Excel supaya lebih tersusun dan pantas? Haa, kat sinilah pentingnya daftar pilihan atau 'dropdown list' dalam Excel. Bayangkan, daripada korang taip satu-satu, lebih baik pilih je dari senarai yang dah tersedia. Memang jimat masa dan tenaga!
Dalam dunia Excel yang penuh dengan fungsi dan formula, daftar pilihan ni mungkin nampak macam benda kecik je. Tapi, percayalah, impak dia pada kerja korang sangat besar. Korang boleh elakkan kesalahan taip, pastikan data konsisten, dan yang paling penting, kerja jadi lebih efisyen. Tak perlu lagi pening kepala nak betulkan data yang salah taip, kan?
Sebenarnya, fungsi daftar pilihan ni dah lama wujud dalam Excel. Dulu, mungkin orang tak berapa guna sangat sebab tak ramai yang tahu. Tapi sekarang, dengan dunia yang semakin moden dan data yang semakin banyak, daftar pilihan ni dah jadi macam satu keperluan. Lagi-lagi kalau korang selalu bekerja dengan data yang sama berulang kali.
Salah satu masalah utama yang selalu orang hadapi bila tak guna daftar pilihan ni ialah data tak konsisten. Contohnya, dalam satu ruangan tu, ada yang taip "Kuala Lumpur", ada yang taip "KL", ada yang taip "K.L.". Bila nak buat analisis data, mesti jadi serabut kan? Dengan daftar pilihan, korang boleh pastikan semua orang pilih dari senarai yang sama, jadi data pun lebih kemas dan mudah diurus.
Jadi, apa tunggu lagi? Jom kita belajar cara-cara mudah nak buat daftar pilihan dalam Excel. Tak susah pun, cuma perlu ikut beberapa langkah mudah je. Lepas ni, korang bolehlah jimatkan masa dan tingkatkan produktiviti kerja korang dengan menggunakan fungsi 'ajaib' ni!
Kelebihan dan Kekurangan Daftar Pilihan Excel
Sebelum kita mulakan, jom kita tengok dulu apa kelebihan dan kekurangan menggunakan daftar pilihan dalam Excel:
| Kelebihan | Kekurangan |
|---|---|
| Memastikan data yang dimasukkan adalah sah dan konsisten | Memerlukan sedikit masa untuk menyediakan senarai pilihan |
| Meningkatkan kecekapan dan produktiviti | Mungkin tidak sesuai untuk senarai pilihan yang terlalu panjang |
| Mengurangkan risiko kesalahan taip | Memerlukan pemahaman asas tentang fungsi Data Validation di Excel |
| Mudah digunakan dan diuruskan |
5 Amalan Terbaik untuk Menggunakan Daftar Pilihan Excel
Untuk memaksimumkan penggunaan daftar pilihan dalam Excel, berikut adalah beberapa amalan terbaik yang boleh anda ikuti:
- Gunakan Nama Julat: Daripada merujuk kepada julat sel secara manual (contohnya, A1:A10), berikan nama julat untuk senarai pilihan anda (contohnya, "Senarai_Negeri"). Ini akan menjadikan formula Data Validation lebih mudah dibaca dan difahami.
- Sediakan Senarai Pilihan di Lembaran Berasingan: Untuk memastikan senarai pilihan anda teratur dan mudah diurus, letakkan senarai tersebut di lembaran kerja yang berasingan. Ini juga akan memudahkan anda untuk mengemas kini senarai tersebut tanpa menjejaskan data di lembaran kerja utama.
- Gunakan Mesej Input dan Mesej Ralat: Manfaatkan ciri Mesej Input dan Mesej Ralat dalam Data Validation untuk memberikan arahan yang jelas kepada pengguna tentang pilihan yang tersedia dan apa yang perlu dilakukan jika mereka memasukkan data yang tidak sah.
- Gunakan Fungsi INDIRECT untuk Senarai Dinamik: Jika senarai pilihan anda perlu diubah secara dinamik berdasarkan data di sel lain, gunakan fungsi INDIRECT dalam Data Validation. Ini akan membolehkan senarai pilihan anda dikemas kini secara automatik apabila data di sel rujukan berubah.
- Uji Daftar Pilihan Anda: Selepas membuat daftar pilihan, pastikan anda mengujinya dengan teliti untuk memastikan ia berfungsi seperti yang diharapkan. Masukkan data yang sah dan tidak sah untuk melihat sama ada mesej input, mesej ralat, dan pembatasan data berfungsi dengan betul.
5 Contoh Penggunaan Daftar Pilihan di Excel
Berikut adalah lima contoh bagaimana daftar pilihan boleh digunakan dalam pelbagai situasi:
- Borang Pendaftaran Dalam Talian: Daftar pilihan boleh digunakan untuk menyediakan pilihan bagi jantina, negeri, negara, dan lain-lain. Ini memastikan data yang dimasukkan adalah konsisten dan memudahkan analisis data.
- Senarai Semak Inventori: Gunakan daftar pilihan untuk menyenaraikan produk yang ada, memudahkan pengguna untuk memilih produk yang ingin ditambah atau dikurangkan dari inventori.
- Sistem Pengurusan Pesanan: Daftar pilihan boleh digunakan untuk memilih pelanggan, produk, dan kaedah penghantaran, mempercepatkan proses memasukkan data dan mengurangkan kesilapan.
- Borang Soal Selidik: Gunakan daftar pilihan untuk menyediakan pilihan jawapan bagi soalan-soalan seperti skala kepuasan pelanggan (sangat berpuas hati, berpuas hati, neutral, dan lain-lain).
- Jadual Gaji: Daftar pilihan boleh digunakan untuk memilih jabatan, jawatan, dan elaun pekerja, memastikan data gaji adalah tepat dan konsisten.
8 Soalan Lazim tentang Daftar Pilihan di Excel
Berikut adalah beberapa soalan lazim tentang daftar pilihan di Excel:
- Bagaimana cara membuat daftar pilihan di Excel?
Anda boleh membuat daftar pilihan dengan menggunakan ciri Data Validation di Excel. Pilih sel yang ingin dijadikan daftar pilihan, pergi ke tab Data > Data Validation > Allow: List > Source: Pilih julat sel yang mengandungi senarai pilihan.
- Bolehkah saya menambah gambar pada daftar pilihan di Excel?
Malangnya, tidak. Daftar pilihan di Excel hanya menyokong teks.
- Bagaimana cara mengedit senarai pilihan yang sudah ada?
Anda boleh mengedit senarai pilihan dengan pergi ke sel yang mengandungi Data Validation, klik Data > Data Validation > Allow: List > Source: Edit julat sel atau senarai pilihan anda.
- Bagaimana cara menyalin daftar pilihan ke sel lain?
Anda boleh menyalin daftar pilihan dengan menyalin sel yang mengandungi Data Validation ke sel lain. Pastikan anda memilih "Paste Special"> "Validation" untuk menyalin ciri Data Validation sahaja.
- Bagaimana cara membuang daftar pilihan di Excel?
Pilih sel yang mengandungi daftar pilihan, pergi ke Data > Data Validation > Klik butang "Clear All"> OK.
- Bagaimana cara membuat daftar pilihan bergantung kepada pilihan di sel lain?
Anda boleh menggunakan fungsi INDIRECT dalam Data Validation untuk membuat daftar pilihan bergantung kepada pilihan di sel lain. Rujuk kepada dokumentasi Excel atau sumber dalam talian untuk maklumat lanjut tentang cara menggunakan fungsi INDIRECT.
- Bolehkah saya menggunakan daftar pilihan di Google Sheets?
Ya, Google Sheets juga mempunyai ciri Data Validation yang membolehkan anda membuat daftar pilihan. Caranya hampir sama dengan Excel.
- Di mana saya boleh mencari bantuan lanjut tentang daftar pilihan di Excel?
Anda boleh mencari bantuan lanjut di laman web sokongan Microsoft Office, forum dalam talian, atau YouTube. Terdapat banyak tutorial dan artikel yang boleh membantu anda mempelajari lebih lanjut tentang daftar pilihan di Excel.
Tips dan Trik untuk Daftar Pilihan Excel
Berikut adalah beberapa tips dan trik tambahan untuk menggunakan daftar pilihan dengan lebih efisyen:
- Gunakan shortcut keyboard Alt + D + L untuk membuka tetingkap Data Validation dengan cepat.
- Gunakan ciri "Ignore blank" dalam Data Validation jika anda ingin membenarkan pengguna meninggalkan sel kosong.
- Gunakan Conditional Formatting untuk menyerlahkan sel yang mengandungi Data Validation, menjadikan ia mudah dilihat.
Kesimpulannya, daftar pilihan merupakan salah satu ciri yang sangat berguna dalam Excel. Ia membantu memastikan data yang dimasukkan adalah sah dan konsisten, meningkatkan kecekapan dan produktiviti, serta mengurangkan risiko kesalahan. Dengan memahami cara menggunakan daftar pilihan dengan berkesan, anda boleh meningkatkan kualiti data dan kecekapan kerja anda di Excel.
Jadi, jangan tunggu lagi! Mulakan menggunakan daftar pilihan dalam kerja harian anda dan rasai sendiri manfaatnya. Selamat mencuba!

cara membuat daftar pilihan di excel | Taqueria Autentica

Membuat pilihan pada kolom excel | Taqueria Autentica

Cara Buat Dropdown List di Excel YouTube | Taqueria Autentica

Cara Membuat Daftar Pilihan Di Excel | Taqueria Autentica

Cara Membuat Daftar Pilihan/Dropdown List di Excel | Taqueria Autentica

Cara Membuat Format Pilihan Di Excel | Taqueria Autentica

Cara Membuat Daftar Pilihan/Dropdown List di Excel | Taqueria Autentica

cara membuat daftar pilihan di excel | Taqueria Autentica
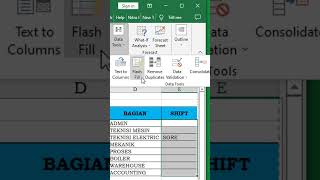
Cara Membuat Daftar Pilihan Pada Microsoft Excel Versi 1 | Taqueria Autentica

Cara Membuat Daftar Pilihan/Dropdown List di Excel | Taqueria Autentica

Membuat List dengan Data Validation pada Excel 2007 | Taqueria Autentica

Cara Membuat Daftar Pilihan/Dropdown List di Excel | Taqueria Autentica

Cara Membuat Daftar Pilihan/Dropdown List di Excel | Taqueria Autentica

Cara Buat Pilihan Di Excel | Taqueria Autentica

Membuat kolom pilihan di excel | Taqueria Autentica