Rahsia Excel: Cara Nyari Rata-Rata dengan Pantas & Mudah
Pernahkah anda berhadapan dengan set data yang banyak dan perlu mencari purata dengan cepat? Jangan risau, Microsoft Excel hadir sebagai penyelamat dengan fungsi pengiraan automatiknya, termasuklah cara nyari rata-rata. Sama ada anda seorang pelajar, eksekutif perniagaan, atau sekadar ingin menguruskan kewangan peribadi, menguasai fungsi ini boleh menjimatkan masa dan usaha anda.
Sebelum kita menyelami dunia pengiraan purata di Excel, mari kita fahami kepentingannya. Rata-rata, atau purata, membantu kita memahami trend umum dalam set data. Ia digunakan secara meluas dalam pelbagai bidang, seperti menganalisis prestasi jualan, mengira gred pelajar, atau bahkan menentukan penggunaan data internet bulanan anda.
Dalam Excel, terdapat beberapa kaedah untuk mencari purata, dan salah satu yang paling mudah dan popular adalah dengan menggunakan fungsi AVERAGE. Fungsi ini mengira purata aritmetik bagi julat sel yang dipilih. Sebagai contoh, jika anda ingin mencari purata jualan bulanan anda untuk enam bulan lepas, anda hanya perlu memasukkan data jualan dalam enam sel berbeza dan menggunakan fungsi AVERAGE pada julat sel tersebut. Excel akan melakukan pengiraan untuk anda dalam sekelip mata!
Namun begitu, bagaimana jika anda ingin mencari purata bagi nombor tertentu dalam julat sel yang lebih besar? Di sinilah fungsi AVERAGEIF datang untuk membantu. Fungsi ini membolehkan anda mencari purata bagi nombor yang memenuhi kriteria tertentu. Contohnya, katakan anda mempunyai senarai jualan untuk pelbagai produk dan ingin mencari purata jualan untuk produk tertentu sahaja. Dengan AVERAGEIF, anda boleh menentukan kriteria "produk tertentu" dan Excel akan mengira purata hanya untuk jualan produk tersebut.
Selain itu, Excel juga menawarkan fungsi-fungsi lanjutan seperti AVERAGEIFS yang membolehkan anda mencari purata berdasarkan pelbagai kriteria. Anda juga boleh menggunakan fungsi SUBTOTAL untuk mencari purata bagi data yang telah difilter. Keupayaan Excel untuk mengira purata dengan pelbagai cara menjadikannya alat yang sangat berkuasa untuk menganalisis data.
Kelebihan dan Kekurangan Menggunakan Fungsi AVERAGE di Excel
| Kelebihan | Kekurangan |
|---|---|
| Mudah digunakan dan difahami. | Terhad kepada pengiraan purata aritmetik sahaja. |
| Menjimatkan masa dan usaha berbanding pengiraan manual. | Mungkin dipengaruhi oleh nilai outlier (nilai yang jauh berbeza daripada nilai lain dalam set data). |
| Boleh digunakan dengan pelbagai fungsi dan formula lain untuk analisis data yang lebih kompleks. | Memerlukan pemahaman tentang sintaks fungsi dan rujukan sel untuk digunakan dengan berkesan. |
Amalan Terbaik untuk Menggunakan Fungsi AVERAGE di Excel
Untuk mengoptimumkan penggunaan fungsi AVERAGE di Excel, berikut adalah beberapa amalan terbaik yang boleh anda ikuti:
- Pastikan data anda bersih dan konsisten: Sebelum mengira purata, pastikan data anda bebas daripada ralat, sel kosong, dan format yang tidak konsisten. Ini akan memastikan ketepatan hasil pengiraan anda.
- Gunakan rujukan sel dan bukannya memasukkan nilai secara manual: Daripada menaip nilai secara manual dalam fungsi AVERAGE, gunakan rujukan sel untuk merujuk kepada julat data yang ingin anda kira purata. Ini akan mengurangkan risiko ralat dan memudahkan pengemaskinian data pada masa hadapan.
- Fahami perbezaan antara fungsi AVERAGE, AVERAGEIF, dan AVERAGEIFS: Pilih fungsi yang paling sesuai berdasarkan keperluan anda. Gunakan AVERAGE untuk mengira purata mudah, AVERAGEIF untuk mengira purata berdasarkan satu kriteria, dan AVERAGEIFS untuk mengira purata berdasarkan pelbagai kriteria.
- Gunakan ciri AutoSum untuk memasukkan fungsi AVERAGE dengan cepat: Pilih sel di bawah julat data yang ingin anda kira purata dan klik butang AutoSum (Σ) pada tab Home. Excel akan secara automatik memasukkan fungsi AVERAGE dan memilih julat data yang berkaitan.
- Formatkan sel purata anda dengan sewajarnya: Setelah mengira purata, pastikan anda memformatkan sel purata dengan sewajarnya untuk memudahkan pemahaman dan interpretasi data. Anda boleh menggunakan pilihan pemformatan nombor, seperti menambah tempat perpuluhan atau menukar format nombor kepada peratusan.
Contoh Nyata Penggunaan Fungsi AVERAGE di Excel
Berikut adalah beberapa contoh nyata bagaimana fungsi AVERAGE boleh digunakan dalam pelbagai konteks:
- Mengira purata markah peperiksaan pelajar: Seorang guru boleh menggunakan fungsi AVERAGE untuk mengira purata markah peperiksaan bagi setiap pelajar dalam kelasnya.
- Menganalisis prestasi jualan bulanan: Seorang pengurus jualan boleh menggunakan fungsi AVERAGE untuk mengira purata jualan bulanan bagi pasukan jualannya.
- Menentukan purata masa yang dihabiskan untuk sesuatu tugas: Seorang pengurus projek boleh menggunakan fungsi AVERAGE untuk mengira purata masa yang dihabiskan oleh ahli pasukannya untuk menyelesaikan sesuatu tugas.
- Mengira purata penggunaan data internet bulanan: Anda boleh menggunakan fungsi AVERAGE untuk mengira purata penggunaan data internet bulanan anda berdasarkan bil telefon anda.
- Menentukan purata suhu harian: Seorang ahli meteorologi boleh menggunakan fungsi AVERAGE untuk mengira purata suhu harian bagi sesuatu lokasi.
Cabaran dan Penyelesaian dalam Menggunakan Fungsi AVERAGE di Excel
Walaupun fungsi AVERAGE mudah digunakan, terdapat beberapa cabaran yang mungkin anda hadapi:
| Cabaran | Penyelesaian |
|---|---|
| Sel kosong dalam julat data. | Gunakan fungsi AVERAGEA yang mengabaikan sel kosong. |
| Nilai outlier yang mempengaruhi hasil purata. | Gunakan fungsi TRIMMEAN untuk mengecualikan nilai outlier daripada pengiraan purata. |
| Keperluan untuk mengira purata wajaran. | Gunakan fungsi SUMPRODUCT untuk mengira purata wajaran. |
Soalan Lazim tentang Cara Nyari Rata-Rata di Excel
Berikut adalah beberapa soalan lazim tentang cara nyari rata-rata di Excel:
- Apakah fungsi AVERAGE di Excel?
Fungsi AVERAGE di Excel digunakan untuk mengira purata aritmetik bagi satu julat sel.
- Bagaimana cara menggunakan fungsi AVERAGE di Excel?
Untuk menggunakan fungsi AVERAGE, taip "=AVERAGE(julat sel)" dalam sel kosong. Gantikan "julat sel" dengan julat sel yang ingin anda kira purata.
- Apakah perbezaan antara fungsi AVERAGE dan SUM?
Fungsi SUM menambah semua nilai dalam julat sel, manakala fungsi AVERAGE mengira purata aritmetik bagi nilai dalam julat sel.
Tips dan Trik untuk Mencari Rata-Rata di Excel
Berikut adalah beberapa tips dan trik untuk mencari rata-rata di Excel dengan lebih efisien:
- Gunakan ciri AutoFill untuk menyalin formula AVERAGE ke sel lain dengan cepat.
- Gunakan pintasan papan kekunci "Alt+=" untuk memasukkan fungsi AVERAGE dengan cepat.
- Manfaatkan ciri Paste Special untuk menampal purata tanpa menyalin formula.
Menguasai cara mencari rata-rata di Excel adalah kemahiran yang berharga untuk sesiapa sahaja yang bekerja dengan data. Sama ada anda menganalisis data kewangan, prestasi akademik, atau sebarang maklumat numerikal lain, fungsi AVERAGE di Excel boleh menjadi alat yang sangat berguna. Dengan memahami cara menggunakan fungsi ini dengan berkesan, anda boleh menjimatkan masa, meningkatkan ketepatan, dan membuat keputusan yang lebih tepat berdasarkan data anda.

Cara Mencari Nilai Rata Rata Di Excel Dengan Banyak Rumus | Taqueria Autentica
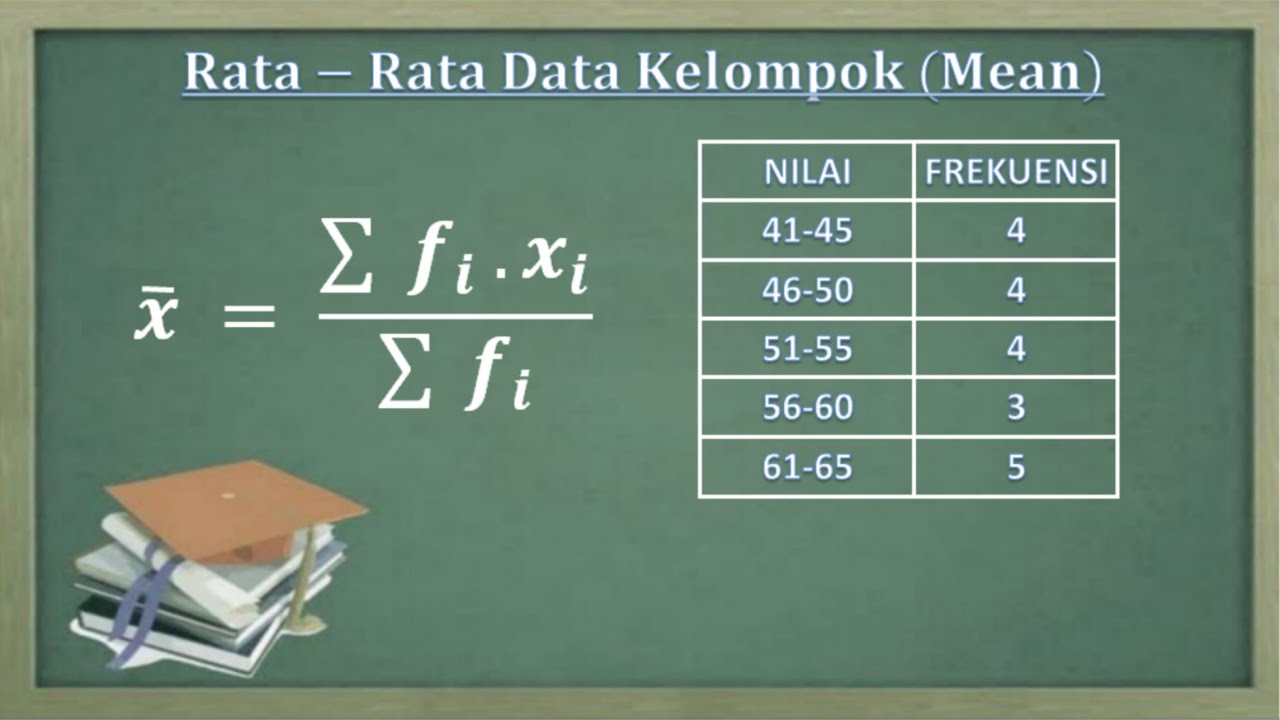
Cara Menghitung Nilai Rata Rata Un Cara Menghitung Nilai Rata Rata | Taqueria Autentica

Cara Menghitung Nilai Rata Rata Di Excel | Taqueria Autentica

cara nyari rata rata di excel | Taqueria Autentica
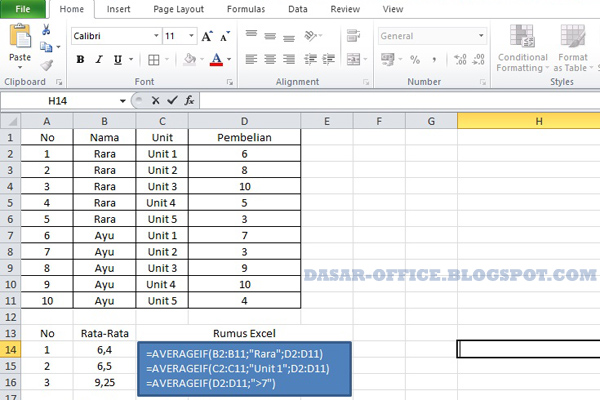
Mengenal Rumus Dan Fungsi Microsoft Excel Tutorial Office | Taqueria Autentica

3 Cara Menghitung Nilai Rata | Taqueria Autentica

Cara Menjumlahkan Rata Rata di Excel ~ | Taqueria Autentica

cara nyari rata rata di excel | Taqueria Autentica

cara nyari rata rata di excel | Taqueria Autentica

Cara Menghitung Nilai Rata | Taqueria Autentica

Cara Menghitung Rata Rata di Excel | Taqueria Autentica

Tutorial Cara Menghitung Rata Rata Di Excel Yang Mudah Ikuti Cara | Taqueria Autentica

4 Cara Rata Kanan Kiri di Word dengan Mudah, Sekali Tekan! | Taqueria Autentica

Cara Mencari Standar Deviasi Data Kelompok | Taqueria Autentica

cara nyari rata rata di excel | Taqueria Autentica