Rahsia Excel: Satukan Dua Kolum Jadi Satu Baris!
Pernah tak anda berdepan dengan situasi di mana data dalam Excel anda tersusun dalam dua kolom berbeza, tapi hati kecil ni teringin nak gabungkan semuanya dalam satu baris je? Macam mana nak buat eh? Jangan risau, ianya lebih senang dari yang anda sangkakan! Artikel ni akan membongkar rahsia Excel dan tunjukkan cara mudah untuk satukan dua kolom menjadi satu baris, tanpa perlu bersusah payah.
Dalam dunia Excel yang penuh dengan magis ni, ada macam-macam cara untuk manipulasi data mengikut citarasa kita. Salah satu fungsi yang amat berguna ialah kebolehan untuk menggabungkan data dari pelbagai sel. Ia umpama menyatukan cebisan puzzle untuk membentuk satu gambaran yang lebih jelas dan teratur.
Bayangkan anda ada senarai nama pelanggan dalam satu kolom dan nombor telefon mereka dalam kolom sebelah. Dengan menggabungkan kedua-dua kolom ini, anda boleh hasilkan satu senarai yang lebih ringkas dan mudah difahami. Tak perlu lagi nak melilau mata mencari maklumat di merata tempat.
Selain menjimatkan masa dan tenaga, teknik ni juga boleh meningkatkan kecekapan kerja anda. Data yang tersusun rapi memudahkan proses analisis dan membuat keputusan. Tak perlu lagi pening kepala nak mengira atau mencari maklumat yang hilang.
Terdapat pelbagai kaedah untuk mencantumkan dua kolom menjadi satu baris. Salah satu cara paling mudah ialah dengan menggunakan formula "CONCATENATE". Formula ini bertindak sebagai gam ajaib yang boleh menyatukan teks dari pelbagai sel. Anda hanya perlu memasukkan formula ini ke dalam sel kosong, pilih sel-sel yang ingin digabungkan, dan tekan "Enter".
Kelebihan dan Kekurangan Menggabungkan Dua Kolum Menjadi Satu Baris
Walaupun menggabungkan dua kolom menjadi satu baris menawarkan banyak faedah, namun terdapat juga beberapa kekurangan yang perlu dipertimbangkan. Berikut adalah jadual yang meringkaskan kelebihan dan kekurangannya:
| Kelebihan | Kekurangan |
|---|---|
| Menyusun data dengan lebih kemas dan teratur | Boleh merumitkan proses penyuntingan data pada masa akan datang |
| Memudahkan proses analisis data | Mengurangkan fleksibiliti dalam memanipulasi data secara individu |
| Menjimatkan masa dan tenaga | Memerlukan pemahaman asas tentang formula Excel |
Amalan Terbaik untuk Menggabungkan Dua Kolum Menjadi Satu Baris
Untuk memastikan proses menggabungkan dua kolom menjadi satu baris berjalan lancar, berikut adalah beberapa amalan terbaik yang boleh anda ikuti:
- Buat salinan data asal: Sebelum melakukan sebarang perubahan pada data, pastikan anda membuat salinannya terlebih dahulu. Ini penting untuk mengelakkan kehilangan data sekiranya berlaku sebarang kesilapan.
- Fahami jenis data: Pastikan jenis data dalam kedua-dua kolom adalah sama. Jika data mengandungi teks dan nombor, pastikan formatnya konsisten.
- Gunakan ruang atau pemisah: Jika anda menggabungkan teks dari dua kolom, gunakan ruang atau pemisah seperti koma (,) atau titik bertindih (.) untuk memisahkan data yang digabungkan.
- Uji formula pada set data kecil: Sebelum menggunakan formula pada keseluruhan data, uji terlebih dahulu pada set data yang lebih kecil untuk memastikan ia berfungsi dengan betul.
- Simpan fail secara berkala: Jangan lupa untuk menyimpan fail anda secara berkala untuk mengelakkan kehilangan data akibat gangguan bekalan elektrik atau masalah teknik lain.
Soalan Lazim
Berikut adalah beberapa soalan lazim tentang menggabungkan dua kolom menjadi satu baris dalam Excel:
- Apakah formula yang digunakan untuk menggabungkan dua kolom menjadi satu baris?
- Bagaimana cara menggabungkan dua kolom dengan ruang di antara teks?
- Bolehkah saya menggabungkan data dari lebih daripada dua kolom?
Anda boleh menggunakan formula "CONCATENATE" atau simbol "&" untuk menggabungkan teks dari dua sel atau lebih.
Gunakan formula "CONCATENATE" dan tambahkan tanda petikan (" ") di antara sel yang ingin digabungkan. Contoh: =CONCATENATE(A1," ",B1)
Ya, anda boleh menggabungkan data dari seberapa banyak kolom yang anda perlukan dengan menggunakan formula "CONCATENATE" atau simbol "&".
Kesimpulan
Kemahiran menggabungkan dua kolom menjadi satu baris dalam Excel adalah sangat berguna, terutamanya bagi mereka yang sering berurusan dengan data. Dengan menguasai teknik ini, anda dapat meningkatkan kecekapan kerja dan memudahkan proses analisis data. Ianya umpama memiliki senjata rahsia yang boleh membantu anda menakluk dunia Excel dengan lebih mudah!

Cara Membuat Tabel 2 Kolom Dalam 1 Baris Di Microsoft Word | Taqueria Autentica

Cara Membuat Tulisan Berada Ditengah Kolom | Taqueria Autentica
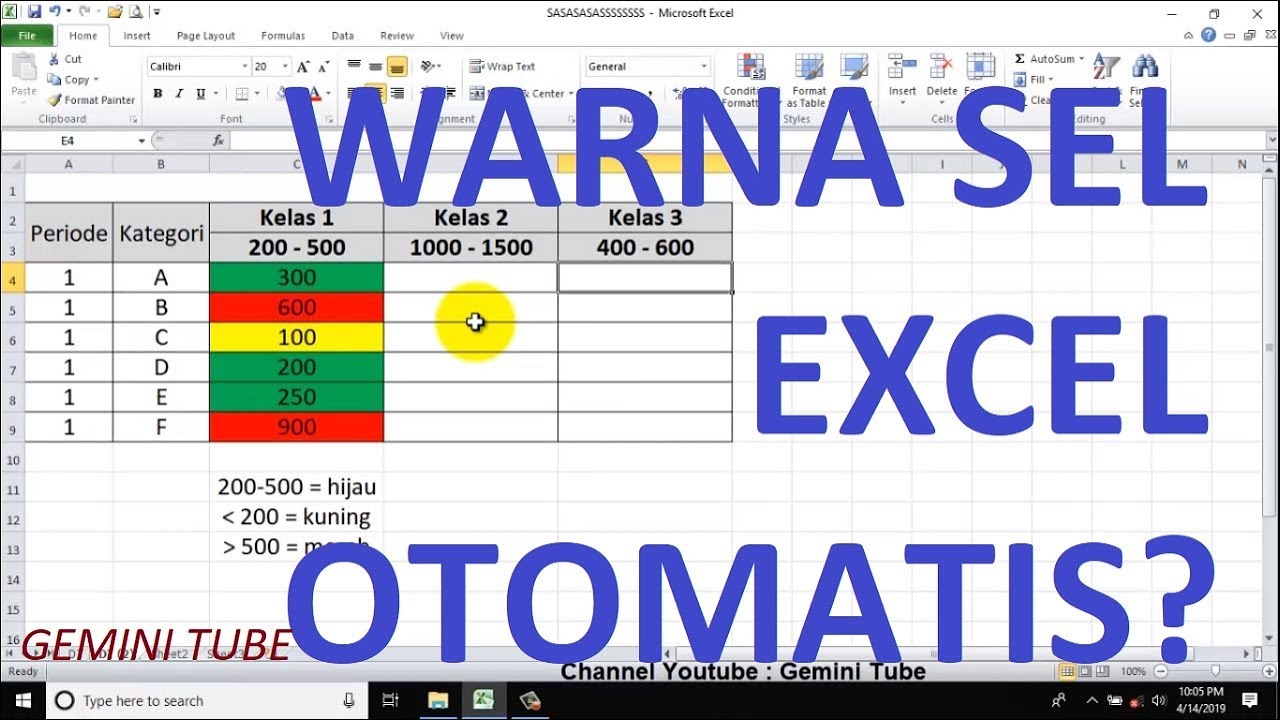
Cara Membuat Warna Pada Kolom Excel Tutorial Lengkap | Taqueria Autentica
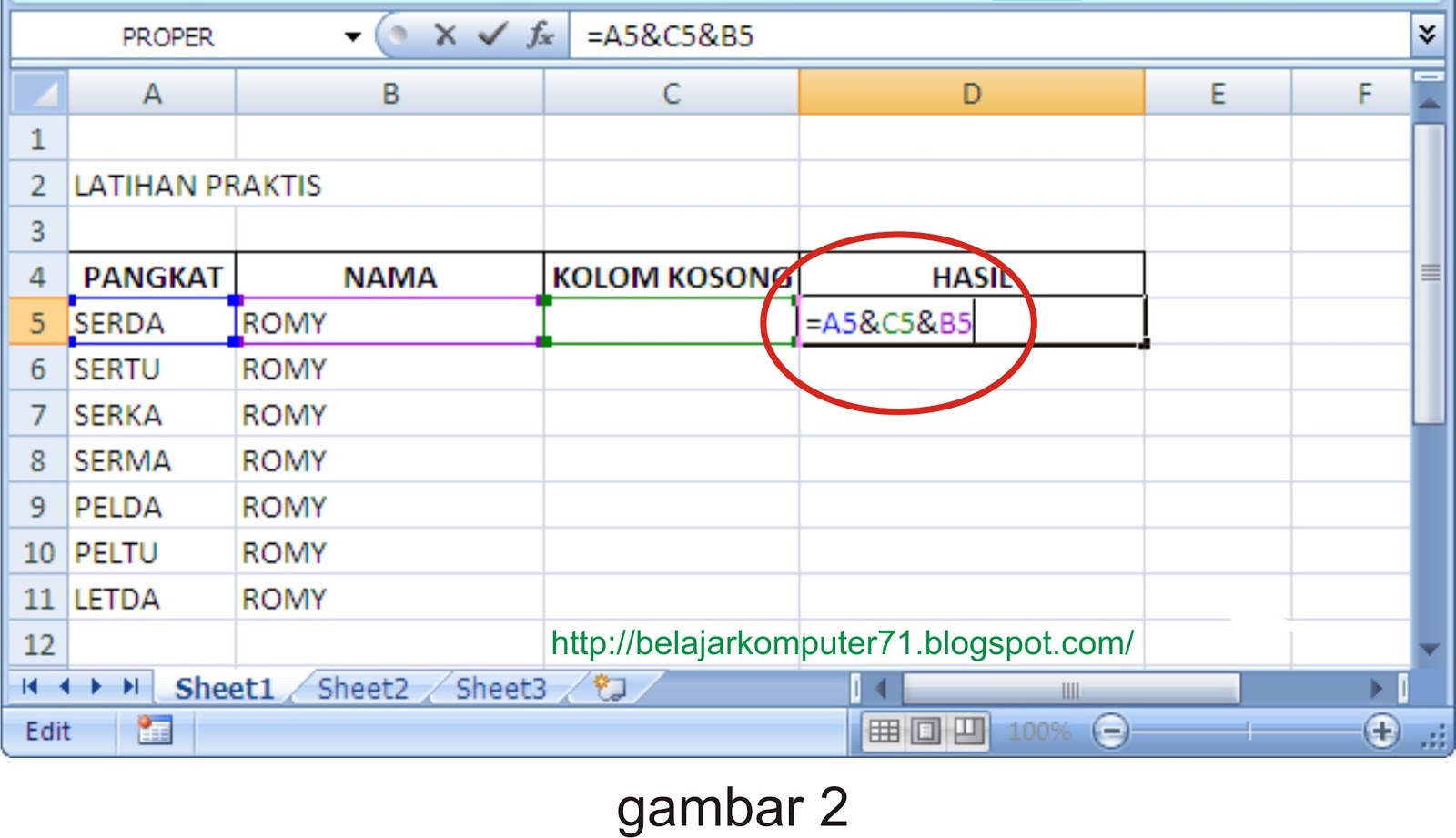
Cara Membuat Denahdi Dalam Kolom Excel | Taqueria Autentica

Cara Membuat 2 Baris di 1 Kolom Excel | Taqueria Autentica
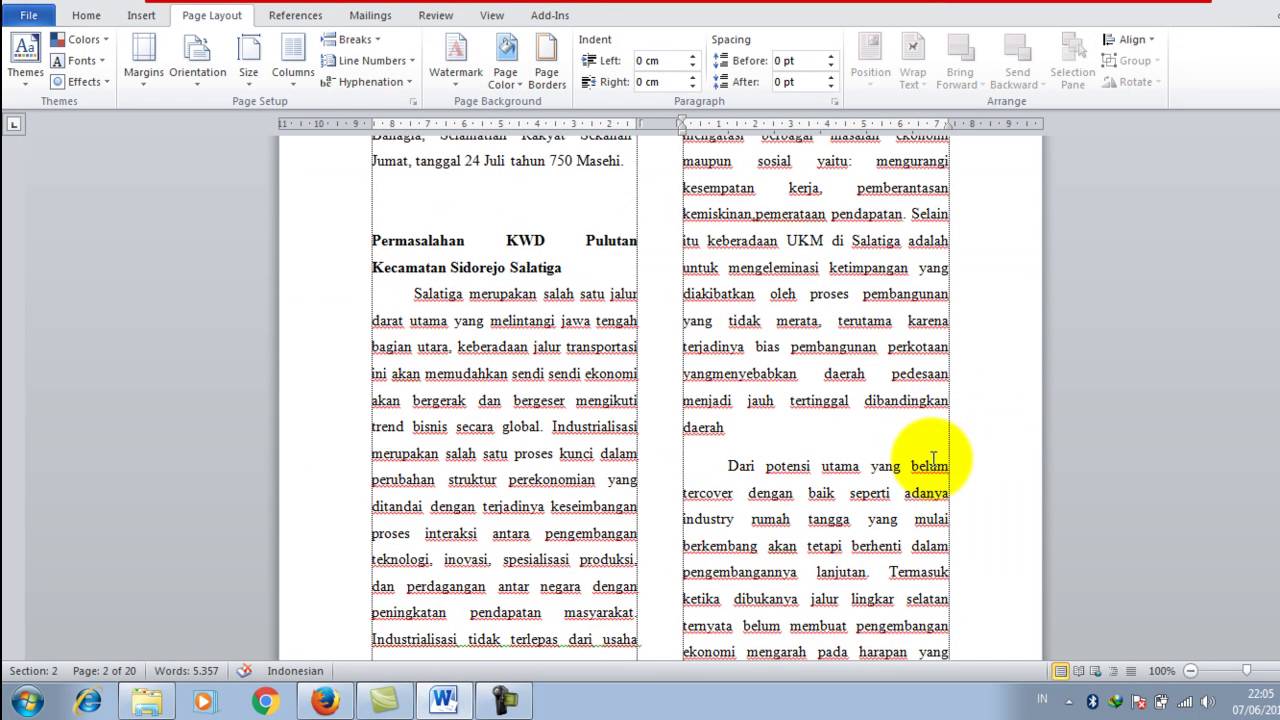
Cara Membuat 2 Kolom di Word, Gampang Banget, Bro! | Taqueria Autentica

Shortcut Tambah Kolom Di Excel | Taqueria Autentica

Cara Mengubah Data Kolom Menjadi Baris Di Microsoft Excel | Taqueria Autentica

Cara Membuat Kolom Tanda Tangan di Excel | Taqueria Autentica

Pengertian Kolom dan Baris di Microsoft Excel | Taqueria Autentica

Cara Menambah Kolom dan Baris Di Microsoft Excel | Taqueria Autentica
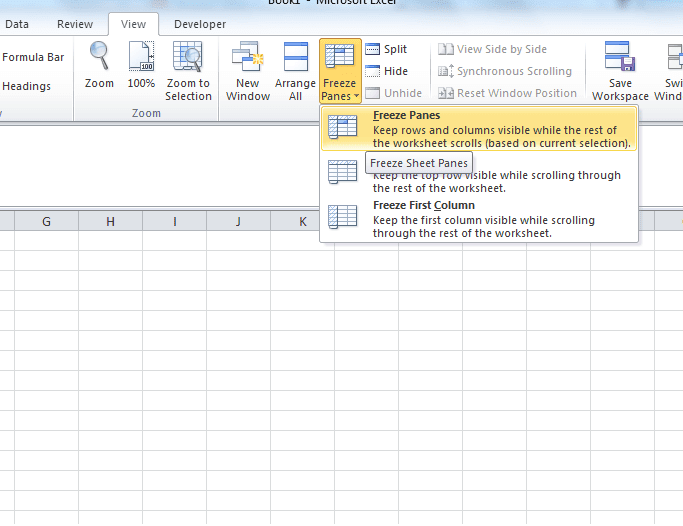
Cara Membuat 2 Kolom Jadi 1 Di Excel | Taqueria Autentica

Cara Membuat Kolom atau Area untuk Tanda Tangan | Taqueria Autentica
Cara Membuat Kolom Komentar Di Excel | Taqueria Autentica
Cara Membuat Tulisan Dalam Satu Kolom Pada Excel | Taqueria Autentica