Rahsia Excel Terbongkar: Cari Kolom Macam Pro!
Pernah tak rasa macam tengah mencari jarum dalam timbunan jerami bila nak cari sesuatu dalam Excel? Terutamanya bila berdepan dengan spreadsheet yang besar dan kompleks, mencari kolom yang spesifik boleh jadi satu mimpi ngeri. Tapi jangan risau, korang tak keseorangan! Ramai yang struggle dengan benda ni, tapi sebenarnya ada cara mudah dan pantas untuk selesaikan masalah ni.
Dalam dunia Excel yang luas, menguasai seni mencari kolom ni ibarat pegang kunci rahsia untuk unlock potensi sebenar software ni. Bayangkan korang boleh cari apa sahaja data yang korang nak dalam sekelip mata! Tak perlu lagi bazir masa scroll sana sini sampai pening kepala. Artikel ni akan bongkarkan segala rahsia dan teknik yang korang perlu tahu untuk cari kolom dalam Excel macam pro!
Mencari kolom dalam Excel bukanlah sekadar klik sana sini. Ia tentang memahami fungsi dan ciri-ciri yang ada pada Excel dan menggunakannya dengan bijak. Daripada shortcut keyboard yang power sampailah fungsi search yang canggih, korang akan belajar semua tu kat sini.
Kenapa penting sangat nak tahu cara cari kolom dalam Excel ni? Jawapannya mudah: ia menjimatkan masa dan tenaga. Bila korang dah mahir bab ni, korang boleh fokus pada benda yang lebih penting, iaitu menganalisis data dan buat keputusan yang tepat. Tak adalah buang masa berjam-jam duk scroll spreadsheet semata-mata nak cari satu kolom.
Artikel ini akan membimbing korang langkah demi langkah, daripada asas sehinggalah teknik yang lebih advanced. Tak kisahlah korang ni newbie ke, otai Excel ke, mesti ada sesuatu yang korang boleh belajar kat sini. So, jom kita mulakan perjalanan untuk jadi master Excel!
Kelebihan dan Kekurangan Mencari Kolom di Excel
| Kelebihan | Kekurangan |
|---|---|
| Menjimatkan masa dan tenaga. | Boleh menjadi sukar jika tidak biasa dengan fungsi dan ciri-ciri Excel. |
| Memudahkan proses analisis data. | Memerlukan ketelitian untuk memastikan kolom yang dicari adalah tepat. |
| Meningkatkan produktiviti. | Terhad kepada data yang ada dalam spreadsheet sahaja. |
5 Amalan Terbaik untuk Mencari Kolom di Excel
Berikut adalah 5 amalan terbaik untuk mencari kolom di Excel dengan lebih efektif:
- Gunakan Shortcut Keyboard "Ctrl + F": Ini adalah cara paling pantas untuk membuka kotak dialog "Find and Replace".
- Manfaatkan Fungsi "Find All": Fungsi ini akan memaparkan senarai semua sel yang mengandungi teks yang dicari, memudahkan navigasi.
- Gunakan Wildcard: Wildcard seperti "*" dan "?" membolehkan pencarian yang lebih fleksibel. Contohnya, "*apple*" akan mencari semua sel yang mengandungi perkataan "apple".
- Filter Data: Fungsi filter membolehkan korang memaparkan hanya data yang relevan, memudahkan pencarian kolom yang dikehendaki.
- Namakan Kolom dengan Jelas: Ini memudahkan pencarian kolom di kemudian hari. Gunakan nama yang deskriptif dan mudah difahami.
5 Contoh Nyata Mencari Kolom di Excel
Berikut adalah 5 contoh nyata bagaimana mencari kolom di Excel boleh diaplikasikan dalam pelbagai situasi:
- Mencari Nama Pelanggan: Dalam senarai pelanggan yang besar, gunakan fungsi "Find" untuk mencari nama pelanggan tertentu dengan cepat.
- Mengesan Transaksi Tertentu: Gunakan fungsi "Find All" untuk mencari semua transaksi yang melibatkan nombor akaun atau produk tertentu.
- Menganalisis Data Jualan: Filter data jualan mengikut bulan atau tahun untuk memudahkan analisis prestasi jualan.
- Mencari Maklumat Pekerja: Dalam pangkalan data pekerja, gunakan fungsi "Find" untuk mencari maklumat seperti nombor kad pengenalan atau jabatan.
- Menjejaki Inventori: Gunakan fungsi "Find" dan wildcard untuk mencari produk tertentu berdasarkan sebahagian daripada nama atau kod produk.
5 Cabaran dan Penyelesaian Mencari Kolom di Excel
Walaupun mencari kolom di Excel kelihatan mudah, terdapat beberapa cabaran yang mungkin dihadapi. Berikut adalah 5 cabaran dan penyelesaiannya:
| Cabaran | Penyelesaian |
|---|---|
| Data yang tidak konsisten (contoh: ejaan berbeza). | Gunakan wildcard atau fungsi "Fuzzy Lookup" untuk mencari data yang hampir sama. |
| Kesukaran mencari data dalam spreadsheet yang besar. | Gunakan gabungan fungsi "Find", "Filter", dan shortcut keyboard untuk mempercepatkan proses pencarian. |
| Data tersembunyi atau dilindungi. | Unhide atau unprotect sheet atau workbook sebelum melakukan pencarian. |
| Tidak pasti dengan fungsi atau ciri-ciri Excel. | Rujuk kepada bantuan dalam talian Excel atau ikuti tutorial dalam talian. |
| Kesilapan taip ketika memasukkan teks carian. | Pastikan teks carian dimasukkan dengan betul dan semak ejaan. |
Soalan Lazim
1. Apakah cara paling pantas untuk mencari kolom di Excel?
Gunakan shortcut keyboard "Ctrl + F" untuk membuka kotak dialog "Find and Replace".
2. Bagaimana untuk mencari semua sel yang mengandungi teks tertentu?
Gunakan fungsi "Find All" dalam kotak dialog "Find and Replace".
3. Apakah wildcard dan bagaimana ia digunakan dalam carian Excel?
Wildcard seperti "*" dan "?" membolehkan pencarian yang lebih fleksibel. "*" mewakili sebarang aksara dan "?" mewakili satu aksara.
4. Bagaimana untuk mencari data dalam spreadsheet yang besar dengan lebih efektif?
Gunakan gabungan fungsi "Find", "Filter", dan shortcut keyboard.
5. Apakah fungsi filter dan bagaimana ia membantu dalam pencarian kolom?
Fungsi filter membolehkan korang memaparkan hanya data yang relevan, memudahkan pencarian kolom yang dikehendaki.
6. Mengapa penting untuk menamakan kolom dengan jelas?
Nama kolom yang deskriptif dan mudah difahami memudahkan pencarian kolom di kemudian hari.
7. Bagaimana jika saya terlupa nama tepat kolom?
Gunakan wildcard atau fungsi "Fuzzy Lookup" untuk mencari data yang hampir sama.
8. Di mana saya boleh mencari bantuan lanjut mengenai fungsi Excel?
Rujuk kepada bantuan dalam talian Excel atau ikuti tutorial dalam talian.
Tips dan Trik
- Manfaatkan fungsi "Go To" (Ctrl + G) untuk mencari sel atau julat sel dengan cepat.
- Gunakan fungsi "Name Manager" untuk menamakan julat sel atau jadual, memudahkan rujukan di kemudian hari.
- Pelajari shortcut keyboard Excel yang lain untuk meningkatkan produktiviti.
Kesimpulannya, menguasai seni mencari kolom di Excel adalah kemahiran penting bagi sesiapa sahaja yang menggunakan software ini. Dengan memahami fungsi dan ciri-ciri yang ada, korang boleh mencari data dengan cepat dan mudah, meningkatkan produktiviti dan menjimatkan masa. Mulakan dengan mengaplikasikan tips dan trik yang dikongsikan dalam artikel ini dan lihat sendiri perbezaannya. Selamat mencuba!

Cara Mencari Nama Di Sheet Excel Dan Mencari Data Di Excel Dengan Cepat | Taqueria Autentica

Neraca Lajur: Pengertian, Jenis, dan Cara Membuat | Taqueria Autentica

Cara Menambah Baris Dan Kolom Di Microsoft Excel | Taqueria Autentica

Cara Menambah Kolom dan Baris Di Microsoft Excel | Taqueria Autentica

Cara Menyamakan Kolom di Excel, Bisa Otomatis atau Manual | Taqueria Autentica
Cara Menampilkan Data Tertentu dengan Fitur Autofilter (Filter) pada Ms | Taqueria Autentica

Cara Menggeser Baris dan Kolom di Microsoft Excel : Okezone Techno | Taqueria Autentica

Cara Mencari Nama di Excel | Taqueria Autentica

cara mencari kolom di excel | Taqueria Autentica

Cara Melebarkan Kolom di Microsoft Excel | Taqueria Autentica

Cara Mudah Menggabungkan Kolom di Microsoft Excel | Taqueria Autentica
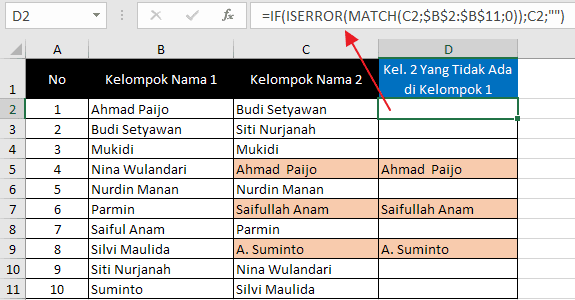
Rumus Excel Mencari Nilai Duplikat Pada Dua Kolom Berbeda Fungsi Excel | Taqueria Autentica

Ragam Rumus Excel Mencari Nilai Tertinggi yang Praktis dan Contonya | Taqueria Autentica

Cara Mencari Nama di Excel | Taqueria Autentica

Cara Mencari Nama Di Sheet Excel Dan Mencari Data Di Excel Dengan Cepat | Taqueria Autentica