Rahsia Excel Terbongkar: Kuasai Rumus Akar Pangkat 3 dengan Mudah!
Pernahkah anda berhadapan dengan situasi di mana anda perlu mencari akar pangkat 3 suatu nombor dengan cepat dan tepat? Bagi pengguna Excel, terutamanya dalam bidang sains, kejuruteraan, dan kewangan, keperluan untuk mengira akar pangkat 3 adalah sesuatu yang biasa.
Berita baiknya, Excel menyediakan penyelesaian yang mudah dan berkesan melalui penggunaan rumus akar pangkat 3. Dalam artikel yang komprehensif ini, kita akan membongkar rahsia di sebalik rumus ini, meneroka sejarah dan kepentingannya, serta menyelami pelbagai cara untuk mengaplikasikannya dalam tugasan harian anda.
Bersedia untuk meningkatkan kemahiran Excel anda ke tahap yang lebih tinggi dengan menguasai seni pengiraan akar pangkat 3!
Sebelum kita mula menyelami lautan rumus, mari kita fahami dahulu konsep akar pangkat 3. Secara ringkasnya, akar pangkat 3 suatu nombor adalah nilai yang apabila didarabkan dengan dirinya sendiri tiga kali, akan menghasilkan nombor asal tersebut.
Contohnya, akar pangkat 3 bagi 8 adalah 2 kerana 2 x 2 x 2 = 8. Dalam konteks Excel, rumus akar pangkat 3 membolehkan kita mencari nilai ini dengan mudah tanpa perlu melakukan pengiraan manual yang kompleks.
Kelebihan dan Kekurangan Rumus Akar Pangkat 3 di Excel
| Kelebihan | Kekurangan |
|---|---|
| Mudah digunakan dan difahami | Terhad kepada pengiraan akar pangkat 3 sahaja |
| Meningkatkan kecekapan dan ketepatan pengiraan | Mungkin memerlukan pemahaman asas tentang fungsi Excel |
| Boleh diaplikasikan dalam pelbagai bidang dan tugasan |
5 Amalan Terbaik untuk Melaksanakan Rumus Akar Pangkat 3 di Excel
Untuk memaksimumkan penggunaan rumus akar pangkat 3 di Excel, berikut adalah 5 amalan terbaik yang boleh anda ikuti:
- Pastikan kefahaman tentang sintaks rumus: Sebelum menggunakan sebarang rumus, adalah penting untuk memahami cara ia berfungsi. Sintaks rumus akar pangkat 3 di Excel adalah =POWER(nombor,1/3), di mana "nombor" merujuk kepada nilai yang ingin anda cari akar pangkat 3.
- Gunakan rujukan sel untuk pengiraan yang lebih dinamik: Daripada menaip nilai secara manual dalam rumus, gunakan rujukan sel untuk membolehkan pengiraan dikemas kini secara automatik apabila nilai dalam sel tersebut berubah.
- Manfaatkan ciri autofill untuk mempercepatkan proses: Setelah memasukkan rumus dalam satu sel, anda boleh menggunakan ciri autofill untuk menyalin rumus tersebut ke sel-sel lain dengan cepat.
- Gunakan format nombor yang sesuai: Bergantung kepada keperluan anda, formatkan sel yang mengandungi hasil pengiraan akar pangkat 3 untuk memaparkan bilangan tempat perpuluhan yang dikehendaki.
- Semak semula pengiraan anda: Sentiasa semak semula ketepatan pengiraan anda, terutamanya apabila berurusan dengan data yang kompleks atau kritikal.
5 Contoh Nyata Penggunaan Rumus Akar Pangkat 3 di Excel
Berikut adalah 5 contoh nyata bagaimana rumus akar pangkat 3 boleh diaplikasikan dalam pelbagai bidang:
- Kejuruteraan: Mengira isipadu kubus apabila diberi panjang sisinya.
- Kewangan: Menentukan kadar pertumbuhan tahunan kompaun (CAGR) pelaburan.
- Sains: Menentukan ketumpatan objek apabila diberi jisim dan isipadunya.
- Matematik: Menyelesaikan persamaan algebra yang melibatkan akar pangkat 3.
- Statistik: Mengira purata geometri bagi satu set data.
5 Cabaran dan Penyelesaian Berkaitan Rumus Akar Pangkat 3 di Excel
Walaupun rumus akar pangkat 3 di Excel adalah mudah digunakan, berikut adalah 5 cabaran yang mungkin anda hadapi dan penyelesaiannya:
| Cabaran | Penyelesaian |
|---|---|
| Mendapatkan hasil #NUM! error apabila cuba mengira akar pangkat 3 nombor negatif. | Pastikan nombor yang dimasukkan adalah positif atau gunakan fungsi ABS() untuk menukar nombor negatif kepada positif sebelum mengira akar pangkat 3. |
| Tidak pasti cara memformat sel untuk memaparkan bilangan tempat perpuluhan yang dikehendaki. | Klik kanan pada sel, pilih "Format Cells", pergi ke tab "Number", dan pilih format nombor yang sesuai. |
| Menghadapi masalah menyalin rumus ke sel lain menggunakan ciri autofill. | Pastikan rujukan sel dalam rumus adalah relatif dan bukannya mutlak dengan menggunakan simbol "$" dengan sewajarnya. |
| Tidak pasti cara menggunakan fungsi POWER() untuk mengira akar pangkat 3. | Rujuk kepada bantuan Excel atau cari tutorial dalam talian tentang fungsi POWER(). |
| Mendapatkan hasil yang tidak dijangka atau tidak tepat. | Semak semula rumus dan data yang dimasukkan, pastikan tiada kesilapan taip atau format data yang salah. |
8 Soalan Lazim Berkaitan Rumus Akar Pangkat 3 di Excel
Berikut adalah 8 soalan lazim berkaitan rumus akar pangkat 3 di Excel:
- Apakah rumus untuk mengira akar pangkat 3 di Excel? Rumusnya adalah =POWER(nombor,1/3).
- Bolehkah saya mengira akar pangkat 3 nombor negatif di Excel? Ya, tetapi anda perlu menggunakan fungsi ABS() untuk menukar nombor negatif kepada positif terlebih dahulu.
- Apakah fungsi POWER() dan bagaimana ia berfungsi? Fungsi POWER() digunakan untuk mengira kuasa nombor. Sintaksnya adalah =POWER(nombor, kuasa), di mana "nombor" adalah asas dan "kuasa" adalah eksponen.
- Bagaimana saya boleh memformat sel untuk memaparkan bilangan tempat perpuluhan yang dikehendaki? Klik kanan pada sel, pilih "Format Cells", pergi ke tab "Number", dan pilih format nombor yang sesuai.
- Apakah perbezaan antara rujukan sel relatif dan mutlak? Rujukan sel relatif akan berubah apabila disalin ke sel lain, manakala rujukan sel mutlak akan kekal sama.
- Bagaimana saya boleh menggunakan ciri autofill untuk menyalin rumus dengan cepat? Pilih sel yang mengandungi rumus, kemudian klik dan seret pemegang isian (petak kecil di penjuru kanan bawah sel) ke sel-sel lain yang ingin disalin.
- Apakah beberapa sumber tambahan untuk mempelajari lebih lanjut tentang rumus Excel? Anda boleh merujuk kepada bantuan Excel, mencari tutorial dalam talian, atau mengikuti kursus Excel.
- Apakah beberapa aplikasi praktikal lain untuk rumus akar pangkat 3 di Excel? Rumus ini boleh digunakan dalam pelbagai bidang seperti fizik, kimia, dan statistik untuk mengira isipadu, ketumpatan, dan purata geometri.
Tips dan Trik Berkaitan Rumus Akar Pangkat 3 di Excel
Berikut adalah beberapa tip dan trik tambahan untuk menggunakan rumus akar pangkat 3 di Excel:
- Anda boleh menggunakan pintasan papan kekunci "Ctrl + 1" untuk membuka kotak dialog "Format Cells".
- Gunakan fungsi ROUND() untuk membundarkan hasil pengiraan kepada bilangan tempat perpuluhan yang ditentukan.
- Manfaatkan ciri "Trace Precedents" dan "Trace Dependents" untuk memahami hubungan antara formula dan sel dalam lembaran kerja anda.
Sebagai kesimpulan, rumus akar pangkat 3 di Excel adalah alat yang berkuasa dan mudah digunakan untuk pelbagai pengiraan. Dengan memahami sintaks rumus, memanfaatkan ciri-ciri Excel seperti rujukan sel dan autofill, serta mengikuti amalan terbaik, anda boleh meningkatkan kecekapan dan ketepatan tugasan anda.
Terokai potensi penuh Excel dengan menguasai rumus akar pangkat 3 dan mula menggunakannya dalam tugasan harian anda hari ini!

3 Cara Menghitung Rumus Akar di Excel, Mudah! | Taqueria Autentica

Rumus Kuadrat dan Akar Pangkat Berapapun Pada Excel | Taqueria Autentica

Cara Menghitung Akar Pangkat 3 Menggunakan Excel | Taqueria Autentica

Cara Menggunakan Rumus Pangkat Dan Akar Di Excel | Taqueria Autentica

Mencari Akar Persamaan Pangkat 3 | Taqueria Autentica

Rumus Akar Pangkat 3 Di Excel | Taqueria Autentica

3 Cara Menghitung Rumus Akar di Excel, Mudah! | Taqueria Autentica
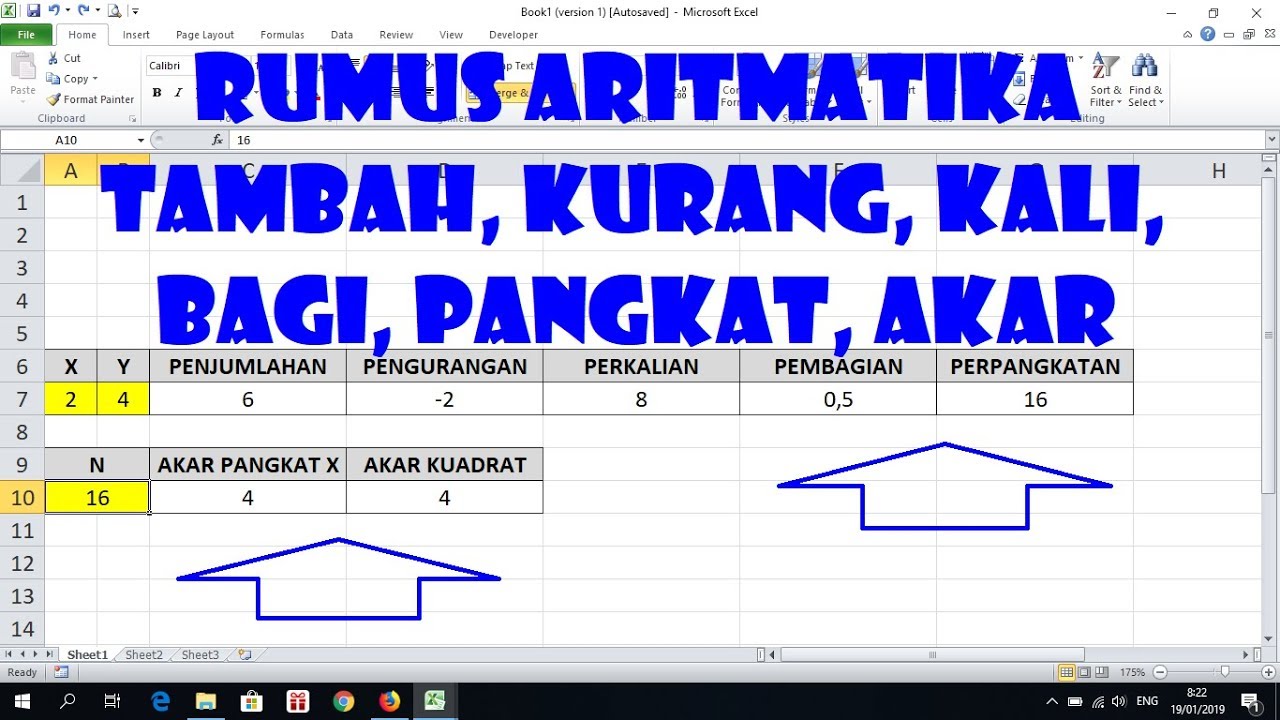
Akar Pangkat Di Excel | Taqueria Autentica

rumus akar pangkat 3 di excel | Taqueria Autentica

Rumus pangkat 3 di excel | Taqueria Autentica
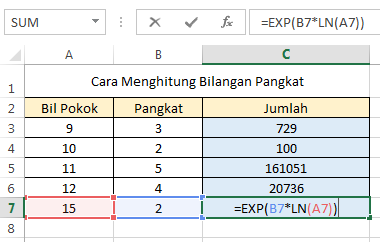
Menghitung Bilangan Pangkat dan Akar Pada Microsoft Excel | Taqueria Autentica
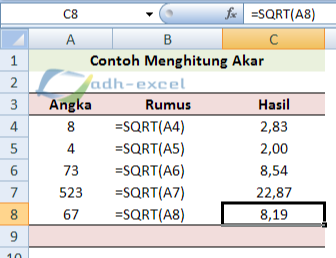
Cara Menghitung Akar dan Pangkat Dengan Menggunakan Rumus Dalam Excel | Taqueria Autentica
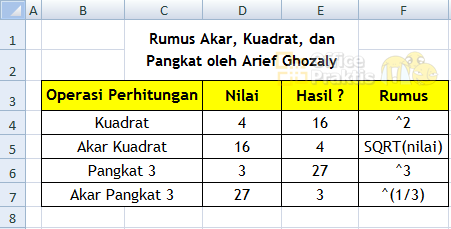
Rumus Kuadrat Di Excel | Taqueria Autentica

5 Cara Menghitung Akar Di Excel Paling Ampuh, Ini Rumusnya | Taqueria Autentica

Formula Akar Pangkat 3 Di Excel | Taqueria Autentica