Rahsia Grafik Excel Terbongkar: Cipta Visual Data Power dengan 2 Data Sahaja!
Pernah tak anda terfikir bagaimana nak buat data membosankan dalam Excel jadi lebih menarik dan senang difahami? Jawapannya mudah: Grafik! Ya, grafik bukan sahaja mencantikkan dokumen, malah ia menjadi kunci utama dalam menyampaikan maklumat kompleks dengan cepat dan efektif.
Bayangkan anda seorang usahawan yang ingin melihat trend jualan produk anda dalam setahun. Daripada memaparkan data jualan setiap bulan dalam bentuk jadual yang panjang lebar, lebih mudah jika anda menggunakan grafik. Dengan satu pandangan sahaja, anda dapat mengenal pasti bulan-bulan dengan jualan tertinggi dan terendah. Inilah kuasa grafik dalam Excel!
Artikel ini akan membongkar rahsia grafik Excel dengan fokus kepada cara mencipta grafik mengagumkan menggunakan dua data. Anda akan mempelajari langkah demi langkah, tip dan trik, serta contoh-contoh praktikal untuk membantu anda mencipta visual data yang power!
Kelebihan dan Kekurangan Membuat Grafik di Excel dengan 2 Data
Sebelum kita mulakan, mari kita lihat serba sedikit tentang kelebihan dan kekurangan menggunakan grafik dalam Excel dengan 2 data:
| Kelebihan | Kekurangan |
|---|---|
| Memudahkan pemahaman data kompleks | Mungkin tidak sesuai untuk data yang terlalu besar atau kompleks |
| Membantu mengenal pasti trend dan corak data | Memerlukan pemahaman asas tentang jenis-jenis grafik |
| Menjadikan persembahan data lebih menarik dan profesional | Boleh mengelirukan jika tidak direka dengan betul |
Panduan Langkah demi Langkah Mencipta Grafik di Excel dengan 2 Data
Jom ikuti langkah mudah ini untuk mencipta grafik di Excel menggunakan dua set data:
- Masukkan Data: Masukkan dua set data anda ke dalam lajur bersebelahan di Excel. Contohnya, lajur pertama untuk bulan dan lajur kedua untuk jumlah jualan.
- Pilih Data: Pilih kedua-dua lajur data yang ingin anda gunakan untuk grafik.
- Pilih Jenis Grafik: Klik pada tab "Insert" dan pilih jenis grafik yang anda inginkan dari pilihan yang tersedia. Contohnya, "Column Chart" atau "Line Chart".
- Sesuaikan Grafik: Setelah grafik tercipta, anda boleh menyesuaikannya dengan menambah tajuk, label paksi, legenda, dan elemen lain untuk menjadikannya lebih informatif dan menarik.
Tip dan Trik untuk Grafik Excel yang Lebih Power
- Pilih Jenis Grafik yang Sesuai: Pastikan jenis grafik yang anda pilih sesuai dengan data dan mesej yang ingin anda sampaikan.
- Gunakan Warna yang Kontras: Gunakan warna yang kontras untuk membezakan data dan menarik perhatian kepada maklumat penting.
- Tambahkan Label dan Tajuk: Pastikan anda menambah label pada paksi, legenda, dan tajuk grafik untuk memudahkan pemahaman.
- Jangan Terlalu Banyak Maklumat: Elakkan daripada meletakkan terlalu banyak maklumat dalam satu grafik. Pastikan grafik mudah difahami dan tidak mengelirukan.
- Simpan Grafik: Selepas selesai mencipta grafik, pastikan anda menyimpan fail Excel anda untuk mengelakkan kehilangan data.
Contoh Grafik di Excel dengan 2 Data
- Grafik Jualan Bulanan: Menunjukkan trend jualan produk dalam setahun.
- Grafik Perbandingan Prestasi: Membandingkan prestasi dua pasukan jualan dalam tempoh tertentu.
- Grafik Analisis Belanjawan: Menganalisis perbelanjaan bulanan dan membandingkannya dengan bajet yang ditetapkan.
Soalan Lazim tentang Grafik Excel
1. Apakah jenis grafik yang paling sesuai untuk membandingkan data?
Jawapan: Grafik bar atau grafik lajur adalah pilihan yang baik untuk membandingkan data.
2. Bolehkah saya menukar jenis grafik selepas ia dicipta?
Jawapan: Ya, anda boleh menukar jenis grafik dengan mudah dengan mengklik pada butang "Change Chart Type" dalam tab "Design".
3. Bagaimanakah cara menambah label data pada grafik?
Jawapan: Klik kanan pada grafik, pilih "Add Data Labels", dan pilih format label yang anda inginkan.
4. Bolehkah saya mencipta grafik dengan lebih daripada dua data?
Jawapan: Ya, anda boleh mencipta grafik dengan pelbagai set data. Pastikan data disusun dengan betul dalam lajur bersebelahan.
5. Di manakah saya boleh mencari bantuan lanjut tentang grafik Excel?
Jawapan: Anda boleh merujuk kepada laman web sokongan Microsoft Excel atau mencari tutorial dalam talian.
Kesimpulan
Menguasai seni mencipta grafik di Excel adalah kemahiran berharga dalam dunia yang semakin bergantung kepada data. Dengan mengubah data mentah menjadi visual yang menarik dan mudah difahami, anda boleh menyampaikan mesej dengan lebih berkesan dan membuat keputusan yang lebih tepat. Mulakan dengan langkah-langkah mudah yang dikongsikan dalam artikel ini dan teruskan bereksperimen dengan ciri-ciri lain yang ditawarkan oleh Excel. Ingat, latihan menjadikan sempurna! Jadilah pakar grafik Excel dan tingkatkan kemahiran analisis data anda ke tahap yang lebih tinggi!

Cara Menampilkan Diagram Lingkaran Prsentase Pada Matlab | Taqueria Autentica
cara membuat grafik di excel dengan 2 data | Taqueria Autentica

Membuat Diagram Di Excel | Taqueria Autentica

Cara Membuat Diagram Di Excel 2010 | Taqueria Autentica

Membuat Diagram Pada Excel | Taqueria Autentica

Cara Membuat Data Excel Menjadi Diagram | Taqueria Autentica

Cara Buat Diagram Batang Di Word | Taqueria Autentica

Cool Cara Membuat Grafik Di Excel Dengan 2 Variabel 2022 » Blog Ihsanpedia | Taqueria Autentica

Formidable Google Sheets Switch Axis Line Graph Comparing 2 Sets Of Data | Taqueria Autentica
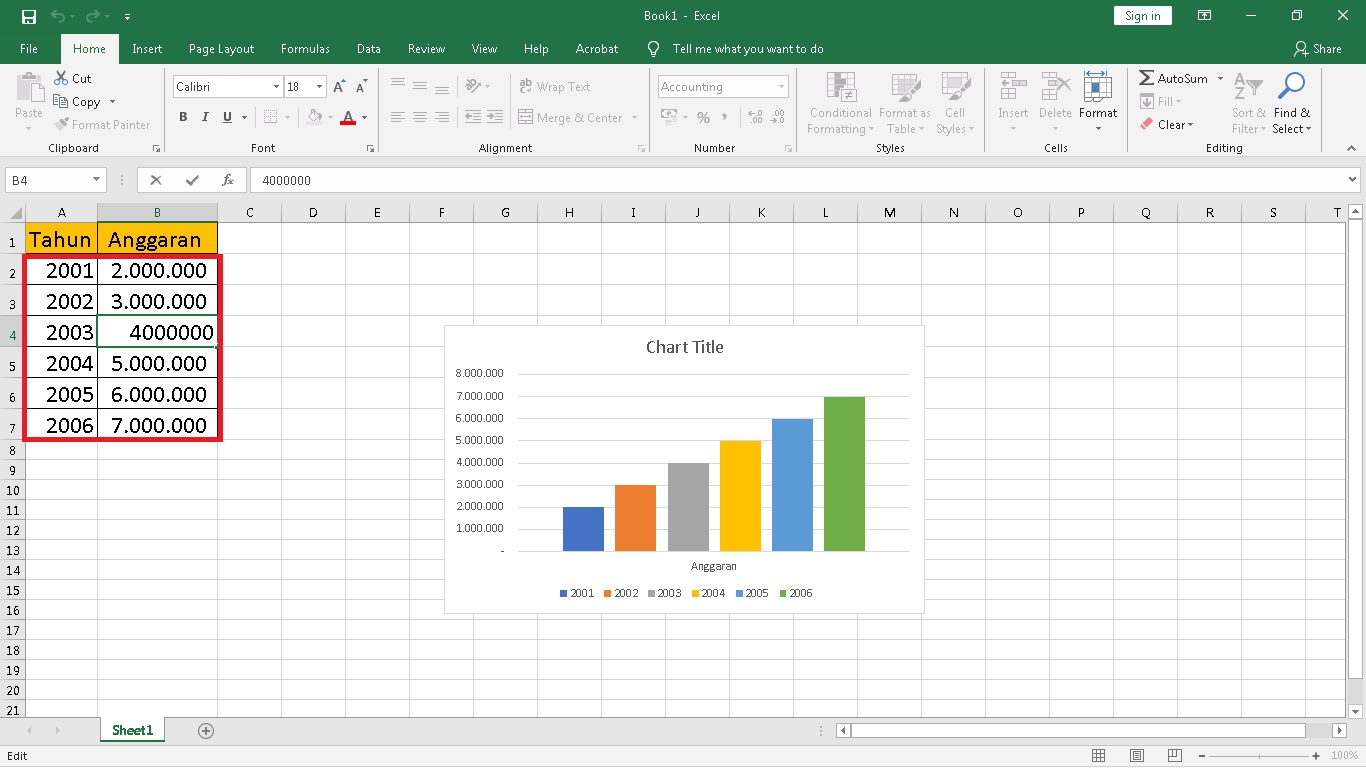
Cara Membuat Rumus Grafik Di Excel | Taqueria Autentica

4 Cara Membuat Grafik di Excel dengan Mudah Menggunakan Variasi Data | Taqueria Autentica
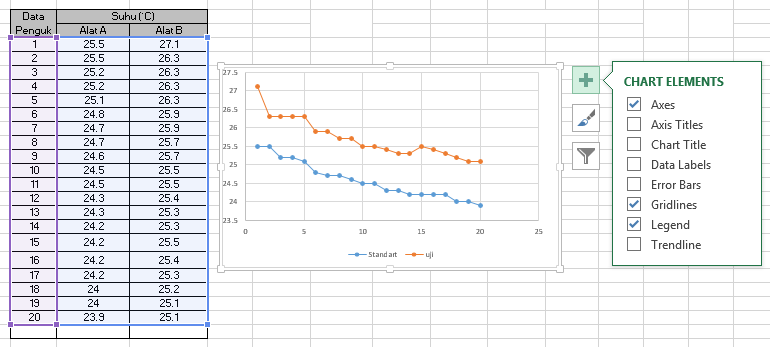
Cara Membuat Grafik Di Excel Dengan 2 Variabel Tutorial Lengkap Images | Taqueria Autentica

Cara Membuat Grafik Di Excel Super Mudah Dan Cepat | Taqueria Autentica