Rahsia Memecahkan Dokumen Word Kepada 2 Bahagian: Panduan Lengkap
Pernahkah anda berdepan dengan dokumen Word yang panjang dan ingin membahagikannya kepada dua bahagian berasingan? Mungkin anda ingin memisahkan laporan tahunan kepada dua bahagian yang berbeza, atau ingin menyusun semula tesis anda dengan lebih teratur. Apapun tujuannya, membahagikan dokumen Word kepada dua bahagian bukanlah tugas yang sukar. Malah, ia boleh dilakukan dengan mudah dengan beberapa klik sahaja. Artikel ini akan membimbing anda melalui pelbagai cara untuk memecahkan dokumen Word anda, serta tip dan helah untuk menjadikannya lebih mudah.
Membahagikan dokumen Word kepada dua bahagian boleh dilakukan dengan beberapa cara, bergantung kepada keperluan anda. Antaranya termasuk:
- Menggunakan ciri 'Break' untuk memisahkan dokumen secara manual.
- Menggunakan ciri 'Section Break' untuk membahagikan dokumen kepada seksyen yang berbeza, dengan pilihan pemformatan yang berbeza untuk setiap seksyen.
- Menyalin dan menampal kandungan ke dalam dokumen baharu.
Setiap kaedah mempunyai kelebihan dan kekurangan masing-masing. Memilih kaedah yang sesuai bergantung kepada kompleksiti dokumen dan hasil yang anda inginkan.
Artikel ini akan membincangkan dengan lebih lanjut tentang setiap kaedah, dilengkapi dengan panduan langkah demi langkah dan contoh untuk memudahkan pemahaman anda. Mari kita mulakan dengan kaedah pertama, iaitu menggunakan ciri 'Break'.
Kelebihan dan Kekurangan Membahagikan Dokumen Word Kepada Dua Bahagian
| Kelebihan | Kekurangan |
|---|---|
| Memudahkan pengurusan dokumen yang panjang. | Memerlukan sedikit masa untuk membahagikan dokumen dengan betul. |
| Meningkatkan organisasi dan kejelasan dokumen. | Boleh menyebabkan masalah pemformatan jika tidak dilakukan dengan teliti. |
| Memudahkan proses penyuntingan dan semakan. | Memerlukan pemahaman tentang ciri-ciri Word seperti 'Break' dan 'Section Break'. |
Lima Amalan Terbaik untuk Membahagikan Dokumen Word
- Simpan salinan asal dokumen anda: Sebelum membuat sebarang perubahan besar pada dokumen anda, pastikan anda menyimpan salinan asal sebagai langkah berjaga-jaga.
- Tentukan titik pemisahan yang tepat: Sebelum anda mula membahagikan dokumen, luangkan masa untuk mengenal pasti dengan tepat di mana anda ingin membahagikan dokumen. Ini akan menjimatkan masa dan mengelakkan kesilapan.
- Gunakan ciri 'Section Break' untuk fleksibiliti: Jika anda perlu menggunakan pemformatan yang berbeza untuk setiap bahagian dokumen anda, seperti nombor halaman yang berbeza atau pengepala dan pengaki yang berbeza, maka ciri 'Section Break' adalah pilihan yang terbaik.
- Semak semula pemformatan: Selepas membahagikan dokumen, pastikan anda menyemak semula pemformatan untuk memastikan semuanya kelihatan seperti yang diharapkan.
- Simpan dokumen yang dibahagikan sebagai fail berasingan: Setelah berpuas hati dengan pembahagian dokumen, simpan setiap bahagian sebagai fail berasingan untuk mengelakkan sebarang kekeliruan pada masa hadapan.
Soalan Lazim
1. Apakah perbezaan antara 'Break' dan 'Section Break'?
'Break' digunakan untuk memisahkan perenggan atau baris dalam dokumen, manakala 'Section Break' digunakan untuk membahagikan dokumen kepada seksyen yang berbeza, dengan pilihan pemformatan yang berbeza untuk setiap seksyen.
2. Bagaimanakah cara untuk membuang 'Section Break'?
Klik pada tab 'Home', kemudian klik pada ikon 'Show/Hide' untuk memaparkan aksara pemformatan. Klik pada 'Section Break' yang ingin dibuang, kemudian tekan kekunci 'Delete' pada papan kekunci.
3. Bolehkah saya membahagikan dokumen Word kepada lebih daripada dua bahagian?
Ya, anda boleh membahagikan dokumen Word kepada seberapa banyak bahagian yang anda perlukan dengan menggunakan kaedah yang sama seperti yang diterangkan dalam artikel ini.
4. Adakah terdapat cara untuk membahagikan dokumen Word secara automatik berdasarkan kriteria tertentu?
Ya, anda boleh menggunakan ciri 'Macros' dalam Word untuk mengautomasikan proses pembahagian dokumen berdasarkan kriteria tertentu, seperti bilangan halaman atau tajuk seksyen.
5. Apakah format fail yang terbaik untuk menyimpan dokumen Word yang telah dibahagikan?
Format fail .docx adalah format fail lalai untuk versi Word yang lebih baru dan merupakan pilihan yang baik untuk menyimpan dokumen yang telah dibahagikan kerana ia mengekalkan semua pemformatan asal.
Kesimpulan
Membahagikan dokumen Word kepada dua bahagian adalah kemahiran yang berguna untuk menguruskan dokumen yang panjang dan kompleks. Dengan memahami pelbagai kaedah yang ada, anda boleh memilih pendekatan yang paling sesuai untuk keperluan anda dan mencapai hasil yang diinginkan. Ingatlah untuk menyemak semula pemformatan dokumen anda selepas membuat sebarang perubahan untuk memastikan semuanya kelihatan seperti yang diharapkan. Dengan sedikit latihan, anda akan dapat membahagikan dokumen Word seperti seorang profesional!
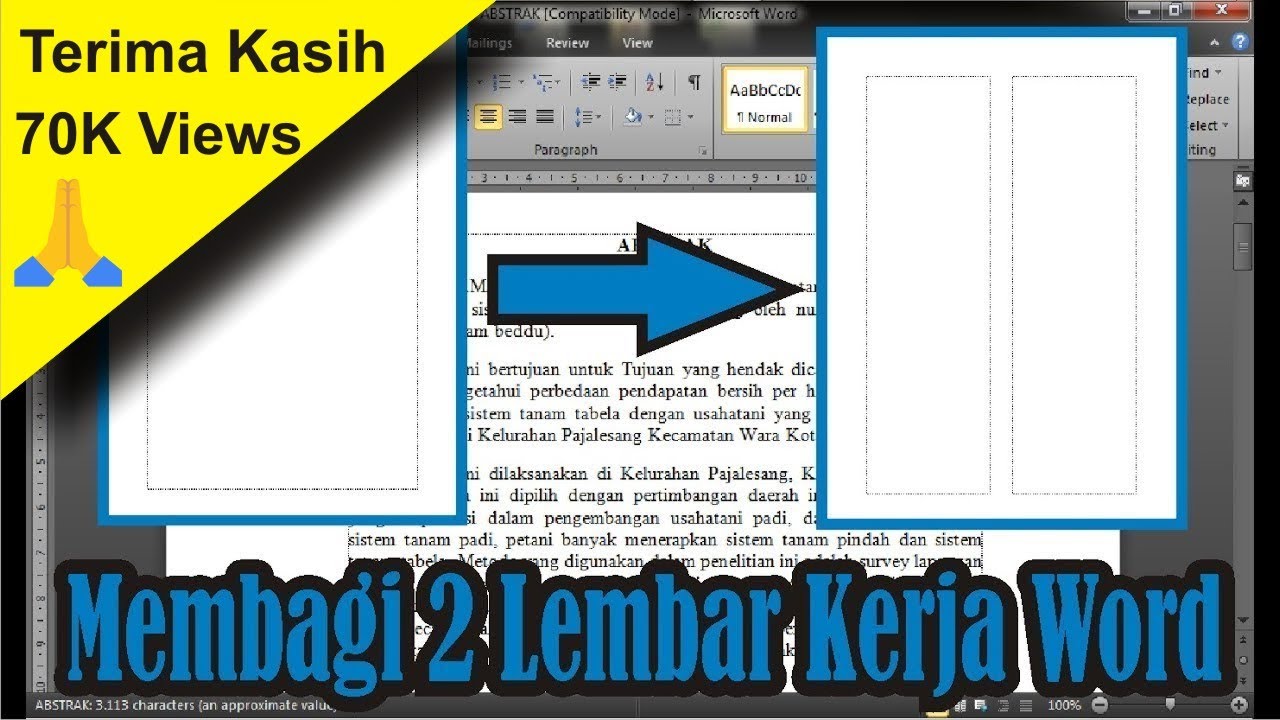
Cara Membagi Halaman Word Menjadi 2 | Taqueria Autentica
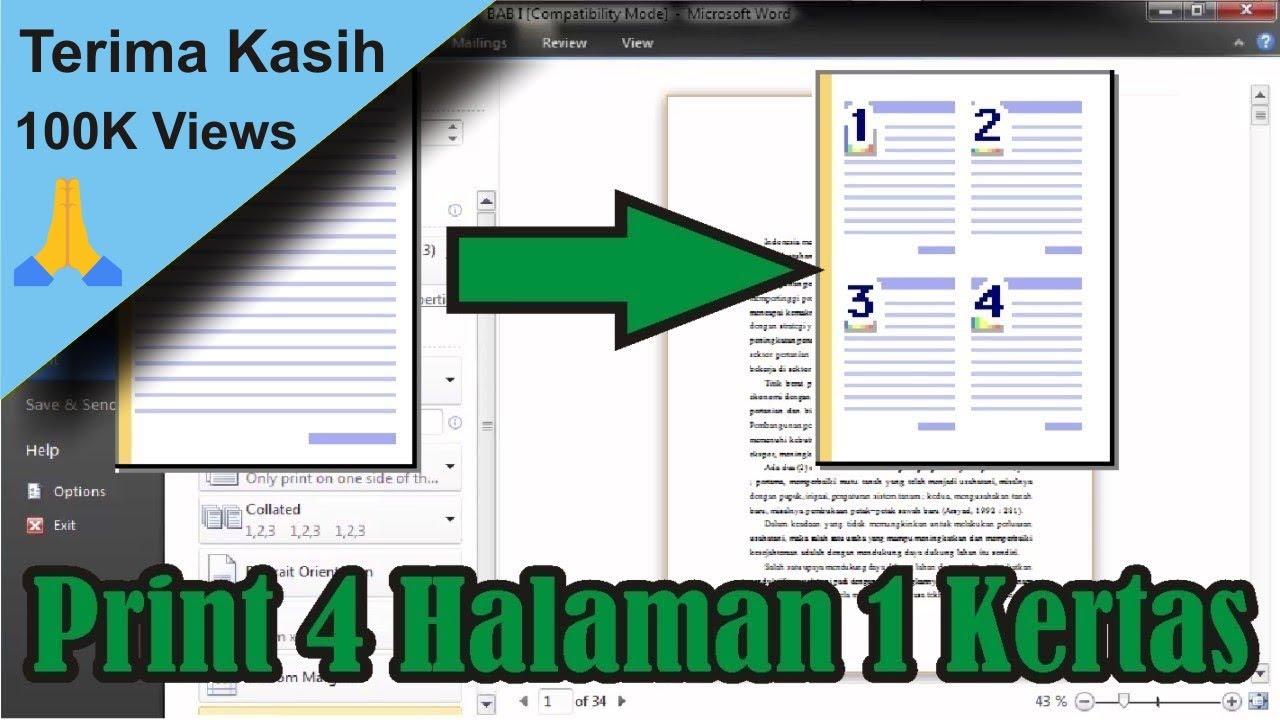
Cara Membuat 1 Halaman Menjadi 4 Bagian Di Word | Taqueria Autentica
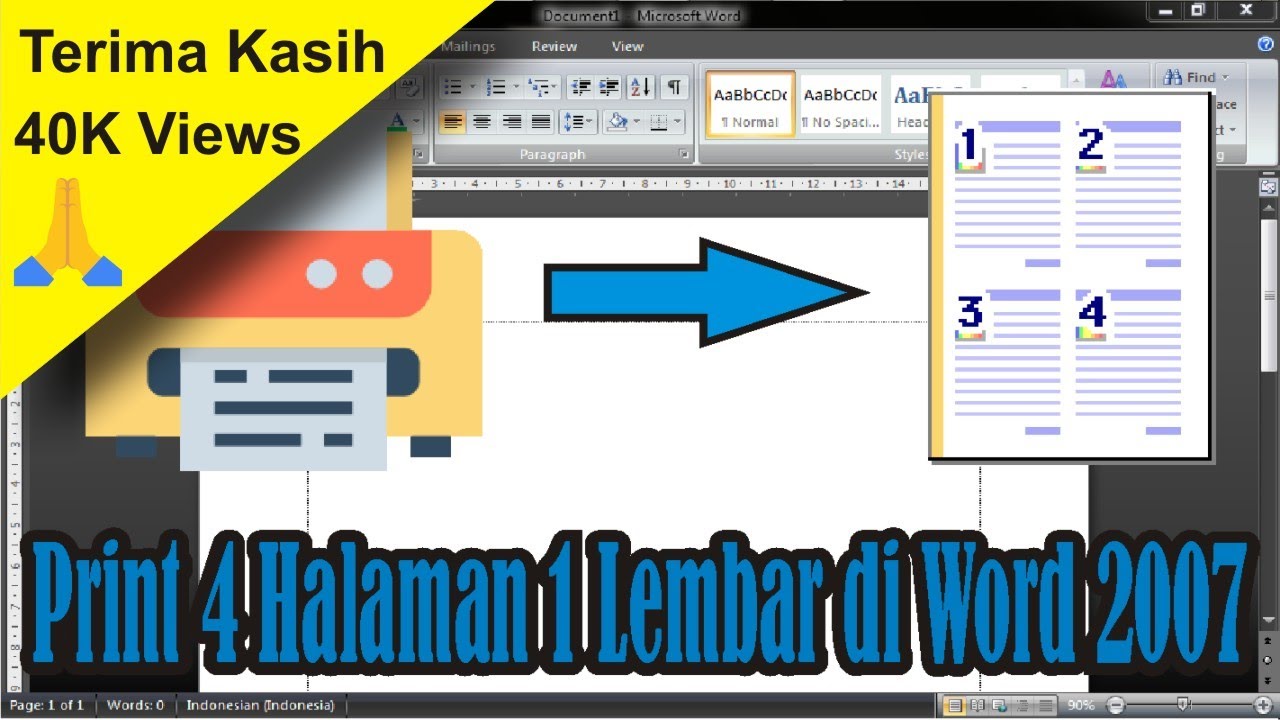
Cara Membuat Undangan 1 Lembar Jadi 4 | Taqueria Autentica
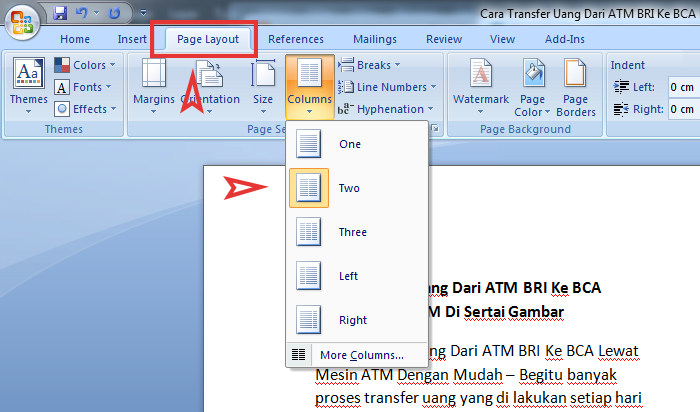
Cara Membagi Dua Kertas Di Word | Taqueria Autentica
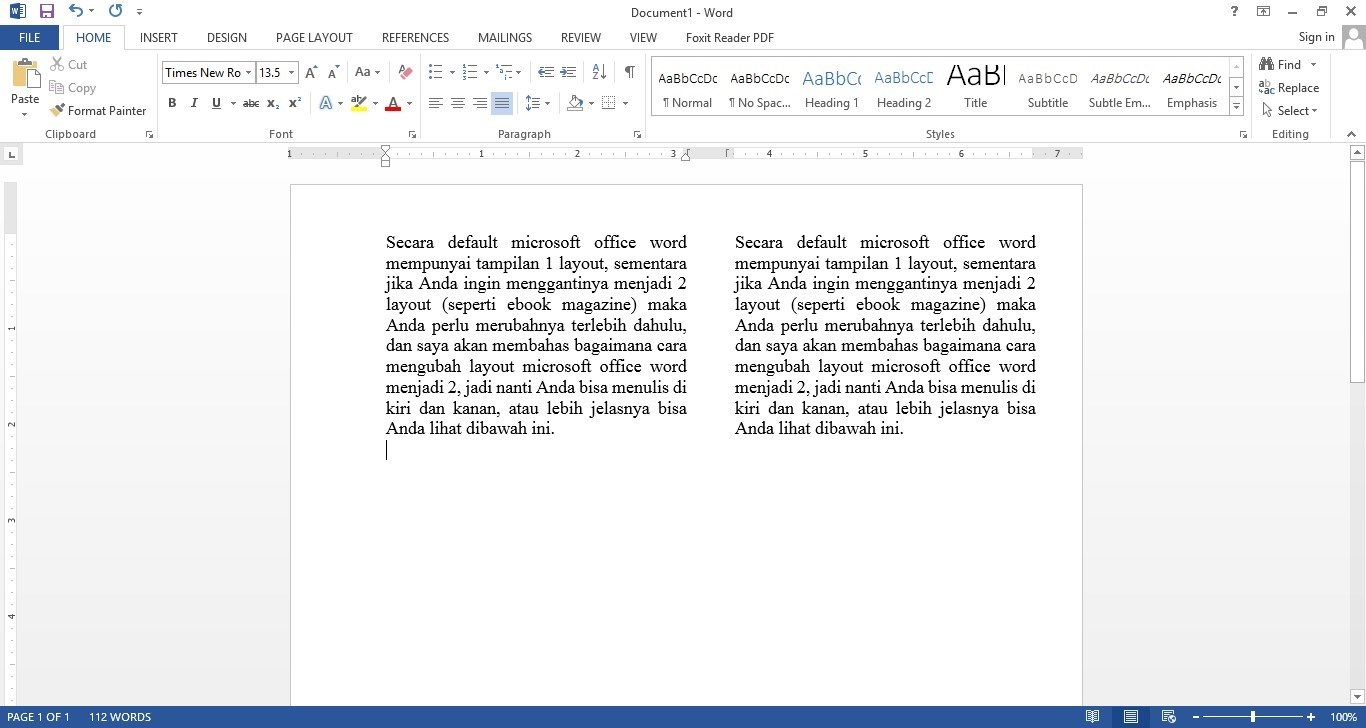
Cara Membagi 2 Teks Di Microsoft Word | Taqueria Autentica

surat lamaran kerja di microsoft word Lamaran surat kerja baik benar | Taqueria Autentica

Cara Membuat Aplikasi Di Google Sheet | Taqueria Autentica
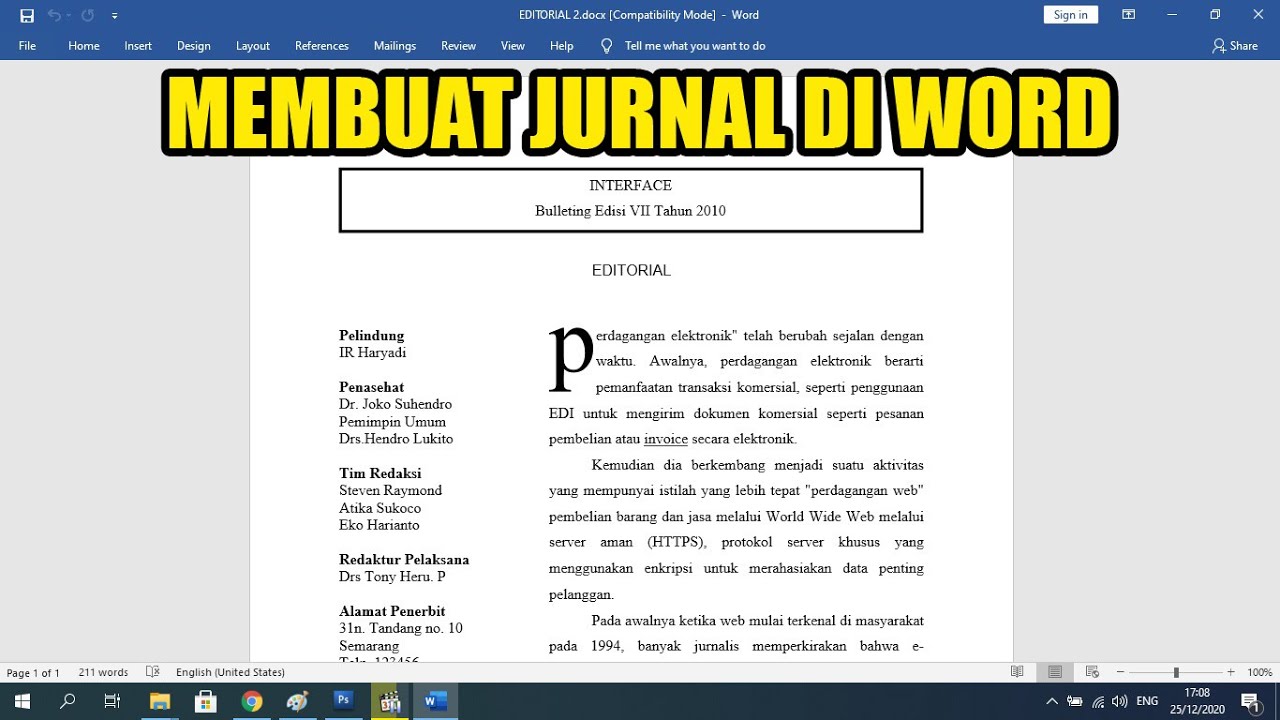
Membuat Jurnal Skripsi Di Word | Taqueria Autentica
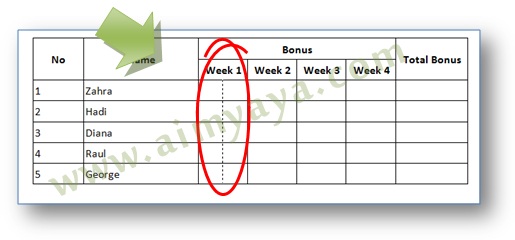
Cara Mudah Membagi Kolom menjadi 2 di Tabel Microsoft Word | Taqueria Autentica

cara membagi kertas a4 menjadi 4 bagian | Taqueria Autentica
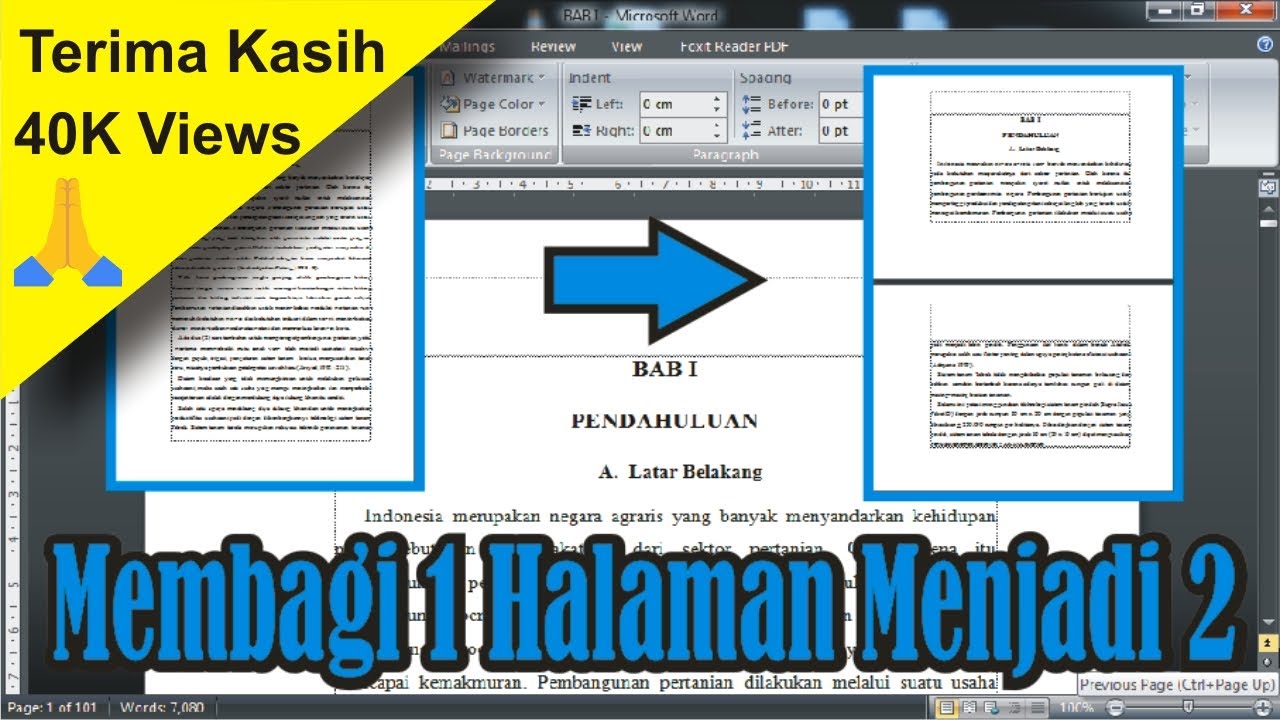
Cara Membagi Halaman Word Menjadi 2 | Taqueria Autentica

Cara Membuat Paragraf atau Alenia Otomatis di MS Word | Taqueria Autentica
Cara Membuat 2 Halaman Dalam 1 Lembar Di Word | Taqueria Autentica
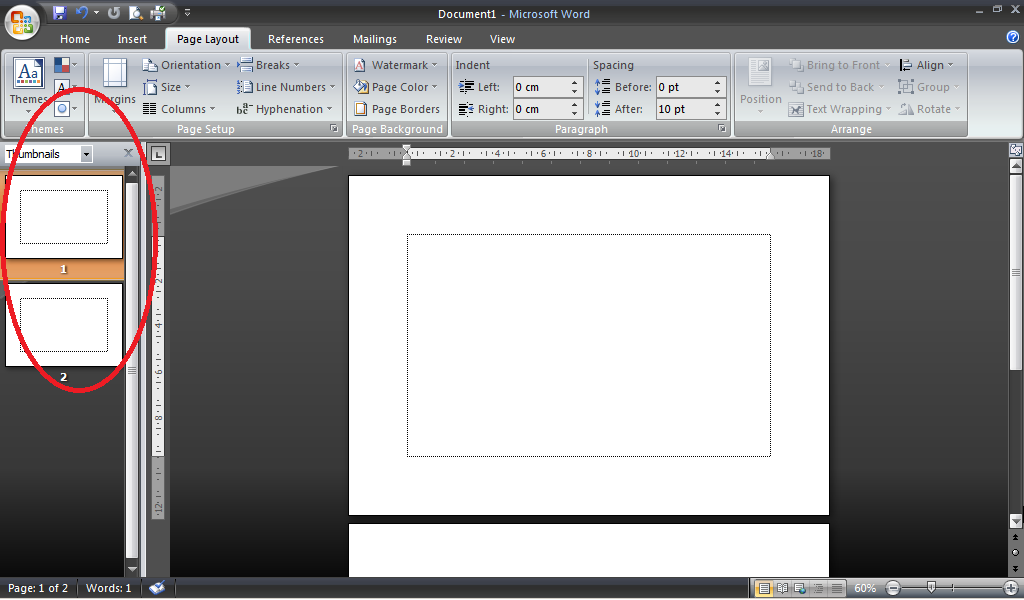
Cara Membagi Kertas Kerja Word Menjadi 2 | Taqueria Autentica
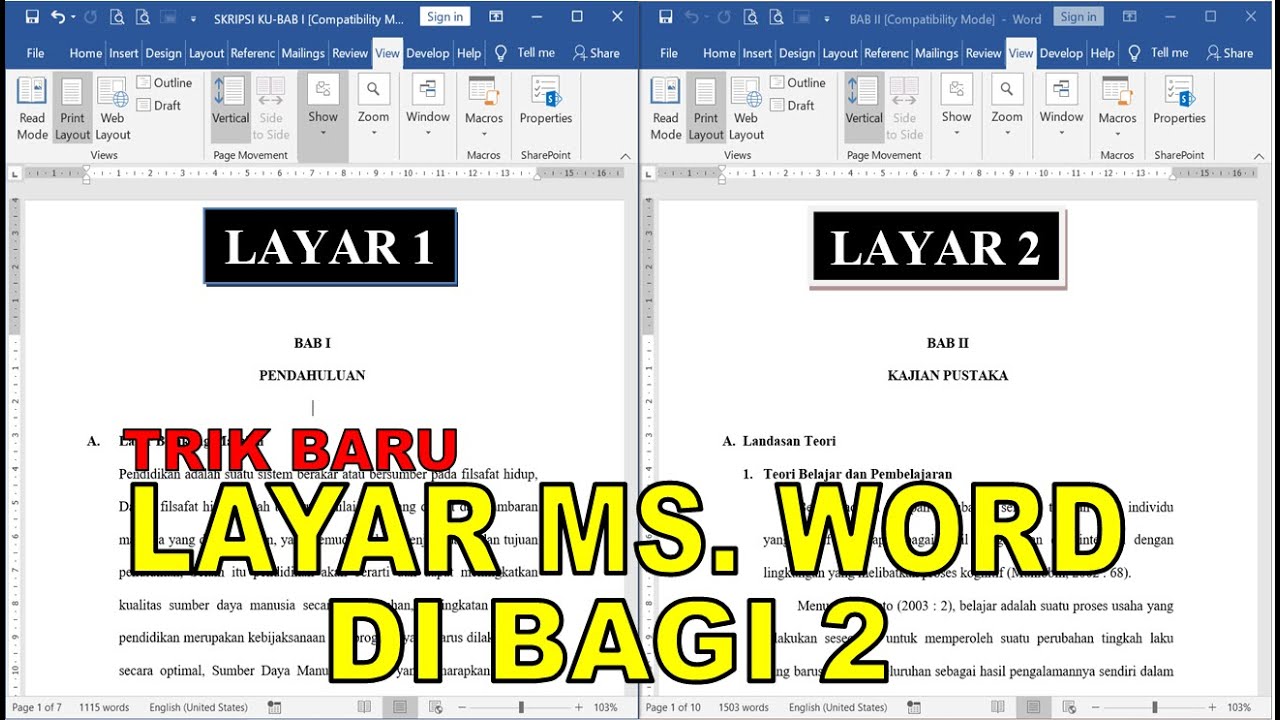
Cara Membagi Halaman Word Menjadi 2 | Taqueria Autentica