Rahsia Menarik: Cara Letak Gambar Sebagai Background di Word
Pernahkah anda membayangkan dokumen Word anda lebih menarik dengan latar belakang gambar yang memukau? Bayangkan sebuah laporan perniagaan yang tampil profesional dengan logo syarikat di latar belakang, atau kad ucapan perkahwinan yang dihiasi dengan gambar pasangan bahagia.
Meletakkan gambar sebagai background di Word bukanlah sekadar menambah estetika, tetapi juga mencerminkan kreativiti dan mesej yang ingin disampaikan. Ia seperti kanvas kosong yang menanti sentuhan magis anda untuk menghidupkan dokumen biasa menjadi sesuatu yang luar biasa.
Namun, proses ini mungkin kelihatan rumit bagi sesetengah pengguna. Bagaimana untuk memastikan gambar tersebut tidak mengganggu teks? Adakah ia akan menjejaskan saiz fail dokumen?
Artikel ini akan membimbing anda langkah demi langkah untuk meletakkan gambar sebagai background di Word dengan mudah dan tepat. Anda akan mempelajari pelbagai teknik dan tips yang berguna, dari memilih gambar yang sesuai hingga memastikan hasil akhir tampak profesional dan mengagumkan.
Jadi, bersiap sedia untuk mentransformasikan dokumen Word anda dari biasa menjadi luar biasa!
Kelebihan dan Kekurangan Meletakkan Gambar Sebagai Background di Word
| Kelebihan | Kekurangan |
|---|---|
| Meningkatkan tarikan visual dokumen. | Boleh mengurangkan kebolehbacaan teks jika tidak dilakukan dengan betul. |
| Mencerminkan jenama atau tema dokumen dengan lebih baik. | Boleh meningkatkan saiz fail dokumen. |
| Memberikan sentuhan personal dan kreatif. | Mungkin tidak sesuai untuk semua jenis dokumen formal. |
5 Amalan Terbaik untuk Meletakkan Gambar Sebagai Background di Word
- Pilih Gambar yang Sesuai: Pastikan gambar yang dipilih tidak terlalu sarat dengan detail dan warna yang mengganggu kebolehbacaan teks.
- Laraskan Kecerahan dan Kontras: Gambar yang terlalu terang atau gelap boleh menjejaskan keterlihatan teks. Gunakan alat suntingan imej untuk melaraskan kecerahan dan kontras gambar agar sesuai.
- Gunakan 'Watermark': Untuk background yang lebih halus, gunakan ciri 'Watermark' di Word. Ia akan menjadikan gambar lebih lut sinar dan tidak mengganggu teks.
- Pilih Warna Teks yang Kontras: Pastikan warna teks yang digunakan kontras dengan warna background agar mudah dibaca.
- Pratonton Sebelum Mencetak: Sebelum mencetak dokumen, pastikan anda menyemak semula hasil akhir untuk memastikan gambar background dan teks dipaparkan dengan baik.
Soalan Lazim (FAQ)
- Bolehkah saya menggunakan sebarang jenis gambar sebagai background di Word?
Ya, anda boleh menggunakan format gambar yang biasa digunakan seperti JPG, PNG, dan GIF. - Bagaimana untuk memastikan gambar background tidak diulang pada setiap halaman?
Anda perlu menetapkan pilihan 'Page Color' kepada 'No Fill' untuk halaman-halaman berikutnya. - Bolehkah saya melaraskan kelegapan (transparency) gambar background?
Ya, anda boleh melaraskan kelegapan gambar dengan menggunakan ciri 'Transparency' di Word.
Tips dan Trik
Untuk hasil yang lebih menarik, cuba bereksperimen dengan pelbagai jenis gambar, warna teks, dan tetapan kelegapan. Anda juga boleh menggunakan laman web yang menawarkan gambar percuma untuk kegunaan komersial seperti Unsplash dan Pexels.
Meletakkan gambar sebagai background di Word adalah cara yang mudah dan efektif untuk meningkatkan tarikan visual dokumen anda. Dengan mengikuti panduan ini, anda boleh mencipta dokumen yang bukan sahaja informatif tetapi juga menarik dan profesional.

Cara Membuat Background Foto dan Watermark di Word | Taqueria Autentica
Cara Membuat Gambar Jadi Background Di Ppt 10 Cara Membuat Background | Taqueria Autentica
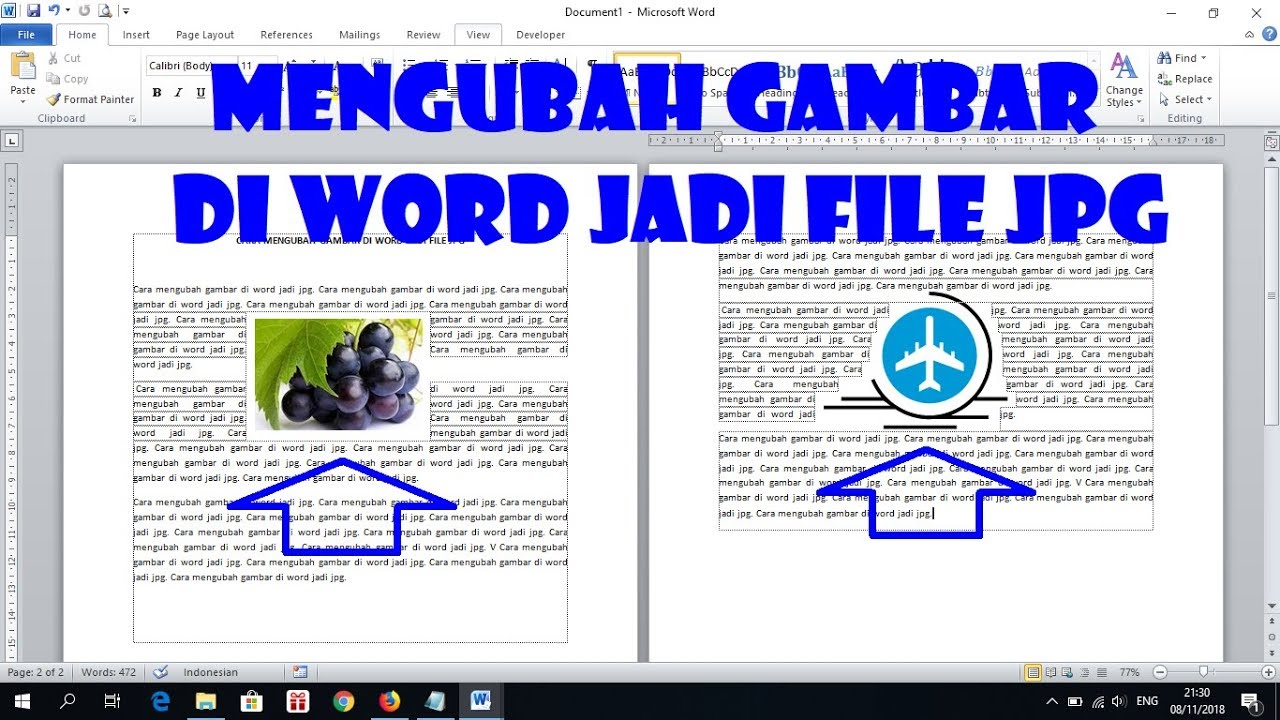
32+ Cara Mengedit Teks Gambar Di Word Gif | Taqueria Autentica

Cara Membuat Gambar Jadi Background Di Ppt 10 Cara Membuat Background | Taqueria Autentica

Cara Membuat Gambar Jadi Background Di Ppt 10 Cara Membuat Background | Taqueria Autentica

Cara Membuat Gambar Jadi Background Di Ppt 10 Cara Membuat Background | Taqueria Autentica

Cara Buat Gambar Background Transparan Transparan Merubah Kindpng | Taqueria Autentica