Rahsia Mencari Tanda Ceklis di Word Dalam Sekelip Mata
Pernah tak anda buntu mencari tanda ceklis di Word? Rasa macam nak tarik rambut je kan? Tenang, anda tidak keseorangan! Ramai yang bergelut dengan situasi ini, terutamanya apabila dikejar masa untuk menyiapkan tugasan penting.
Tanda ceklis, simbol kecil yang melambangkan persetujuan atau penyelesaian, sering kali menjadi igauan ngeri pengguna Word. Namun, tahukah anda rahsia untuk mencarinya dengan mudah dan pantas? Artikel ini akan mendedahkan segala-galanya tentang tanda ceklis di Word, dari sejarahnya hingga cara-cara rahsia untuk mencarinya.
Sejarah tanda ceklis bermula sejak zaman Rom kuno, di mana ia digunakan untuk menandakan item dalam senarai. Kini, tanda ceklis menjadi simbol universal yang difahami oleh semua orang, tanpa mengira bahasa.
Kepentingan tanda ceklis di Word tidak boleh dinafikan. Ia bukan sahaja menjadikan dokumen lebih tersusun dan mudah dibaca, malah menjimatkan masa dan tenaga pengguna dalam menyampaikan maklumat penting.
Walaupun kelihatan remeh, ramai yang menghadapi masalah dalam mencari dan memasukkan tanda ceklis di Word. Ada yang terpaksa melukis simbol tersebut secara manual, ada yang mencarinya di Google Images, dan ada juga yang sekadar menggunakan tanda '-'.
Kelebihan dan Kekurangan Mencari Tanda Ceklis di Word
Sebelum kita menyelami lautan rahsia mencari tanda ceklis di Word, mari kita lihat dahulu kelebihan dan kekurangannya:
| Kelebihan | Kekurangan |
|---|---|
| Menjimatkan masa dan tenaga | Boleh mengelirukan jika terdapat pelbagai jenis font |
| Menjadikan dokumen lebih kemas dan tersusun | Sukar dicari jika tidak tahu di mana hendak mencari |
Rahsia Mudah Mencari Tanda Ceklis di Word
Tanpa membuang masa, jom kita bongkar rahsia mencari tanda ceklis di Word dengan mudah dan pantas:
- Gunakan Pintasan Papan Kekunci: Tekan kekunci "Alt" dan taip "0252" pada papan kekunci numerik untuk ✓ atau "0254" untuk ☐.
- Melalui Menu "Symbol": Klik pada tab "Insert" di bahagian atas Word, kemudian klik pada "Symbol" di sebelah kanan. Pilih "More Symbols" dan cari tanda ceklis di dalam senarai. Anda boleh menukar font untuk melihat lebih banyak pilihan.
- Gunakan Fungsi "Find and Replace": Tekan "Ctrl + H" untuk membuka fungsi "Find and Replace". Pada kotak "Find What", taip "^u00FB" untuk ✓. Pada kotak "Replace With", taipkan apa sahaja yang anda mahu gantikan dengan tanda ceklis tersebut.
Tips dan Trik Tambahan
- Simpan tanda ceklis yang sering digunakan di dalam "AutoCorrect" untuk akses yang lebih pantas.
- Gunakan fungsi "Bullets and Numbering" di Word untuk mencipta senarai dengan tanda ceklis secara automatik.
Mencari tanda ceklis di Word tidaklah sesukar yang disangka. Dengan menguasai teknik-teknik yang dikongsikan, anda bukan sahaja dapat menjimatkan masa malah menjadikan dokumen lebih profesional dan mudah difahami. Selamat mencuba!
Tanda centang ceklis di excel 2021 | Taqueria Autentica

Cara Membuat Tanda Centang Di Word Atau Simbol Ceklis Dengan Mudah | Taqueria Autentica

Cara Buat Kotak Ceklis Di Excel | Taqueria Autentica

Cara Buat Simbol Centang Di Excel | Taqueria Autentica
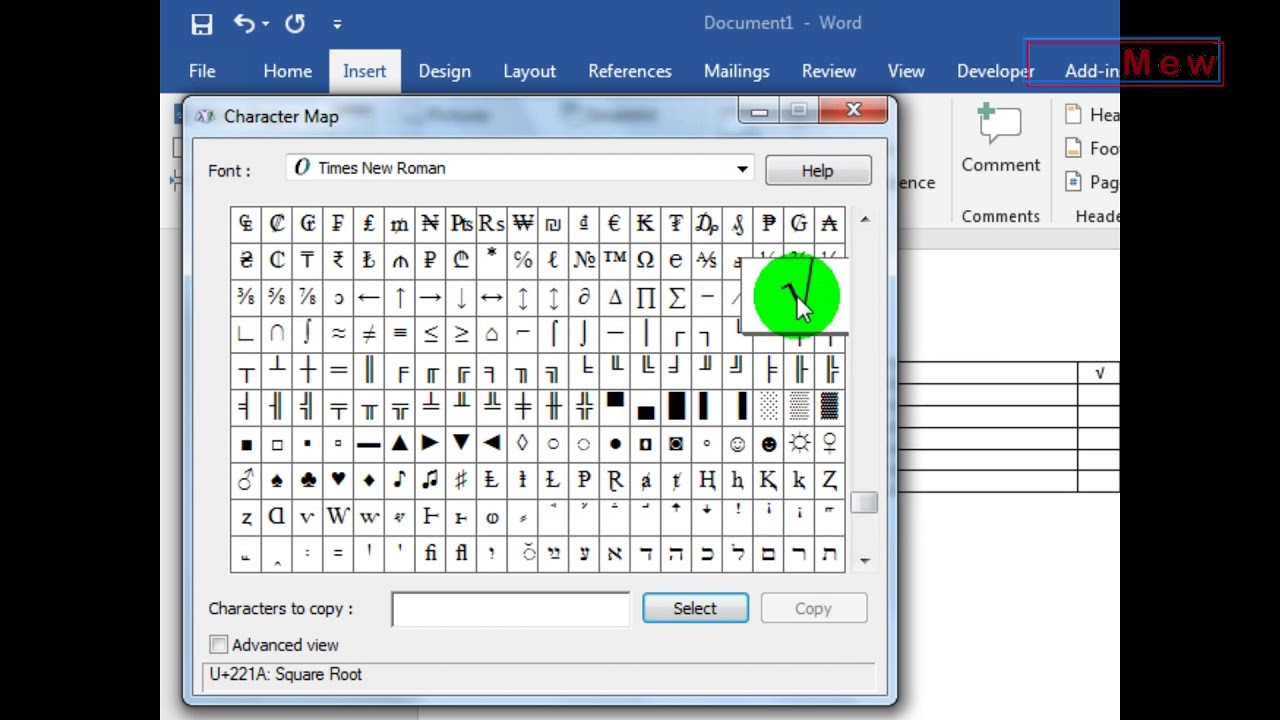
Tutorial Lengkap Simbol Ceklis Di Word Beserta Gambar Microsoft Images | Taqueria Autentica

2 Cara Membuat Tanda Simbol Ceklis / Centang di Word ( | Taqueria Autentica

Cara Menghitung Jumlah Centang Di Excel | Taqueria Autentica

Cara Membuat Tanda Ceklis di Word dan Excel | Taqueria Autentica

Cara Memberi Tanda Ceklis di Excel Tanpa Rumus | Taqueria Autentica

Cara Menambahkan Simbol Ceklis atau Tanda Centang di Microsoft Office | Taqueria Autentica

Cara Membuat Tanda Ceklis di Excel dan Word pakai Microsoft Office 365 | Taqueria Autentica

Cara Menjumlah Atau Menghitung Tanda Centang Di Microsoft Excel | Taqueria Autentica

2 Cara Membuat Centang Ceklis di Excel Cepat dan Mudah | Taqueria Autentica

Lambang Ceklis Di Excel | Taqueria Autentica
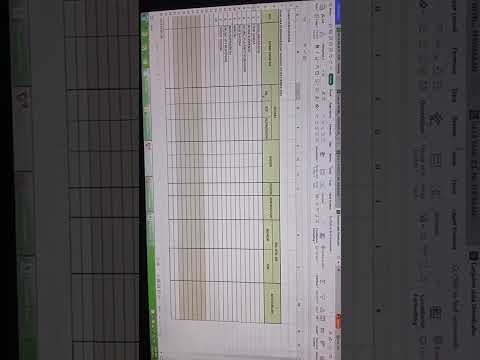
CARA BUAT TANDA CEKLIS DI EXEL & WORD WPS Realtime YouTube Live View | Taqueria Autentica