Rahsia Mencipta Senarai Semak Yang Sempurna Di Microsoft Word
Dalam era digital yang pantas ini, senarai semak telah menjadi alat penting untuk memastikan kita sentiasa teratur dan berkesan. Daripada tugasan harian hinggalah projek besar, senarai semak membantu kita menjejaki kemajuan dan memastikan tiada apa yang terlepas pandang. Dan apabila ia melibatkan penciptaan senarai semak, Microsoft Word menawarkan pelbagai pilihan yang mudah dan berkuasa.
Bayangkan anda sedang merancang percutian yang dinanti-nantikan. Senarai semak boleh membantu anda mengatur segala-galanya, daripada menempah tiket penerbangan dan penginapan hinggalah mengemas beg dan menyediakan dokumen perjalanan. Dengan senarai semak yang teratur, anda boleh melancong dengan yakin, mengetahui bahawa semuanya telah dijaga.
Microsoft Word, sebagai perisian pemprosesan perkataan yang popular, menyediakan pelbagai ciri untuk mencipta senarai semak yang menarik dan berfungsi. Daripada simbol peluru asas hinggalah kotak semak interaktif, Word menawarkan pilihan untuk memenuhi setiap keperluan. Sama ada anda seorang pelajar yang menyusun tugasan, seorang profesional yang menguruskan projek, atau hanya seseorang yang ingin kekal teratur, Word boleh membantu.
Sejarah senarai semak bermula sejak zaman purba, di mana orang ramai menggunakan pelbagai kaedah untuk menjejaki maklumat dan tugas. Daripada tablet tanah liat hinggalah skrol, manusia sentiasa mencari cara untuk merekodkan dan mengatur maklumat. Pengenalan senarai bertitik dan bernombor dalam perisian pemprosesan perkataan seperti Word merevolusikan cara kita mencipta dan menggunakan senarai semak, menjadikannya lebih mudah diakses dan serba boleh.
Masalah utama yang dihadapi oleh ramai orang ketika mencipta senarai semak ialah memastikan ia komprehensif dan berkesan. Senarai semak yang tidak teratur atau tidak lengkap boleh menyebabkan kekeliruan dan item yang terlepas pandang. Di sinilah ciri-ciri canggih Word, seperti kotak semak interaktif dan pilihan pemformatan, berguna. Dengan memanfaatkan sepenuhnya alat ini, anda boleh mencipta senarai semak yang jelas, teratur dan mudah diikuti.
Kelebihan dan Kekurangan Senarai Semak di Microsoft Word
Berikut adalah jadual yang menyenaraikan kelebihan dan kekurangan menggunakan senarai semak di Microsoft Word:
| Kelebihan | Kekurangan |
|---|---|
| Mudah digunakan dan difahami | Terhad dalam segi ciri kolaborasi masa nyata |
| Pelbagai pilihan pemformatan | Mungkin tidak sesuai untuk senarai semak yang kompleks atau dinamik |
| Kotak semak interaktif untuk penjejakan mudah | Bergantung pada perisian Microsoft Word |
Amalan Terbaik untuk Mencipta Senarai Semak yang Berkesan di Word
Berikut adalah beberapa amalan terbaik untuk mencipta senarai semak yang berkesan di Microsoft Word:
- Jadikan ia spesifik: Elakkan pernyataan umum dan bahagikan tugas besar kepada langkah-langkah yang lebih kecil dan boleh diurus.
- Tetapkan keutamaan: Susun item mengikut kepentingan atau urutan kronologi.
- Gunakan bahasa yang jelas dan ringkas: Jadikan setiap item mudah difahami dan boleh diukur.
- Manfaatkan ciri pemformatan: Gunakan peluru, nombor, dan indentasi untuk meningkatkan kejelasan dan keterbacaan.
- Semak dan kemas kini dengan kerap: Pastikan senarai semak anda sentiasa terkini dan relevan dengan tugasan anda.
Contoh Senarai Semak di Microsoft Word
Berikut adalah beberapa contoh senarai semak yang boleh anda cipta di Microsoft Word:
- Senarai semak pembungkusan untuk percutian
- Senarai semak tugasan untuk projek kerja
- Senarai semak persediaan untuk pembentangan
- Senarai semak membeli-belah runcit
- Senarai semak penyelenggaraan kereta
Cabaran dan Penyelesaian Senarai Semak di Microsoft Word
Walaupun senarai semak adalah alat yang berkuasa, ia juga boleh menimbulkan cabaran. Berikut adalah beberapa cabaran biasa dan penyelesaiannya:
- Cabaran: Senarai semak yang terlalu panjang dan membebankan. Penyelesaian: Bahagikan senarai semak yang panjang kepada senarai yang lebih kecil dan boleh diurus.
- Cabaran: Lupa untuk mengemas kini senarai semak. Penyelesaian: Tetapkan peringatan atau gunakan aplikasi senarai semak dengan ciri peringatan.
- Cabaran: Mencari senarai semak yang betul. Penyelesaian: Gunakan sistem penamaan dan organisasi fail yang konsisten.
- Cabaran: Menjejaki kemajuan pada senarai semak. Penyelesaian: Gunakan kotak semak interaktif atau tandakan item yang telah selesai.
- Cabaran: Berkolaborasi dengan orang lain pada senarai semak. Penyelesaian: Gunakan ciri kolaborasi dalam talian atau kongsi senarai semak melalui e-mel.
Soalan Lazim tentang Senarai Semak di Microsoft Word
Berikut adalah beberapa soalan lazim tentang senarai semak di Microsoft Word:
- Bagaimana cara mencipta senarai semak dengan kotak semak di Word? Pilih teks yang ingin anda jadikan senarai semak, pergi ke tab "Home", klik butang anak panah lungsur turun di sebelah "Bullets" dan pilih "Define New Bullet". Dalam kotak dialog "Define New Bullet", klik "Symbol" dan pilih simbol kotak semak. Klik "OK" dua kali.
- Bolehkah saya mencetak senarai semak saya dengan kotak semak yang boleh ditanda? Ya, kotak semak yang anda buat di Word boleh ditanda apabila dicetak.
- Bolehkah saya menukar saiz atau warna kotak semak? Ya, anda boleh menukar saiz dan warna kotak semak dengan memilih kotak semak dan menggunakan pilihan pemformatan fon.
- Bolehkah saya mencipta senarai semak berbilang peringkat di Word? Ya, anda boleh mencipta senarai semak berbilang peringkat dengan menggunakan indentasi.
- Bolehkah saya mengimport senarai semak dari aplikasi lain ke Word? Ya, anda boleh menyalin dan menampal senarai semak dari aplikasi lain ke Word.
- Bolehkah saya menyimpan senarai semak saya sebagai templat? Ya, anda boleh menyimpan senarai semak anda sebagai templat untuk digunakan semula kemudian.
- Adakah terdapat sebarang pintasan papan kekunci untuk mencipta senarai semak? Ya, anda boleh menggunakan "Ctrl + Shift + L" untuk mencipta senarai bertitik dan "Ctrl + Shift + N" untuk mencipta senarai bernombor.
- Bolehkah saya menukar jenis peluru atau nombor dalam senarai semak saya? Ya, anda boleh menukar jenis peluru atau nombor dengan memilih senarai semak dan menggunakan pilihan pemformatan peluru dan nombor.
Tips dan Trik Senarai Semak di Microsoft Word
Berikut adalah beberapa tips dan trik tambahan untuk meningkatkan senarai semak anda di Word:
- Gunakan ciri "Find and Replace" untuk menggantikan semua peluru dengan kotak semak dengan cepat.
- Buat gaya senarai semak tersuai untuk mengekalkan konsistensi dalam semua dokumen anda.
- Gunakan jadual untuk mencipta senarai semak yang lebih kompleks dengan berbilang lajur.
- Masukkan ruang kosong di bawah setiap item untuk nota atau komen tambahan.
- Cetak senarai semak anda pada kertas berwarna terang untuk memudahkannya dicari.
Sebagai kesimpulan, senarai semak merupakan alat yang tidak ternilai untuk kekal teratur dan berkesan dalam pelbagai aspek kehidupan kita. Daripada tugasan harian hinggalah projek besar, senarai semak membantu kita menjejaki kemajuan, mengelakkan kesilapan dan memastikan tiada apa yang terlepas pandang. Dengan memanfaatkan sepenuhnya ciri-ciri senarai semak yang disediakan oleh Microsoft Word, anda boleh mencipta senarai semak yang disesuaikan, komprehensif dan mudah diikuti, yang membolehkan anda mencapai matlamat anda dengan lebih cekap dan yakin.

Cara Memunculkan Tanda Centang Pada Microsoft Word | Taqueria Autentica

5 Cara Mudah Menambahkan Ceklis ke Excel | Taqueria Autentica

Cara Membuat Tanda Centang dan Silang di Excel dengan Mudah dan Cepat | Taqueria Autentica
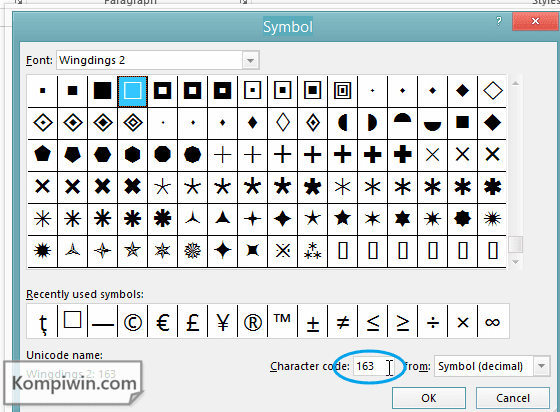
Cara Menambah Kolom Pada Word | Taqueria Autentica

cara buat centang di word | Taqueria Autentica

Cara Buat Simbol Centang Di Excel | Taqueria Autentica

Lambang Centang Di Excel | Taqueria Autentica
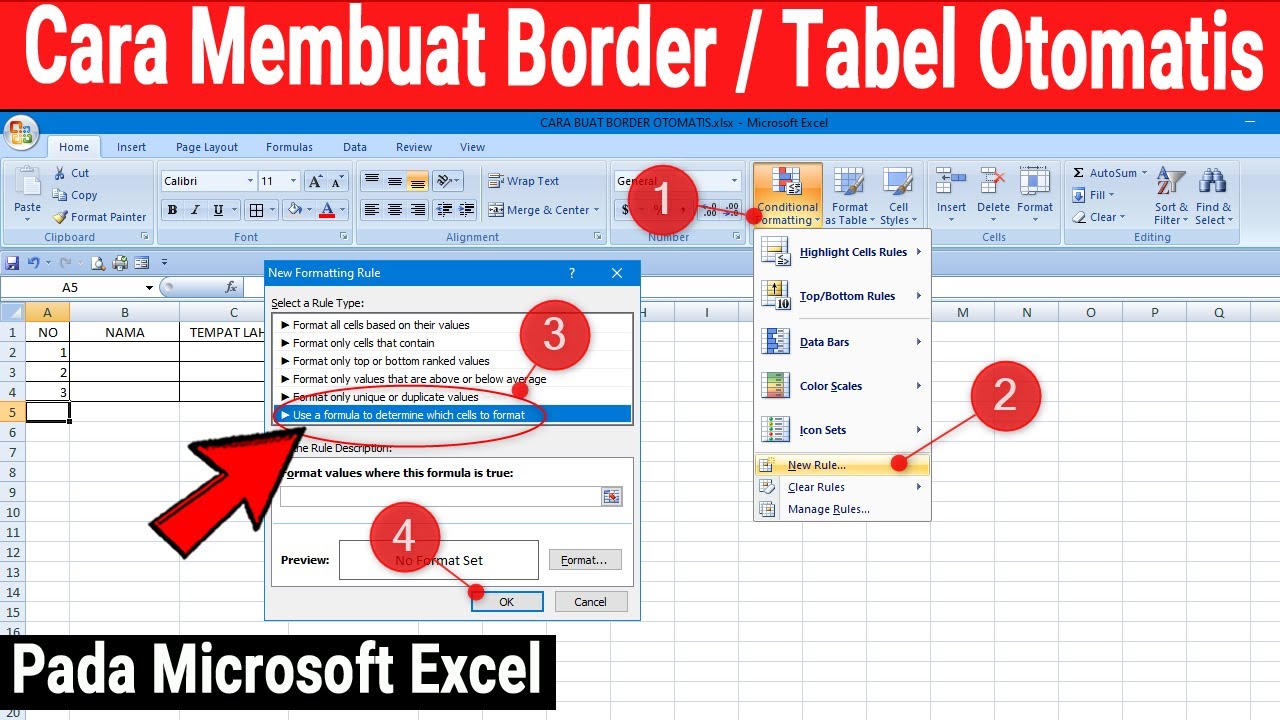
Lambang Centang Di Excel | Taqueria Autentica

Cara Buat Tanda Centang Di Excell | Taqueria Autentica

Cara Membuat Centang Otomatis Di Excel | Taqueria Autentica

Cara Membuat Tanda Centang Dalam Kotak di Word | Taqueria Autentica

Cara Membuat Centang di Word Pada Windows dan Mac | Taqueria Autentica

Cara Memasukkan Tanda Simbol Ceklis di Word, Excel dan PowerPoint | Taqueria Autentica

Cara Menghitung Jumlah Centang Di Excel | Taqueria Autentica

Cara Buat Simbol Centang Di Excel | Taqueria Autentica