Rahsia Menggabungkan Dua Kolom Excel Dengan Pantas Dan Mudah
Pernahkah anda berhadapan dengan situasi di mana anda perlu menggabungkan data dari dua kolom berbeza dalam Excel? Bayangkan anda mempunyai senarai nama pelanggan dalam satu kolom dan nombor telefon mereka di kolom lain. Untuk tujuan penghantaran surat, anda perlu menggabungkan kedua-dua maklumat ini dalam satu kolom. Menggabungkan dua kolom Excel mungkin kelihatan seperti tugas yang rumit, tetapi sebenarnya ia sangat mudah jika anda tahu caranya.
Sejak diperkenalkan pada tahun 1987, Microsoft Excel telah menjadi salah satu perisian hamparan yang paling popular di dunia. Fungsinya yang luas dan antaramuka yang mesra pengguna menjadikannya alat yang sangat diperlukan untuk pelbagai tujuan, dari pengurusan data mudah hingga analisis kewangan yang kompleks. Salah satu ciri Excel yang sangat berguna ialah keupayaannya untuk menggabungkan data dari pelbagai kolom, yang membolehkan pengguna untuk menyusun dan mempersembahkan maklumat dengan lebih cekap.
Keupayaan untuk menggabungkan dua kolom dalam Excel menawarkan pelbagai manfaat, menjadikan tugas pengurusan data lebih mudah dan efisien. Sebagai contoh, dengan menggabungkan data dari dua kolom, anda dapat:
1. Meningkatkan Kejelasan: Menggabungkan data yang berkaitan dalam satu kolom menjadikannya lebih mudah dibaca dan difahami. Ini amat berguna apabila anda bekerja dengan set data yang besar.
2. Menjimatkan Masa: Daripada menyalin dan menampal data secara manual, menggabungkan kolom membolehkan anda mengautomasikan proses ini, menjimatkan masa dan usaha yang berharga.
3. Mengurangkan Risiko Kesilapan: Menggabungkan data secara manual boleh menyebabkan kesilapan, terutamanya apabila anda berurusan dengan jumlah data yang banyak. Dengan menggunakan formula Excel, anda boleh memastikan ketepatan data yang digabungkan.
Terdapat beberapa cara untuk menggabungkan dua kolom dalam Excel. Salah satu kaedah yang paling mudah adalah dengan menggunakan operator "&". Sebagai contoh, jika anda ingin menggabungkan data dari kolom A dan B, anda boleh menggunakan formula berikut:
=A1&" "&B1
Formula ini akan menggabungkan data dari sel A1 dan B1, dengan ruang di antara. Anda kemudian boleh menyalin formula ini ke bawah untuk menggabungkan data dari baris lain.
Selain operator "&", Excel juga menawarkan fungsi CONCATENATE yang direka khusus untuk menggabungkan data teks. Fungsi ini berfungsi dengan cara yang sama seperti operator "&", tetapi ia boleh mengendalikan lebih banyak argumen. Sebagai contoh, formula berikut akan menggabungkan data dari kolom A, B, dan C:
=CONCATENATE(A1," ",B1," ",C1)
Tidak kira kaedah yang anda pilih, menggabungkan dua kolom dalam Excel adalah proses yang mudah dan mudah. Dengan mengikuti langkah-langkah yang digariskan di atas, anda boleh menyusun data anda dengan cepat dan cekap, meningkatkan produktiviti dan ketepatan anda.
Berikut adalah beberapa soalan lazim tentang menggabungkan dua kolom dalam Excel:
1. Bolehkah saya menggabungkan data dari lebih daripada dua kolom?
Ya, anda boleh menggabungkan data dari seberapa banyak kolom yang anda perlukan menggunakan operator "&" atau fungsi CONCATENATE.
2. Bagaimana jika saya ingin menambah pemisah yang berbeza antara data yang digabungkan, seperti koma atau sempang?
Anda boleh menambah sebarang pemisah yang anda suka dengan memasukkannya dalam tanda petikan dalam formula. Sebagai contoh, untuk menggunakan koma sebagai pemisah, gunakan formula =A1&", "&B1.
3. Adakah terdapat cara untuk menggabungkan data dari dua kolom tanpa menjejaskan data asal?
Ya, anda boleh menyalin data yang digabungkan ke kolom baru tanpa menjejaskan data asal.
Dengan menguasai teknik menggabungkan dua kolom Excel, anda membuka jalan untuk mengurus dan menganalisis data dengan lebih efisien. Dari penjimatan masa hingga meningkatkan kejelasan, manfaatnya tidak dapat dinafikan. Jadi, teroka ciri berguna ini dan tingkatkan kemahiran Excel anda ke tahap seterusnya!

Bagaimana cara menggabungkan dua atau beberapa tabel? | Taqueria Autentica

Cara Menggabungkan Hari Tanggal dan Waktu di Excel Dengan Mudah | Taqueria Autentica

Cara Menggabungkan Sel di Excel: 4 Langkah (dengan Gambar) | Taqueria Autentica

Cara Membuat Tabel 2 Kolom Dalam 1 Baris Di Microsoft Word | Taqueria Autentica

Menggabungkan Dua Atau Lebih Kolom Di Excel Tanpa Kehilangan Data | Taqueria Autentica

Cara Menggabungkan 2 / Lebih Kolom atau Cell di Excel | Taqueria Autentica

Cara Mudah Menggabungkan Kolom di Microsoft Excel | Taqueria Autentica
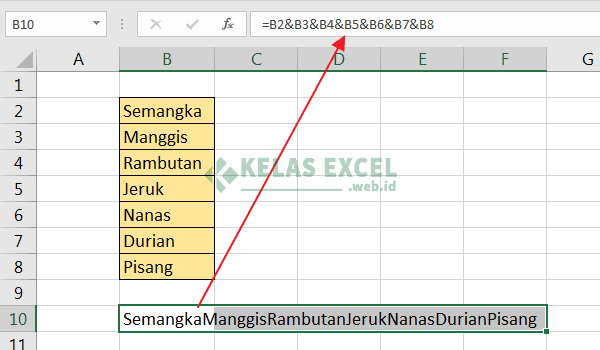
Cara menggabungkan row di excel | Taqueria Autentica

Cara Menggabungkan Kata Pada Beberapa Cell Ke Dalam Satu Cell Di Excel | Taqueria Autentica

Cara Menyatukan Kolom Di Excel | Taqueria Autentica

Cara Menggabungkan 2 Kolom Menjadi 1 di Excel | Taqueria Autentica

Cara Menggabungkan 2 Kolom Menjadi 1 Di Excel | Taqueria Autentica
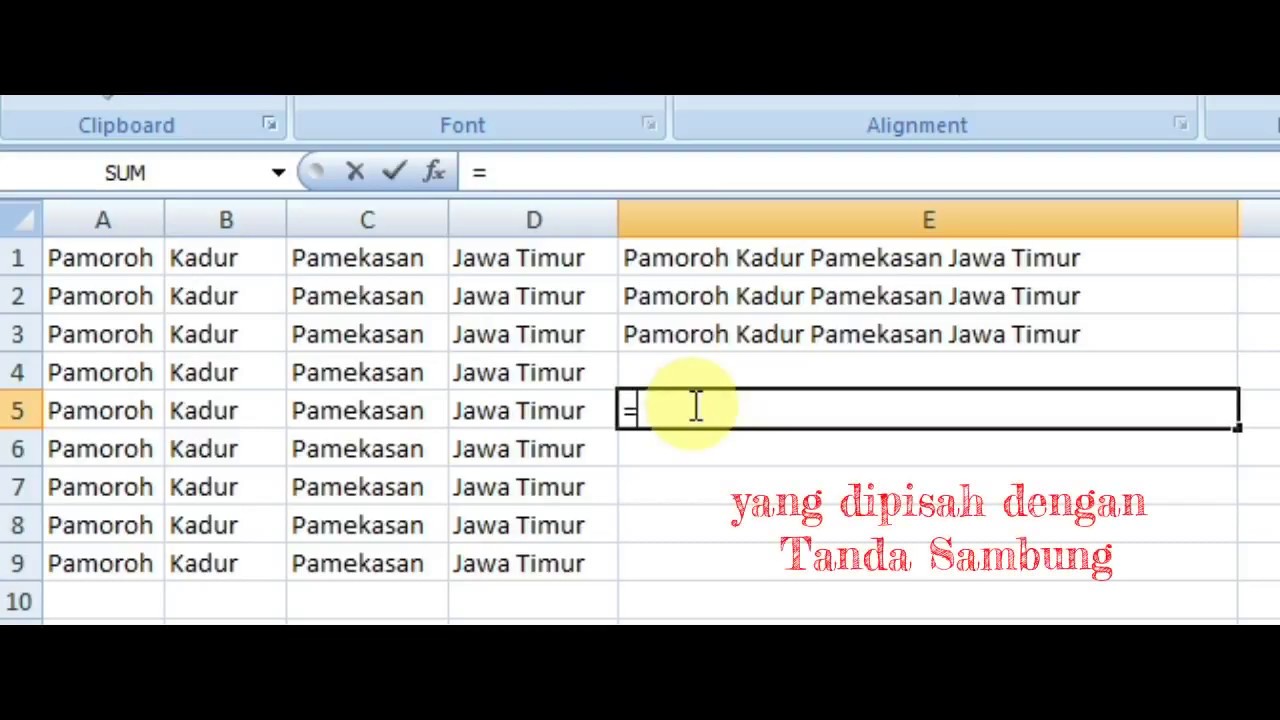
Cara Membuat Kolom Excel Menjadi Satu | Taqueria Autentica
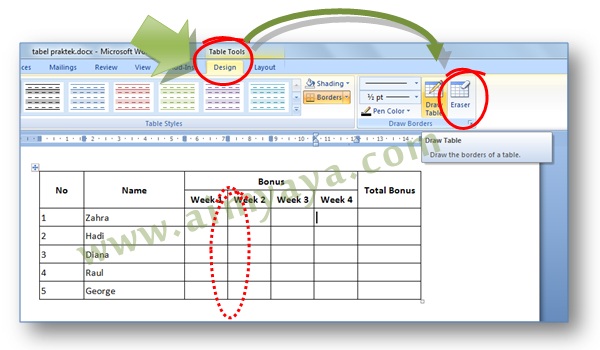
Cara Mudah Menggabungkan Kolom Tabel Microsoft Word | Taqueria Autentica

Cara Menambah Dan Membagi Di Excel | Taqueria Autentica