Rahsia Menggabungkan Kata di Kolom Excel: Panduan Lengkap Anda
Pernahkah anda perlu menggabungkan kandungan beberapa sel dalam Microsoft Excel menjadi satu sel? Bayangkan anda mempunyai senarai nama dan alamat yang tersebar di beberapa ruangan, dan anda ingin menggabungkannya menjadi satu ruangan untuk memudahkan penghantaran surat. Di sinilah kemahiran menggabungkan kata di kolom Excel menjadi sangat berguna.
Artikel ini akan membimbing anda melalui pelbagai cara untuk menggabungkan kata di kolom Excel, daripada teknik asas hingga kaedah yang lebih kompleks. Anda akan belajar cara menggunakan fungsi seperti CONCATENATE, operator ampersand (&), dan ciri Flash Fill untuk menggabungkan teks, nombor, dan tarikh dengan mudah.
Keupayaan untuk menggabungkan kata di kolom Excel adalah penting untuk pelbagai tugas, termasuk:
- Mencipta label dan pengepala yang diformat dengan baik
- Menggabungkan data daripada pelbagai sumber
- Menyediakan data untuk analisis dan laporan
Artikel ini akan mengupas pelbagai aspek penggabungan kata di kolom Excel, termasuk:
- Fungsi CONCATENATE: Fungsi ini membolehkan anda menggabungkan teks daripada pelbagai sel menjadi satu sel.
- Operator Ampersand (&): Operator ini menyediakan cara yang lebih ringkas untuk menggabungkan teks berbanding fungsi CONCATENATE.
- Ciri Flash Fill: Ciri pintar ini boleh mengenali corak dalam data anda dan secara automatik menggabungkan teks berdasarkan corak tersebut.
Menguasai kemahiran menggabungkan kata di kolom Excel boleh menjimatkan masa dan usaha anda, terutamanya apabila anda bekerja dengan set data yang besar. Dengan memahami teknik yang dibincangkan dalam artikel ini, anda akan dapat mengendalikan data anda dengan lebih cekap dan profesional.
Kelebihan dan Kekurangan Menggabungkan Kata di Kolom Excel
| Kelebihan | Kekurangan |
|---|---|
| Meningkatkan kecekapan dengan mengautomasikan proses penggabungan data. | Boleh merumitkan formula jika menggabungkan banyak sel atau data yang kompleks. |
| Menghasilkan output yang lebih kemas dan teratur. | Pengubahsuaian pada data asal memerlukan penggabungan semula untuk mengemas kini sel yang digabungkan. |
| Memudahkan analisis data dengan menggabungkan maklumat daripada pelbagai sel. | Penggunaan fungsi yang salah boleh menyebabkan ralat dalam output. |
Lima Amalan Terbaik untuk Menggabungkan Kata di Kolom Excel
- Fahami Keperluan Anda: Sebelum memulakan, kenal pasti dengan jelas data yang ingin digabungkan dan format output yang dikehendaki.
- Pilih Kaedah yang Sesuai: Pilih kaedah yang paling sesuai dengan keperluan anda, sama ada menggunakan fungsi CONCATENATE, operator ampersand, atau ciri Flash Fill.
- Gunakan Ruang dan Pemisah dengan Bijak: Gunakan ruang (" ") atau pemisah lain seperti koma (",") atau tanda sempang ("-") untuk memisahkan data yang digabungkan dan meningkatkan kejelasan.
- Uji Formula Anda: Sentiasa uji formula anda pada sampel data kecil sebelum menggunakannya pada set data yang besar untuk memastikan output yang tepat.
- Gunakan Rujukan Sel untuk Kemas Kini Automatik: Gunakan rujukan sel dan bukannya menaip data secara manual dalam formula anda. Ini membolehkan sel yang digabungkan dikemas kini secara automatik apabila data asal diubah.
Lima Contoh Nyata Menggabungkan Kata di Kolom Excel
- Menggabungkan Nama Penuh: Gabungkan sel nama pertama dan nama terakhir untuk mencipta senarai nama penuh (cth., =A1&" "&B1).
- Mencipta Alamat Lengkap: Gabungkan sel alamat, bandar, negeri, dan poskod untuk mencipta senarai alamat lengkap (cth., =A1&", "&B1&", "&C1&" "&D1).
- Menjana Nama Pengguna: Gabungkan huruf pertama nama pertama dengan nama terakhir untuk mencipta nama pengguna (cth., =LEFT(A1,1)&B1).
- Menggabungkan Tarikh dan Masa: Gabungkan sel tarikh dan masa untuk mencipta cap waktu (cth., =TEXT(A1,"dd/mm/yyyy")&" "&TEXT(B1,"hh:mm")).
- Mencipta Kod Produk: Gabungkan kategori produk, nombor model, dan warna untuk mencipta kod produk unik (cth., =A1&"-"&B1&"-"&C1).
Lima Cabaran dan Penyelesaian Menggabungkan Kata di Kolom Excel
- Cabaran: Formula CONCATENATE terlalu panjang dan sukar diurus apabila menggabungkan banyak sel. Penyelesaian: Gunakan operator ampersand (&) untuk sintaks yang lebih ringkas dan mudah dibaca.
- Cabaran: Data yang digabungkan mengandungi ruang kosong atau aksara yang tidak diingini. Penyelesaian: Gunakan fungsi TRIM, CLEAN, atau SUBSTITUTE untuk membersihkan data sebelum menggabungkannya.
- Cabaran: Data yang digabungkan perlu diformatkan secara khusus (cth., tarikh, nombor). Penyelesaian: Gunakan fungsi TEXT untuk memformat data sebelum menggabungkannya.
- Cabaran: Data asal diubah, tetapi sel yang digabungkan tidak dikemas kini. Penyelesaian: Pastikan menggunakan rujukan sel dalam formula anda untuk memastikan kemas kini automatik.
- Cabaran: Perlu menggabungkan data daripada julat sel yang besar. Penyelesaian: Gunakan ciri Flash Fill untuk mengautomasikan proses penggabungan berdasarkan corak dalam data anda.
Soalan Lazim
1. Apakah perbezaan antara fungsi CONCATENATE dan operator ampersand (&)?
Kedua-duanya digunakan untuk menggabungkan teks, tetapi operator ampersand (&) menawarkan sintaks yang lebih ringkas dan mudah dibaca, terutamanya apabila menggabungkan banyak sel.
2. Bolehkah saya menggabungkan teks dengan nombor dalam Excel?
Ya, anda boleh menggabungkan teks dengan nombor. Excel akan secara automatik menukarnya kepada teks semasa proses penggabungan.
3. Bagaimana cara saya menambah ruang antara kata-kata yang digabungkan?
Anda boleh menambah ruang dengan memasukkan tanda petikan dengan ruang di antara (" ") dalam formula anda.
4. Bolehkah saya menggabungkan teks daripada sel yang berbeza lembaran kerja?
Ya, anda boleh menggabungkan teks daripada sel yang berbeza lembaran kerja dengan menggunakan rujukan sel yang merangkumi nama lembaran kerja (cth., =Sheet1!A1&" "&Sheet2!B1).
5. Apakah fungsi ciri Flash Fill?
Ciri Flash Fill boleh mengenali corak dalam data anda dan secara automatik mengisi sel-sel lain berdasarkan corak tersebut, termasuk menggabungkan teks.
6. Bagaimana cara saya membatalkan penggabungan sel?
Anda boleh membatalkan penggabungan sel dengan memilih sel yang digabungkan dan mengklik butang "Gabung & Tengah" pada tab "Rumah".
7. Adakah terdapat had bilangan sel yang boleh digabungkan?
Ya, terdapat had bilangan aksara yang boleh dimuatkan dalam satu sel Excel. Had ini bergantung kepada versi Excel yang anda gunakan.
8. Bagaimanakah cara saya mempelajari lebih lanjut mengenai fungsi dan ciri Excel yang lain?
Anda boleh mengakses bantuan dalam talian Excel atau mencari tutorial dan kursus dalam talian untuk mempelajari lebih lanjut mengenai fungsi dan ciri Excel yang lain.
Tips dan Trik
* Gunakan fungsi TRIM untuk membuang ruang kosong yang tidak diingini dari teks sebelum menggabungkannya.
* Gunakan fungsi UPPER, LOWER, atau PROPER untuk mengubah kes teks sebelum atau selepas menggabungkannya.
* Gunakan fungsi FIND dan MID untuk mengekstrak bahagian tertentu dari teks sebelum menggabungkannya.
Kesimpulan
Kemahiran menggabungkan kata di kolom Excel adalah kemahiran yang berharga untuk dimiliki oleh sesiapa sahaja yang kerap menggunakan Excel. Dengan menguasai teknik yang dibincangkan dalam artikel ini, anda boleh meningkatkan kecekapan anda, menghasilkan output yang lebih kemas dan teratur, serta mempermudahkan analisis data. Daripada menggabungkan nama dan alamat kepada mencipta kod produk unik, aplikasi penggabungan kata di Excel adalah luas. Mulakan dengan mengamalkan teknik-teknik ini hari ini dan buka kunci potensi penuh Excel untuk tugas pemprosesan data anda.

Cara Mudah Menggabungkan Kolom di Microsoft Excel | Taqueria Autentica
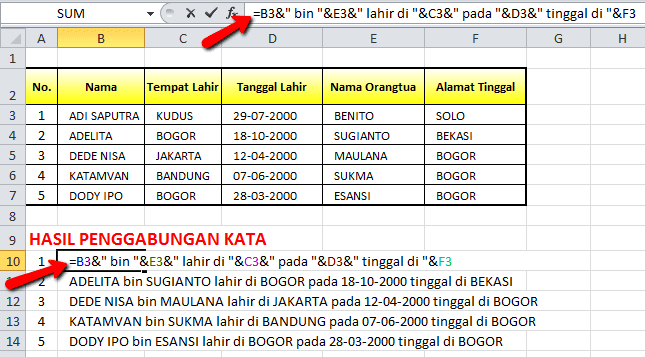
cara menggabungkan kata di kolom excel | Taqueria Autentica

Cara Menggabungkan Dua Kolom Menjadi Satu Kolom di Excel | Taqueria Autentica

Cara Menggabungkan Kata Pada Beberapa Cell Ke Dalam Satu Cell Di Excel | Taqueria Autentica

Cara Menggabungkan Kata Di Excel Untaian Kata 2019 Images | Taqueria Autentica

Cara Menggabungkan 2 / Lebih Kolom atau Cell di Excel | Taqueria Autentica

Menggabungkan Beberapa Kata Dengan Syarat atau Kriteria di Excel | Taqueria Autentica
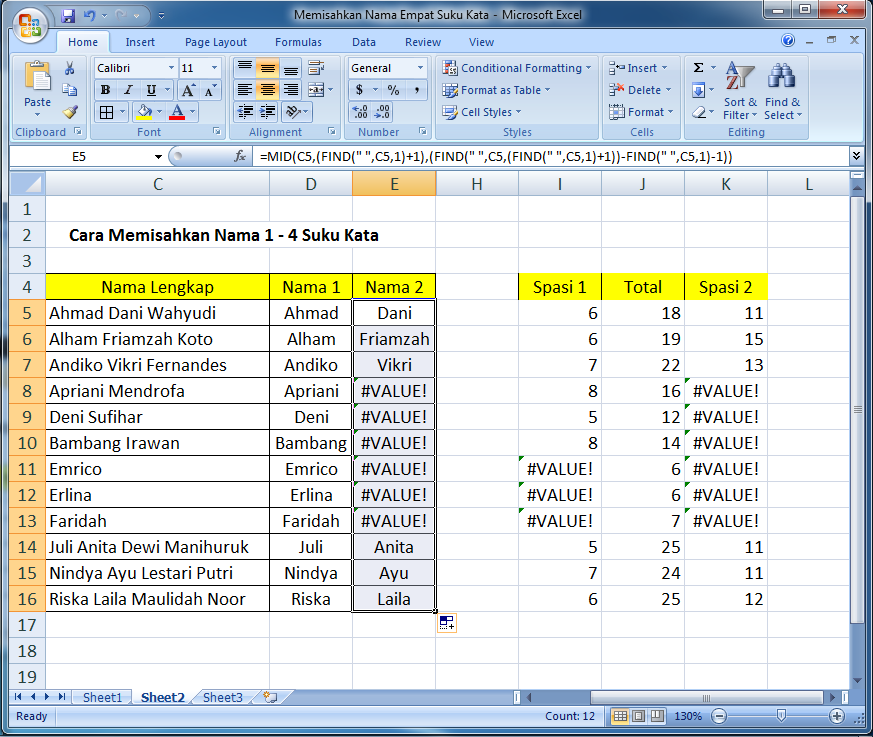
Cara Menggabungkan Kata Di Excel Untaian Kata 2019 Images | Taqueria Autentica

3 Cara Menggabungkan Isi Beberapa Sel Excel Menjadi Satu | Taqueria Autentica
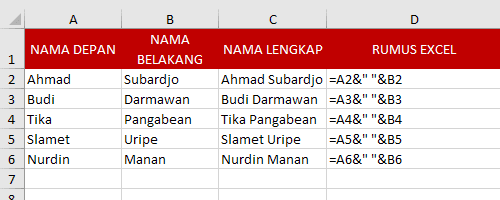
Cara menyatukan tabel di excel | Taqueria Autentica

Cara Menggabungkan Sel di Excel: 4 Langkah (dengan Gambar) | Taqueria Autentica

3 Cara Menggabungkan Kolom di Excel dengan Mudah | Taqueria Autentica
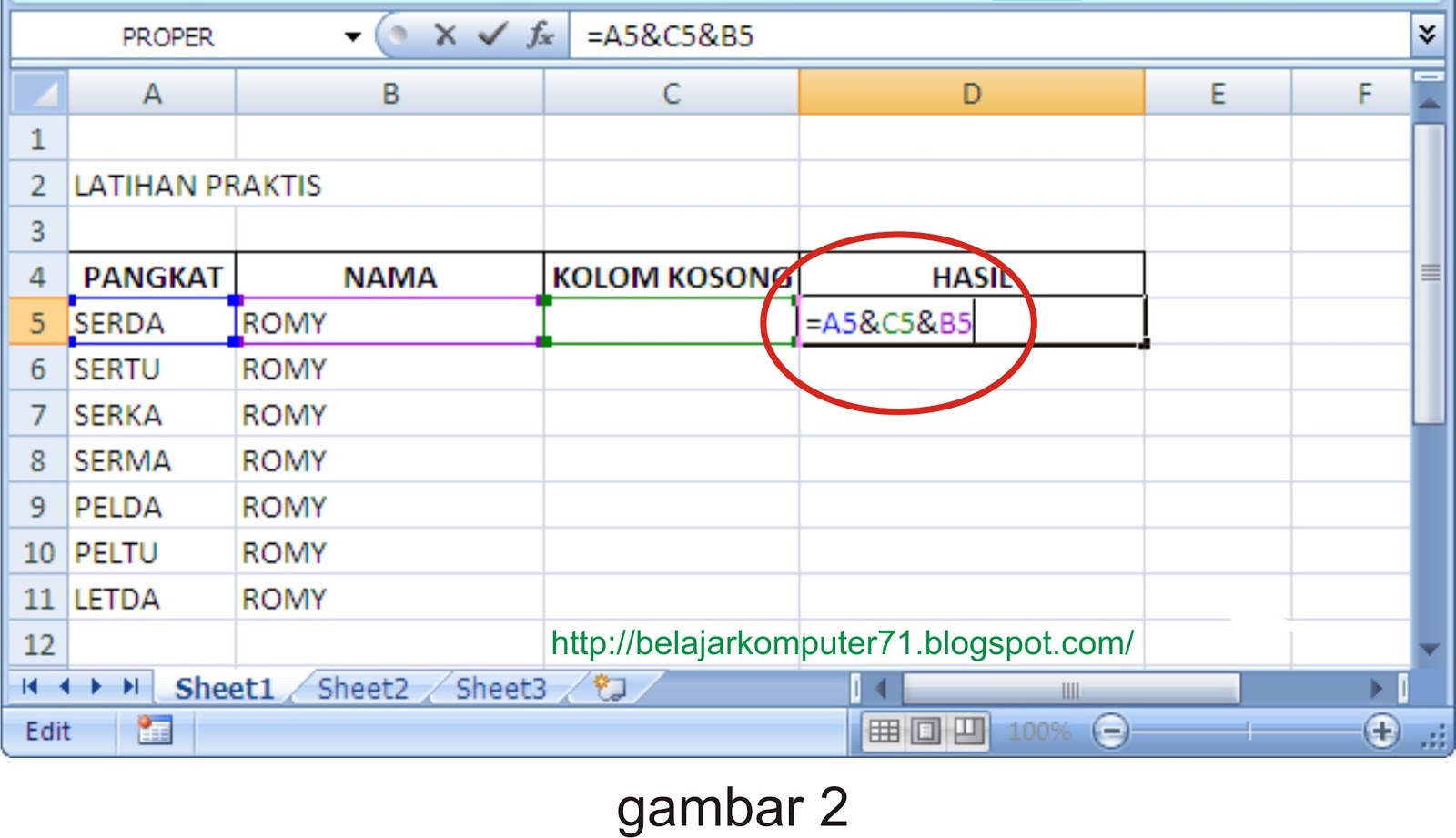
Cara Menggabungkan Kata Di Excel | Taqueria Autentica

Cara Menggabungkan Sel di Excel: 4 Langkah (dengan Gambar) | Taqueria Autentica
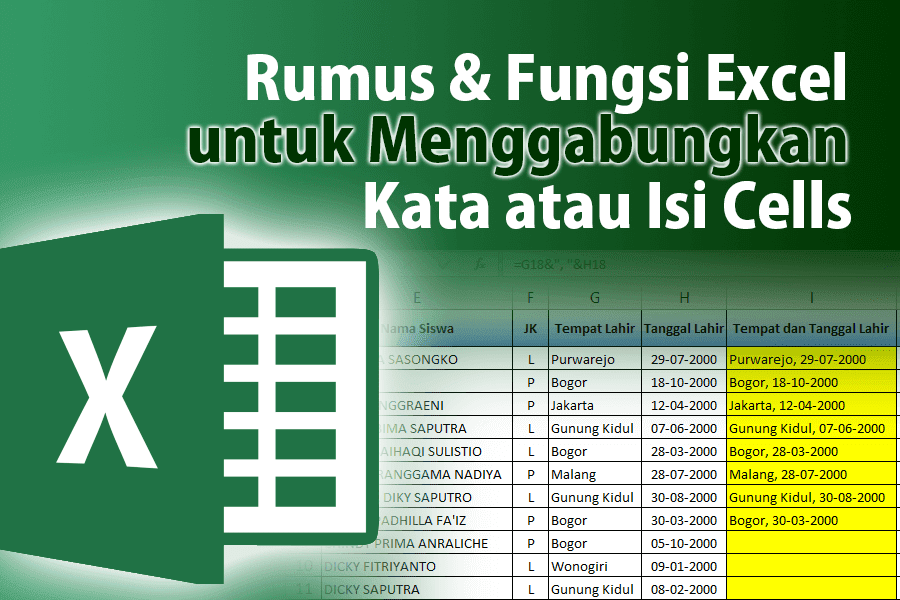
Cara Menggabungkan Teks dengan Rumus Excel | Taqueria Autentica