Rahsia Mengoptimumkan Ruang: Panduan Lengkap Mengecilkan Kolom di Google Spreadsheet
Pernahkah anda membuka hamparan Google Spreadsheet dan mendapati diri anda menatal ke kanan berulang kali hanya untuk melihat semua data anda? Kolom yang terlalu lebar boleh membuatkan data anda kelihatan berselerak dan sukar difahami. Di sinilah kemahiran mengecilkan kolom di Google Spreadsheet menjadi sangat berguna.
Mengecilkan kolom bukan sahaja menjadikan hamparan anda lebih kemas, tetapi juga meningkatkan keterbacaan dan memudahkan anda menganalisis data. Bayangkan anda menganalisis belanjawan bulanan - dengan mengecilkan kolom yang mengandungi kategori perbelanjaan, anda dapat melihat dengan lebih jelas di mana wang anda dibelanjakan.
Google Spreadsheet, sebagai alat hamparan dalam talian yang berkuasa, menawarkan pelbagai cara untuk menyesuaikan lebar kolom. Sama ada anda ingin mengecilkan satu kolom, beberapa kolom, atau semua kolom sekaligus, terdapat kaedah yang sesuai untuk anda. Dalam panduan komprehensif ini, kami akan meneroka pelbagai teknik ini dengan terperinci, membolehkan anda menguasai seni menyusun dan mempersembahkan data anda dengan berkesan.
Daripada memahami asas untuk menavigasi pilihan lanjutan, kami akan membimbing anda melalui setiap langkah. Pada akhir panduan ini, anda akan dapat mengoptimumkan ruang kerja Google Spreadsheet anda dan menjadikan data anda lebih mudah diakses dan difahami.
Jadi, sama ada anda seorang pengguna Google Spreadsheet yang berpengalaman atau baru bermula, sertai kami dalam perjalanan ini untuk mendedahkan rahsia mengecilkan kolom dan meningkatkan pengalaman hamparan anda.
Kelebihan dan Kekurangan Mengecilkan Kolom di Google Spreadsheet
| Kelebihan | Kekurangan |
|---|---|
| Meningkatkan keterbacaan data | Mungkin menyembunyikan sebahagian data jika tidak dilakukan dengan betul |
| Menjadikan hamparan lebih kemas dan teratur | Memerlukan sedikit masa dan usaha untuk menyesuaikan lebar kolom secara manual |
| Memudahkan analisis data dan mengenal pasti trend | - |
Lima Amalan Terbaik untuk Mengecilkan Kolom di Google Spreadsheet
Berikut adalah lima amalan terbaik untuk mengecilkan kolom di Google Spreadsheet:
- Pertimbangkan Panjang Data: Sebelum mengecilkan kolom, perhatikan panjang data dalam setiap sel. Pastikan lebar kolom cukup untuk memaparkan semua data dengan jelas.
- Gunakan Ciri "Resize to Fit": Ciri "Resize to fit" secara automatik akan menyesuaikan lebar kolom agar sesuai dengan data terpanjang dalam kolom tersebut. Ini adalah cara terpantas untuk mengecilkan kolom tanpa menyembunyikan sebarang data.
- Sesuaikan Lebar Kolom Secara Manual: Anda boleh menyesuaikan lebar kolom secara manual dengan menyeret sempadan antara tajuk kolom. Ini memberi anda lebih banyak kawalan ke atas lebar kolom.
- Konsisten: Cuba kekalkan lebar kolom yang konsisten untuk data yang serupa. Ini akan menjadikan hamparan anda lebih teratur dan mudah dibaca.
- Uji pada Pelbagai Peranti: Pastikan hamparan anda kelihatan baik pada pelbagai peranti, terutamanya jika anda berkongsi hamparan dengan orang lain. Lebar kolom yang sesuai pada satu peranti mungkin tidak sesuai pada peranti lain.
Soalan Lazim (FAQ)
1. Bagaimana cara mengecilkan semua kolom sekaligus di Google Spreadsheet?
Pilih semua kolom dengan mengklik kotak kelabu di sudut kiri atas hamparan, kemudian klik kanan pada mana-mana tajuk kolom dan pilih "Resize columns"> "Fit to data".
2. Bolehkah saya menetapkan lebar kolom khusus dalam piksel?
Ya, klik kanan pada tajuk kolom, pilih "Resize column", dan masukkan lebar yang dikehendaki dalam piksel.
3. Apakah pintasan papan kekunci untuk mengecilkan kolom di Google Spreadsheet?
Pilih kolom yang ingin dikecilkan, kemudian tekan ALT + H + O + I. Anda juga boleh menggunakan ALT + O + C + W untuk membuka menu "Resize column".
Tips dan Trik
Gunakan ciri "Freeze" untuk memastikan tajuk kolom sentiasa kelihatan semasa anda menatal ke bawah hamparan yang panjang.
Gunakan warna dan pemformatan bersyarat untuk menyerlahkan data penting dan memudahkan analisis.
Manfaatkan ciri "Explore" di Google Spreadsheet untuk mendapatkan pandangan dan analisis data yang lebih mendalam.
Kesimpulannya, mengecilkan kolom di Google Spreadsheet adalah kemahiran penting untuk mengoptimumkan ruang kerja anda dan meningkatkan keterbacaan data. Dengan mengikuti panduan langkah demi langkah ini, anda boleh menjadikan hamparan anda lebih kemas, teratur, dan mudah difahami. Mulakan dengan meneroka pelbagai pilihan yang tersedia dan bereksperimen dengan teknik yang berbeza untuk mencari pendekatan yang paling sesuai untuk keperluan anda. Dengan sedikit latihan, anda akan dapat menguasai seni mengecilkan kolom dan memanfaatkan sepenuhnya kuasa Google Spreadsheet.
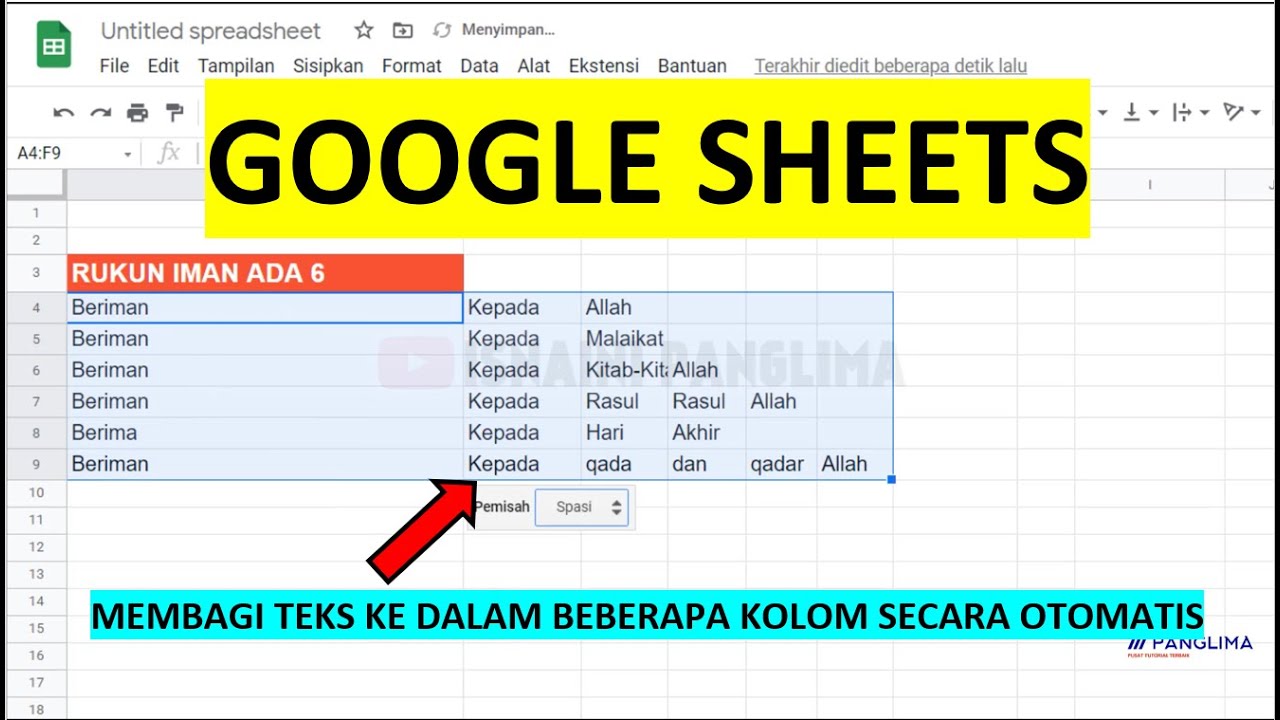
Cara Mengganti Bahasa Indonesia Di Google Spreadsheet Google Sheet | Taqueria Autentica

Cara menghapus kolom di excel 2021 | Taqueria Autentica
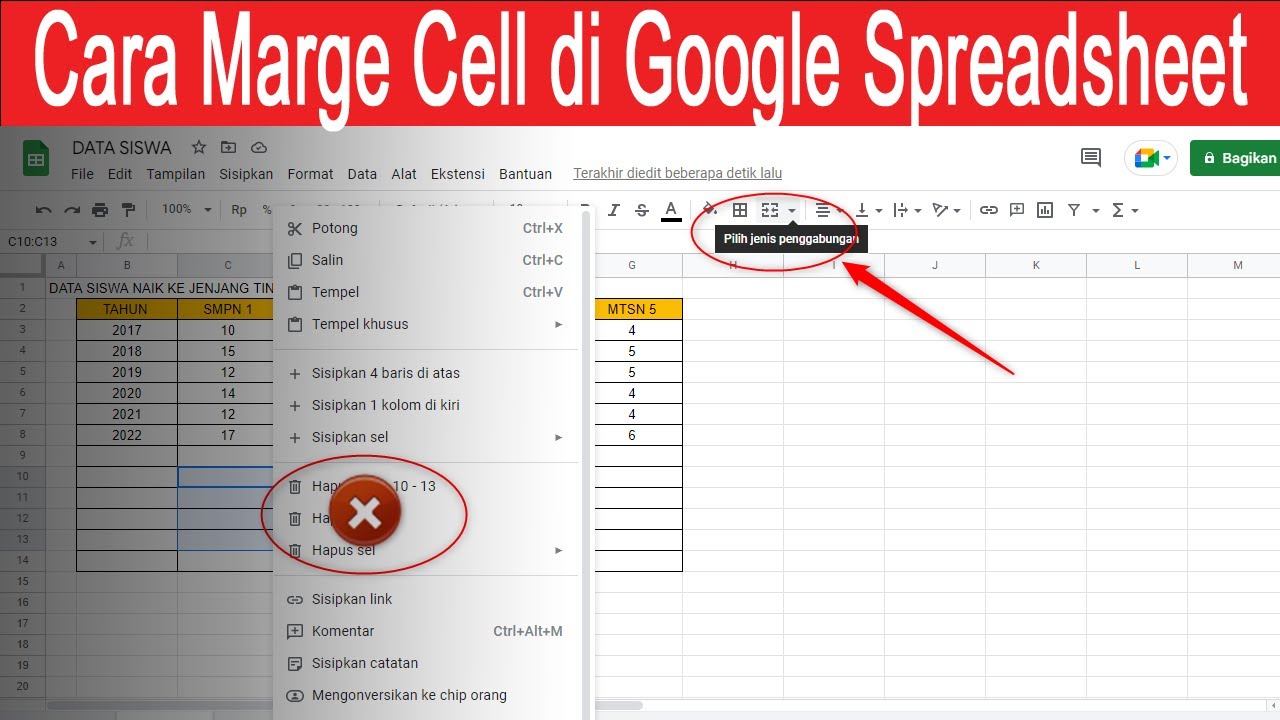
Cara Mengganti Bahasa Indonesia Di Google Spreadsheet Google Sheet | Taqueria Autentica

Cara Merubah Ukuran Lebar Kolom di Microsoft Excel 2007 | Taqueria Autentica

Cara Menambah Dan Membagi Di Excel | Taqueria Autentica

4 Cara Mengecilkan Kolom di Word Paling Mudah & Cepat | Taqueria Autentica

Cara Membuat Tabel di Google Sheet atau Spreadsheet | Taqueria Autentica

Cara Mengecilkan Ukuran PDF di HP dan Laptop dengan Mudah | Taqueria Autentica

Cara Melebarkan Kolom di Microsoft Excel | Taqueria Autentica

Cara membuat tabel di google spreadsheet 2021 | Taqueria Autentica

Cara Membuat Kolom Excel | Taqueria Autentica
![Cara Mengecilkan Tabel di Excel Kolom & Baris [Otomatis]](https://i2.wp.com/microsoftonline.id/wp-content/uploads/2023/11/1-Cara-Mengecilkan-Tabel-di-Excel-Kolom-Baris-Otomatis.webp)
Cara Mengecilkan Tabel di Excel Kolom & Baris [Otomatis] | Taqueria Autentica
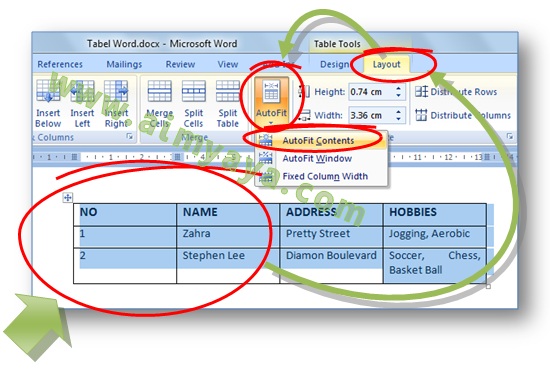
Cara Mengecilkan/Meminimumkan Kolom Tabel di Microsoft Word | Taqueria Autentica
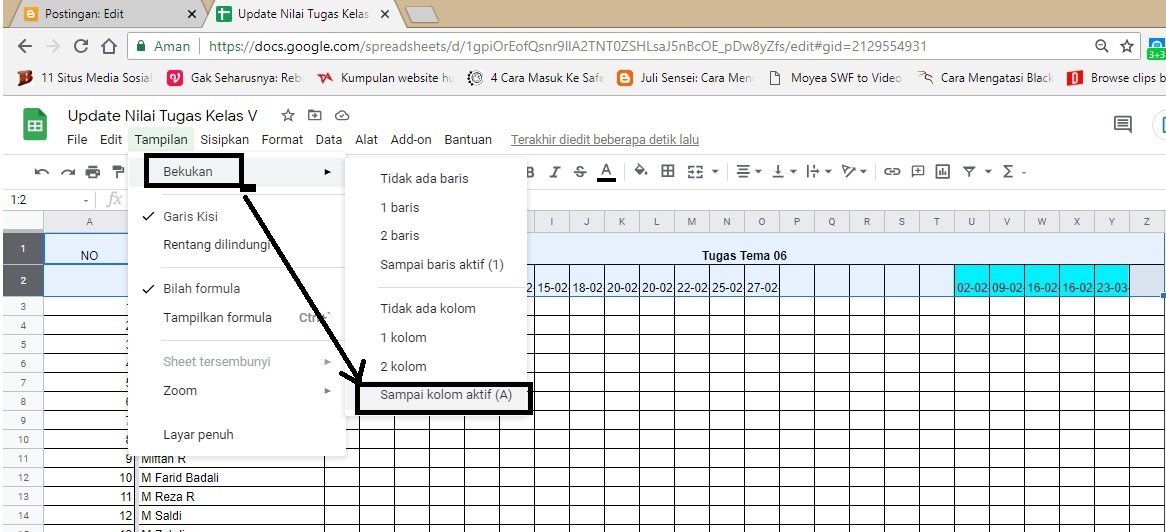
Cara Mudah Memisahkan Kolom Data Pada Google Spreadsheet | Taqueria Autentica
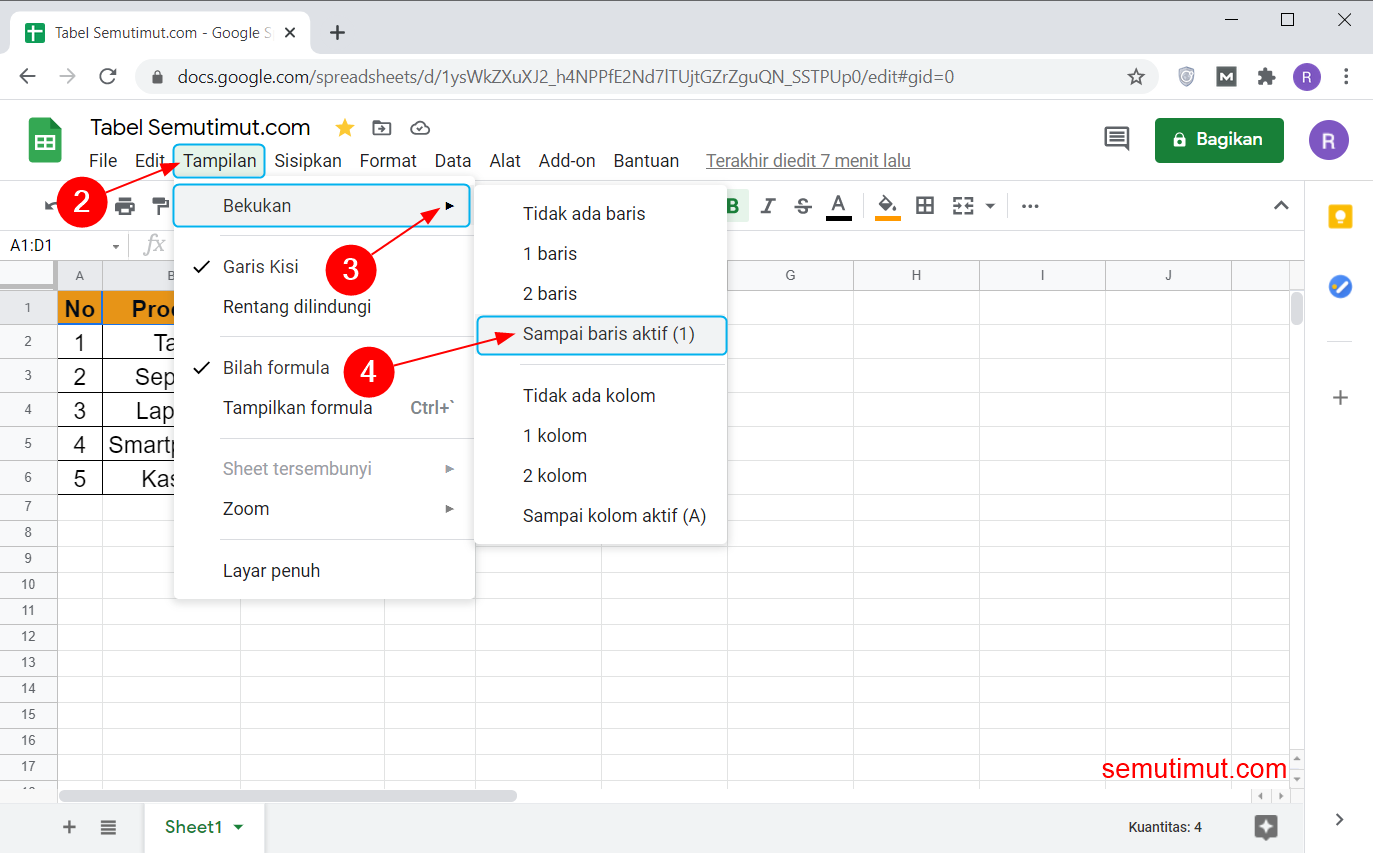
Cara Freeze Google Sheet (Mengunci Kolom & Baris Tabel) | Taqueria Autentica