Rahsia Menukar Gambar Biasa Menjadi Bulat Mempesonakan di Photoshop
Pernahkah anda melayari media sosial dan terpesona dengan gambar profil yang berbentuk bulat sempurna? Atau mungkin anda ingin memberikan sentuhan kreatif pada gambar produk anda agar lebih menonjol? Tidak perlu bersusah payah mencari aplikasi tambahan, kerana Photoshop, perisian suntingan gambar pilihan ramai, menyediakan penyelesaian yang mudah dan pantas. Ya, anda boleh menukar gambar biasa menjadi bentuk bulat yang menarik hanya dengan beberapa klik di Photoshop!
Menukar gambar menjadi bulat mungkin kelihatan seperti tugasan yang rumit, tetapi sebenarnya ia sangat mudah jika anda tahu caranya. Teknik ini sering digunakan oleh para pereka grafik dan jurugambar untuk pelbagai tujuan, seperti mencipta gambar profil yang menarik, menyerlahkan elemen tertentu dalam gambar, atau sekadar menambah sentuhan estetika pada rekaan.
Walaupun Photoshop menawarkan pelbagai alat canggih, namun proses menukar gambar menjadi bulat tidaklah serumit yang disangka. Artikel ini akan membimbing anda langkah demi langkah, dari asas hingga kepada teknik yang lebih maju, agar anda dapat menguasai seni menukar gambar menjadi bulat dengan mudah dan pantas.
Sebelum kita mula, adalah penting untuk memahami beberapa konsep asas. Pertama sekali, kita perlu memahami fungsi alat 'Selection' dalam Photoshop. Alat ini membolehkan kita memilih bahagian tertentu dalam gambar yang ingin diedit, dalam kes ini, bahagian yang akan kita jadikan bulat. Selain itu, kita juga akan menggunakan fungsi 'Mask', yang membolehkan kita menyembunyikan atau menampakkan bahagian tertentu dalam gambar.
Dengan memahami konsep asas ini, anda akan lebih mudah mengikuti tutorial yang akan kami kongsikan. Mari kita mulakan perjalanan kreatif untuk mentransformasikan gambar biasa anda menjadi bentuk bulat yang memukau!
Kelebihan dan Kekurangan Menukar Gambar Menjadi Bulat
| Kelebihan | Kekurangan |
|---|---|
| Menarik perhatian pada subjek utama | Boleh menyebabkan kehilangan sebahagian daripada gambar |
| Memberikan penampilan yang lebih moden dan profesional | Tidak sesuai untuk semua jenis gambar |
Lima Amalan Terbaik untuk Menukar Gambar Menjadi Bulat
Berikut adalah lima amalan terbaik untuk memastikan hasil transformasi gambar bulat yang berkualiti tinggi:
- Gunakan gambar berkualiti tinggi: Pastikan gambar yang ingin diubah mempunyai resolusi yang baik untuk mengelakkan imej kelihatan kabur atau pecah setelah ditukar menjadi bulat.
- Pilih saiz bulatan yang sesuai: Jangan terlalu kecil sehingga kehilangan detail penting, atau terlalu besar sehingga kelihatan janggal.
- Pertimbangkan latar belakang: Pastikan warna latar belakang sesuai dengan imej bulat agar kelihatan harmoni dan tidak janggal.
- Simpan dalam format yang sesuai: Gunakan format fail yang sesuai seperti PNG untuk imej bulat dengan latar belakang lutsinar.
- Bereksperimen dengan teknik berbeza: Jangan takut untuk mencuba pelbagai teknik dan alat di Photoshop untuk mencapai hasil yang diingin.
Soalan Lazim
1. Apakah format fail terbaik untuk menyimpan gambar bulat?
Format PNG disyorkan kerana ia menyokong latar belakang lutsinar, sesuai untuk imej bulat.
2. Adakah saya perlu menggunakan Photoshop versi terbaru?
Tidak semestinya, kebanyakan versi Photoshop mempunyai alat asas untuk menukar gambar menjadi bulat.
3. Bolehkah saya menukar gambar menjadi bentuk lain selain bulat?
Ya, Photoshop menawarkan fleksibiliti untuk mencipta pelbagai bentuk menggunakan alat 'Selection' dan 'Mask'.
4. Di manakah saya boleh mencari tutorial Photoshop yang lebih lanjut?
Terdapat banyak sumber dalam talian seperti YouTube dan blog reka bentuk yang menawarkan tutorial Photoshop percuma.
5. Apakah saya perlu menjadi pakar Photoshop untuk melakukan ini?
Tidak sama sekali, teknik ini cukup mudah dipelajari walaupun untuk pengguna Photoshop baharu.
6. Adakah terdapat aplikasi alternatif selain Photoshop?
Ya, terdapat aplikasi mudah alih dan perisian percuma yang menawarkan ciri menukar gambar menjadi bulat, tetapi Photoshop kekal sebagai pilihan utama untuk kawalan dan ciri yang lebih profesional.
7. Apakah tip untuk memastikan tepi bulatan kelihatan smooth?
Gunakan 'Feather' pada alat 'Selection' untuk mengaburkan sedikit tepi sebelum mencipta bulatan.
8. Bolehkah saya membatalkan perubahan yang telah dibuat?
Ya, Photoshop mempunyai fungsi 'History' yang membolehkan anda kembali ke langkah sebelumnya dan membatalkan perubahan.
Tips dan Trik
* Gunakan pintasan papan kekunci 'Ctrl + D' (Windows) atau 'Command + D' (Mac) untuk membatalkan pilihan dengan pantas.
* Gunakan alat 'Zoom' untuk melihat dengan lebih dekat semasa menyunting bahagian yang kecil.
* Simpan fail dalam format PSD untuk mengekalkan lapisan dan memudahkan pengeditan di masa hadapan.
Menguasai teknik menukar gambar menjadi bulat di Photoshop membuka peluang kreativiti tanpa batasan. Dengan sedikit latihan dan kesabaran, anda boleh mencipta imej yang menarik dan profesional untuk pelbagai tujuan, dari reka bentuk grafik hingga ke media sosial. Ingat, kunci utama adalah untuk terus berlatih dan meneroka pelbagai teknik dan alat yang ditawarkan oleh Photoshop.

Cara Crop Foto Jadi Bulat di Photoshop Terbaru Lengkap Gambar | Taqueria Autentica
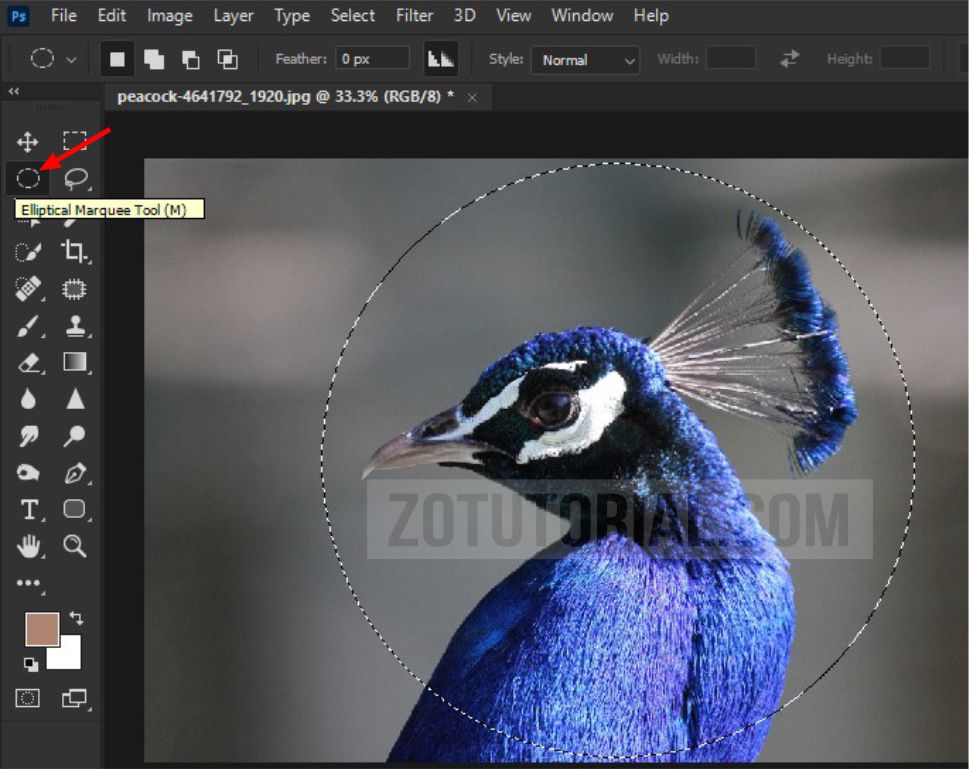
Cara Crop Foto Jadi Bulat di Photoshop Terbaru Lengkap Gambar | Taqueria Autentica
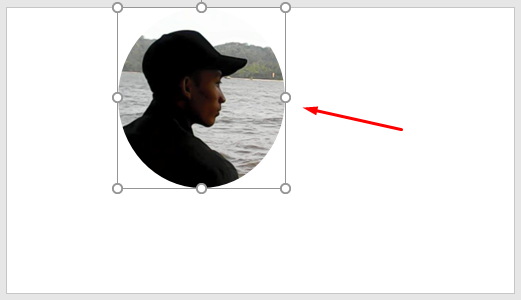
Cara Membuat Gambar Jadi Bulat Di Html Bulat Kotak | Taqueria Autentica

2 Cara Memotong (Crop) Foto Menjadi Bulat di CorelDraw | Taqueria Autentica
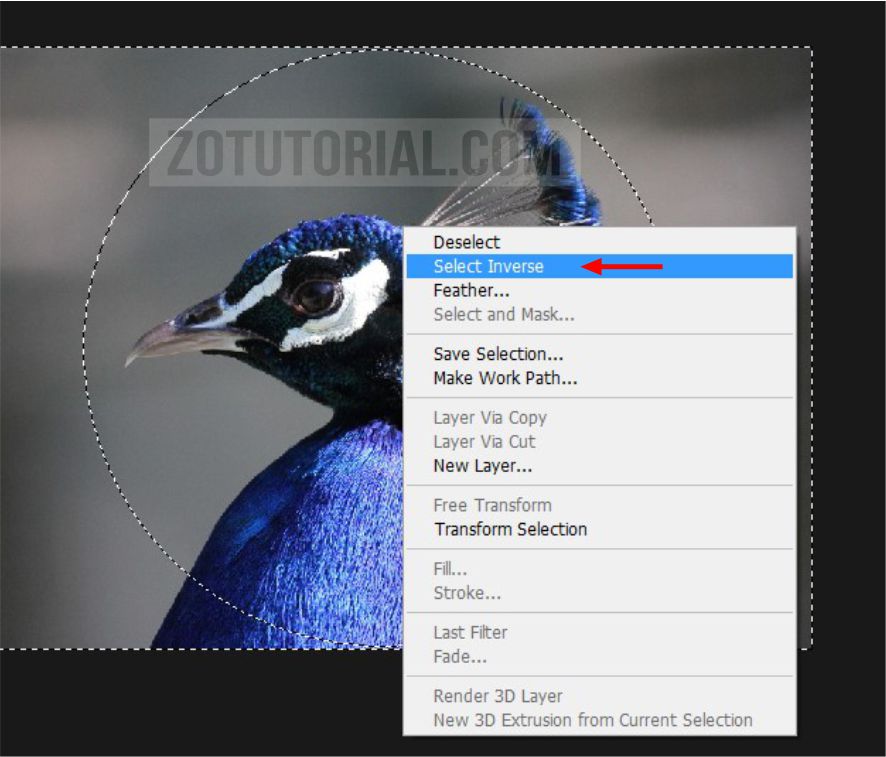
Cara Crop Foto Jadi Bulat di Photoshop Terbaru Lengkap Gambar | Taqueria Autentica

Cara Membuat Foto Bulat Di Canva | Taqueria Autentica

Cara Membuat Foto Bulat Di Canva | Taqueria Autentica

Cara Membuat Foto Menjadi Bulat di PicsArt, Praktis & Mudah | Taqueria Autentica

Cara Menghilangkan Markup Area | Taqueria Autentica

Cara Membuat Gambar Jadi Bulat Di Html Bulat Kotak | Taqueria Autentica

Terungkap Cara Membuat Logo Menjadi Bulat Terpecaya | Taqueria Autentica

Membuat Gambar Menjadi Bulat Di Html Cara Membuat Gambar Berbentuk | Taqueria Autentica
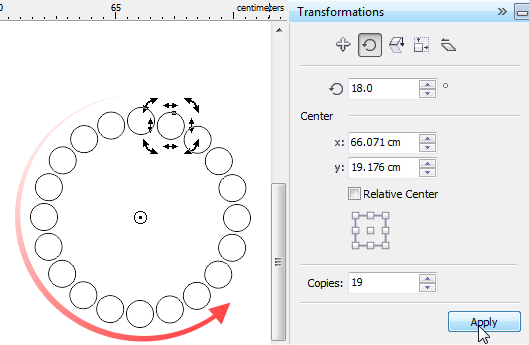
Cara Membuat Gambar Kotak Menjadi Bulat Di Coreldraw | Taqueria Autentica

Cara Membuat Gambar Kotak Menjadi Bulat Di Coreldraw | Taqueria Autentica
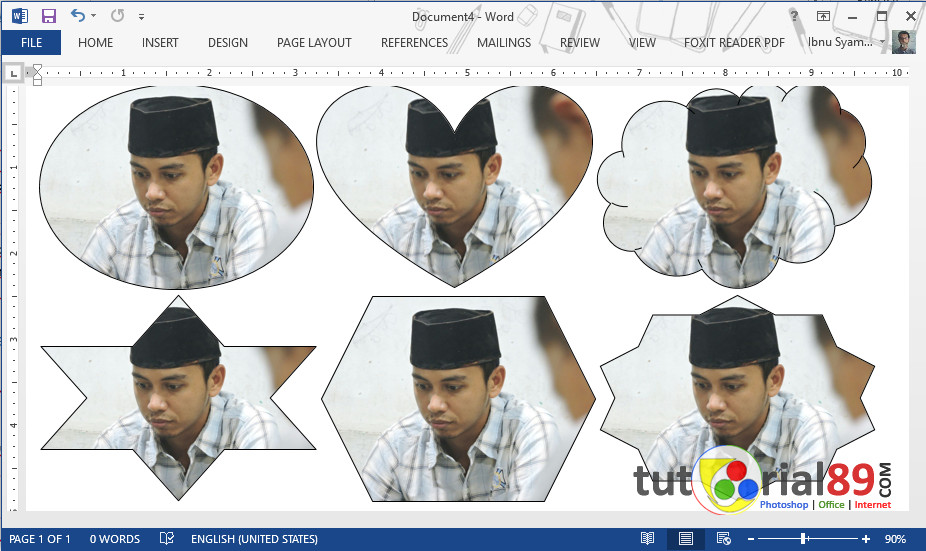
Tutorial Lengkap Cara Membuat Foto Di Word Menjadi Bulat Beserta | Taqueria Autentica