Rahsia Menyusun Data dengan Lebih Kemas: Panduan Lengkap Lebarkan Kolom Jadual di Word
Pernahkah anda bergelut dengan jadual yang sempit dan sesak di dalam dokumen Word anda? Informasi yang padat dan sukar dibaca boleh menjejaskan penyampaian data anda. Jangan risau, ada penyelesaian mudah! Menguasai seni melebarkan kolom jadual di Word adalah kemahiran penting yang boleh mengubah cara anda mengurus dan mempersembahkan data.
Artikel ini akan membimbing anda melalui pelbagai kaedah untuk melebarkan kolom jadual, daripada teknik seret dan lepas yang mudah hingga kepada pilihan pelarasan yang lebih canggih. Sama ada anda ingin mencipta jadual ringkas untuk laporan atau menyusun data kompleks untuk pembentangan, panduan komprehensif ini akan membantu anda.
Sebelum kita menyelami panduan langkah demi langkah, mari kita fahami kepentingan memiliki jadual dengan lebar kolom yang ideal. Lebar kolom yang sesuai bukan sahaja meningkatkan keterbacaan dokumen, malah turut memberikan impak visual yang profesional. Bayangkan jadual dengan data kewangan yang kompleks; jika kolom terlalu sempit, angka-angka tersebut akan kelihatan berhimpit dan sukar difahami.
Sebaliknya, jadual dengan lebar kolom yang seimbang akan memudahkan pembaca mentafsir maklumat dengan pantas dan tepat. Ini amat penting dalam konteks profesional di mana kejelasan dan ketepatan adalah kritikal, seperti dalam laporan perniagaan, kertas kerja akademik, dan dokumen rasmi.
Terdapat pelbagai situasi di mana anda perlu melebarkan kolom jadual di Word. Contohnya, anda mungkin perlu memasukkan teks yang lebih panjang dalam sel jadual, atau anda mungkin perlu memaparkan imej atau graf dalam jadual. Apa pun keperluan anda, memahami cara memanipulasi lebar kolom akan memberikan anda fleksibiliti dan kawalan sepenuhnya terhadap reka bentuk dokumen anda.
Kelebihan dan Kekurangan Melebarkan Kolom Jadual
| Kelebihan | Kekurangan |
|---|---|
| Meningkatkan keterbacaan dokumen | Boleh menyebabkan jadual melimpah ke halaman seterusnya |
| Memberikan impak visual yang profesional | Memerlukan sedikit masa dan usaha untuk melaraskan lebar kolom dengan sempurna |
| Memudahkan penyampaian data yang kompleks |
Lima Amalan Terbaik untuk Melebarkan Kolom Jadual di Word
Berikut adalah lima amalan terbaik untuk melebarkan kolom jadual di Word:
- Gunakan ciri 'AutoFit': Ciri ini secara automatik akan melaraskan lebar kolom berdasarkan kandungan sel yang paling lebar. Anda boleh mengakses ciri ini dengan mengklik kanan pada jadual dan memilih 'AutoFit'.
- Seret dan lepas sempadan kolom: Letakkan kursor tetikus anda pada sempadan kolom yang ingin anda lebarkan. Apabila kursor berubah menjadi anak panah dua hala, klik dan seret sempadan kolom ke lebar yang dikehendaki.
- Tetapkan lebar kolom secara manual: Klik kanan pada jadual dan pilih 'Table Properties'. Dalam tab 'Column', anda boleh menetapkan lebar kolom secara spesifik dalam inci, sentimeter, atau peratusan.
- Gunakan pembaris: Pembaris di bahagian atas dan sisi dokumen Word boleh digunakan untuk melaraskan lebar kolom secara visual. Cukup seret penanda sempadan kolom pada pembaris.
- Konsisten: Pastikan lebar kolom dalam jadual anda konsisten untuk mewujudkan rupa yang lebih kemas dan profesional.
Tips dan Trik untuk Melebarkan Kolom Jadual di Word
Berikut adalah beberapa tip dan trik tambahan untuk melebarkan kolom jadual di Word:
- Gunakan pintasan papan kekunci 'Alt + Enter' untuk memasukkan baris baharu dalam sel jadual tanpa menjejaskan lebar kolom.
- Manfaatkan ciri 'Distribute Columns Evenly' untuk mengagihkan lebar kolom secara sama rata di seluruh jadual.
- Eksperimen dengan pelbagai fon dan saiz fon untuk mencari rupa yang sesuai untuk jadual anda.
Melebarkan kolom jadual di Word mungkin kelihatan seperti tugas kecil, tetapi ia boleh memberi impak besar terhadap keterbacaan dan profesionalisme dokumen anda. Dengan menguasai teknik-teknik yang dikongsi dalam artikel ini, anda akan dapat mencipta jadual yang menarik dan mudah difahami, seterusnya meningkatkan kualiti keseluruhan dokumen anda.

Cara Melebarkan Kolom dan Baris di Excel Agar Sama | Taqueria Autentica

Cara Melebarkan Kolom dan Baris Excel dengan Cepat | Taqueria Autentica

Cara Membuat Tabel 2 Kolom Dalam 1 Baris Di Microsoft Word | Taqueria Autentica

Cara Menambah dan Menghapus Kolom Tabel di Word | Taqueria Autentica
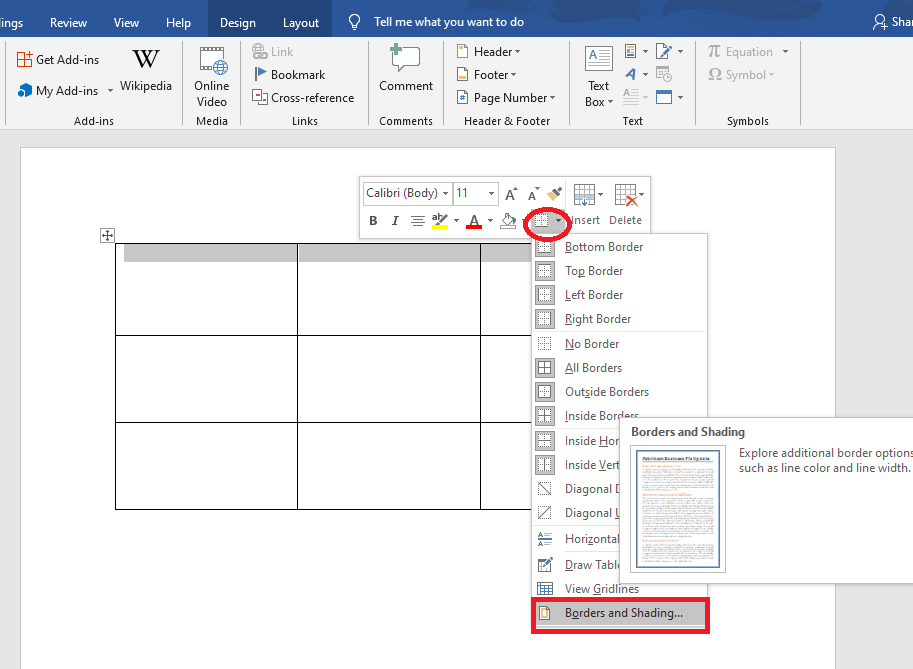
Cara Menghapus Garis Kolom Pada Tabel Di Word Tanpa Menghilangkan Hot | Taqueria Autentica

Cara Mewarnai Kolom Di Word | Taqueria Autentica

Cara Membuat Tabel Di Excel 2010 Part 2 Tabel Data Nilai Siswa | Taqueria Autentica
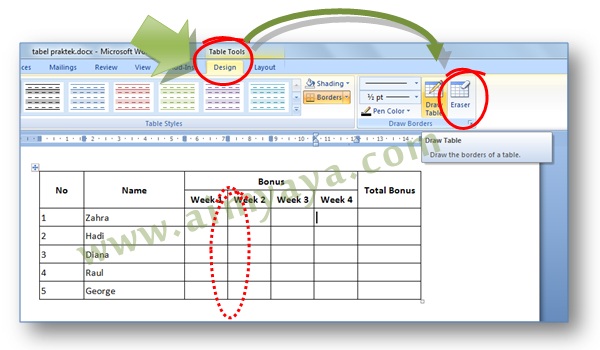
Cara Mudah Menggabungkan Kolom Tabel Microsoft Word | Taqueria Autentica
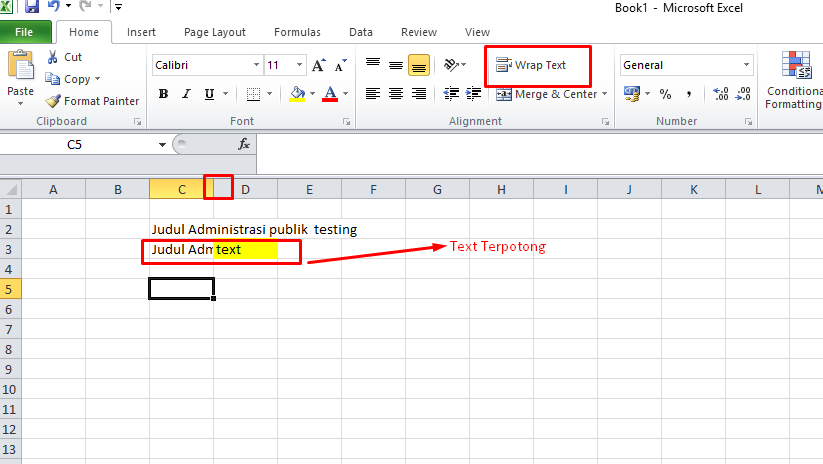
Cara Mengatasi Text Terpotong di excel menggunakan Wrap Text | Taqueria Autentica

Cara Menambah Kolom dan Baris di Tabel Word | Taqueria Autentica

cara melebarkan kolom tabel di word | Taqueria Autentica

Cara merapikan baris dan kolom di Excel | Taqueria Autentica

Cara Cepat Merapikan Baris dan Kolom Tabel Pada Microsoft Excel | Taqueria Autentica

Cara Melebarkan Kolom dan Baris di Excel Agar Sama | Taqueria Autentica

Contoh Gambar Cara Mewarnai Kotak Pada Excel | Taqueria Autentica