Rahsia Menyusun Dokumen dengan Sub Bab di Word: Panduan Lengkap
Pernahkah anda merasa terbeban dengan dokumen Word yang panjang dan kompleks? Susunan maklumat yang berselerak boleh menyukarkan pembaca untuk memahami isi kandungan dengan berkesan. Di sinilah kepentingan sub bab muncul! Seperti peta jalan yang membimbing anda, sub bab membahagikan dokumen anda kepada bahagian-bahagian yang lebih kecil dan mudah dihadam.
Membuat sub bab di Word bukanlah sekadar menambah tajuk kecil. Ia adalah seni menyusun maklumat dengan cara yang logik dan menarik. Dengan menguasai teknik ini, anda dapat meningkatkan kejelasan dokumen, memudahkan navigasi, dan meninggalkan kesan yang profesional kepada pembaca.
Sejak pengenalannya, Microsoft Word telah menjadi alat penting untuk penulisan dan penyuntingan dokumen. Salah satu ciri pentingnya ialah kemampuan untuk membuat sub bab, yang membolehkan pengguna menyusun maklumat dengan berkesan. Sub bab bertindak sebagai penanda visual yang memisahkan idea utama dalam dokumen, menjadikannya lebih mudah dibaca dan difahami. Keupayaan untuk membuat sub bab telah merevolusikan cara kita mengatur dan menyampaikan maklumat dalam bentuk bertulis.
Walaupun membuat sub bab di Word adalah proses yang mudah, terdapat beberapa cabaran yang mungkin dihadapi oleh pengguna. Salah satu cabaran biasa ialah mengekalkan struktur sub bab yang konsisten di seluruh dokumen. Satu lagi cabaran ialah memformat sub bab dengan betul, memastikan ia menonjol dan mudah dibezakan daripada teks utama.
Nasib baik, Word menyediakan pelbagai alat dan pilihan untuk membantu pengguna mengatasi cabaran ini dan membuat sub bab yang diformatkan dengan baik dan teratur. Dengan memahami pilihan ini dan mengikuti amalan terbaik, anda boleh meningkatkan kejelasan dan profesionalisme dokumen anda.
Kelebihan dan Kekurangan Membuat Sub Bab di Word
| Kelebihan | Kekurangan |
|---|---|
| Meningkatkan organisasi dan kejelasan dokumen. | Boleh menyebabkan dokumen terlalu terfragmentasi jika terlalu banyak sub bab digunakan. |
| Memudahkan pembaca mencari maklumat tertentu. | Memerlukan perancangan yang teliti untuk memastikan struktur sub bab yang logik dan konsisten. |
| Meningkatkan penampilan profesional dokumen. |
5 Amalan Terbaik untuk Membuat Sub Bab di Word
Berikut adalah lima amalan terbaik untuk membuat sub bab di Word:
- Gunakan hierarki sub bab yang konsisten: Pilih gaya tajuk yang konsisten untuk setiap tahap sub bab (contohnya, Tajuk 1, Tajuk 2, Tajuk 3) dan gunakannya secara konsisten di seluruh dokumen.
- Pastikan tajuk sub bab ringkas dan deskriptif: Tajuk sub bab harus memberikan gambaran ringkas tentang isi kandungan bahagian tersebut.
- Gunakan nombor atau bullet untuk menyenaraikan sub bab: Ini akan menjadikan sub bab lebih mudah dibezakan dan diikuti.
- Pertimbangkan untuk menggunakan jadual kandungan: Untuk dokumen yang lebih panjang, jadual kandungan boleh membantu pembaca menavigasi dokumen dengan lebih mudah.
- Semak semula dan edit sub bab anda: Seperti mana-mana bahagian dokumen anda, pastikan anda menyemak semula dan mengedit sub bab anda untuk kejelasan dan ketepatan.
Tips dan Trik Membuat Sub Bab di Word
Berikut adalah beberapa tips dan trik tambahan untuk membuat sub bab di Word:
- Gunakan ciri "Styles" di Word untuk memformat sub bab anda dengan cepat dan mudah.
- Anda boleh menggunakan pintasan papan kekunci untuk memasukkan tajuk sub bab dengan cepat. Contohnya, untuk memasukkan tajuk "Tajuk 1", tekan Ctrl+Alt+1.
- Gunakan ciri "Navigation Pane" di Word untuk melihat dan menavigasi sub bab anda dengan mudah.
Kesimpulannya, membuat sub bab di Word adalah kemahiran penting untuk menyusun dan menyampaikan maklumat dengan berkesan. Dengan menguasai teknik ini dan mengikuti amalan terbaik, anda boleh meningkatkan kejelasan, keterbacaan, dan profesionalisme dokumen anda. Mulakan dengan mengaplikasikan tips dan trik yang dikongsikan di atas untuk menjadikan dokumen anda lebih teratur dan menarik.
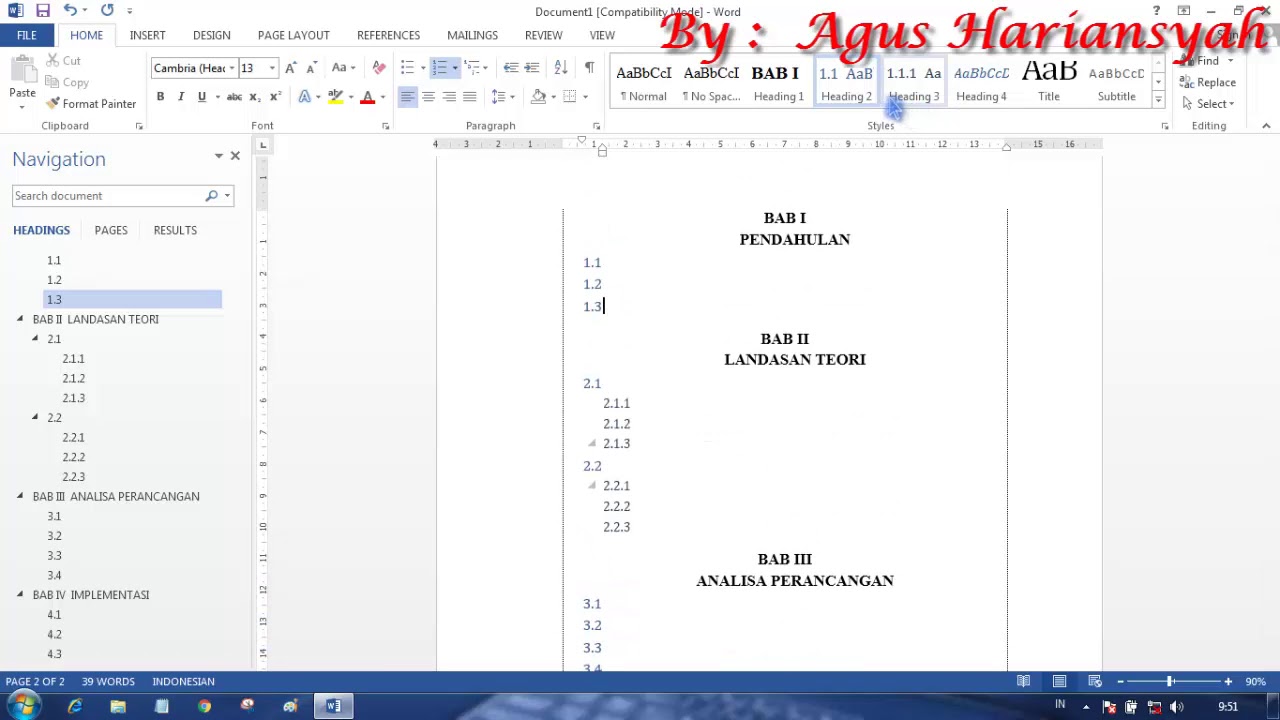
Cara Membuat Sub Bab Di Word | Taqueria Autentica

Daftar Isi Gambar Dan Tabel | Taqueria Autentica
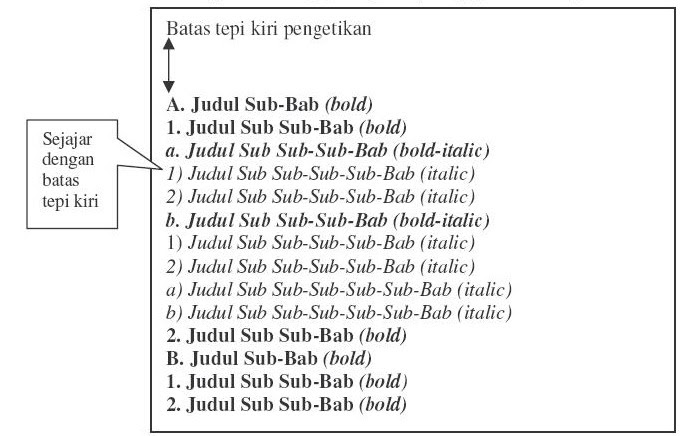
membuat sub bab di word | Taqueria Autentica

Cara Membuat Daftar Isi Otomatis Di Word Hanya 2 Detik | Taqueria Autentica

Contoh Karya Ilmiah Microsoft Word | Taqueria Autentica

Cara Membuat Daftar Isi Otomatis di Word dan Google Docs Mudah dan | Taqueria Autentica

Membuat Penomoran Sub Bab Otomatis Di Ms. Word | Taqueria Autentica
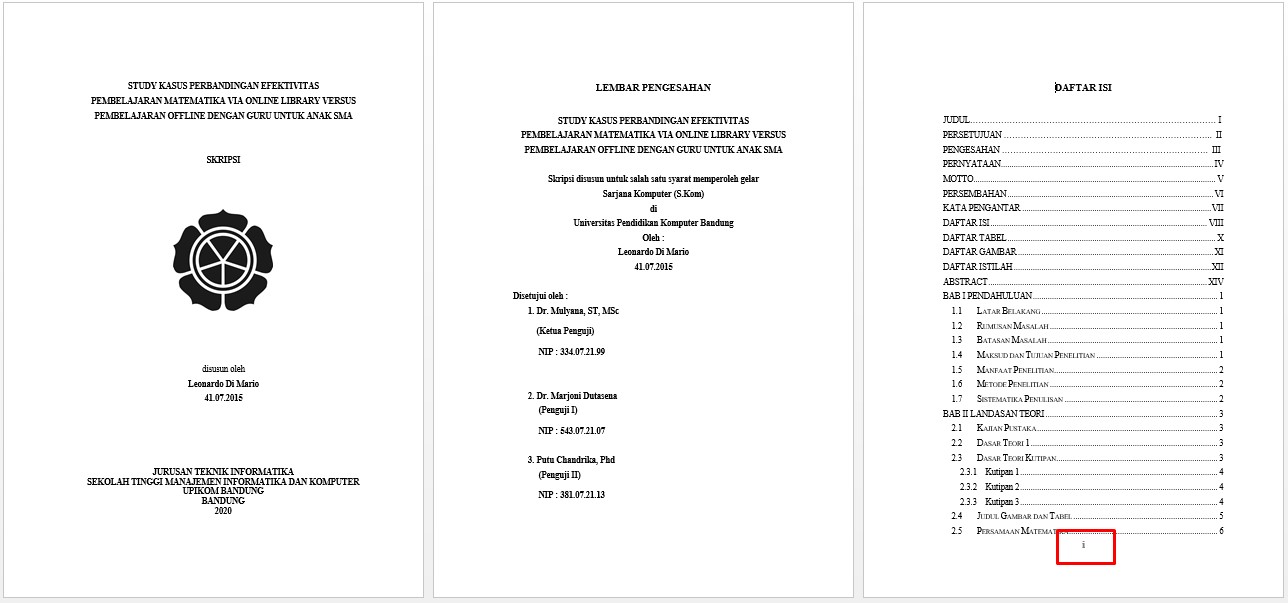
Cara membuat halaman yang berbeda di word 2007 2021 | Taqueria Autentica

Tutorial Cara Membuat Sub Menu Di Word Beserta Gambar Tutorial Ms Word | Taqueria Autentica

Cara Membuat Daftar Isi Otomatis Di Google Docs | Taqueria Autentica

5 Cara Membuat Sub Bab di Word, Super Mudah! | Taqueria Autentica
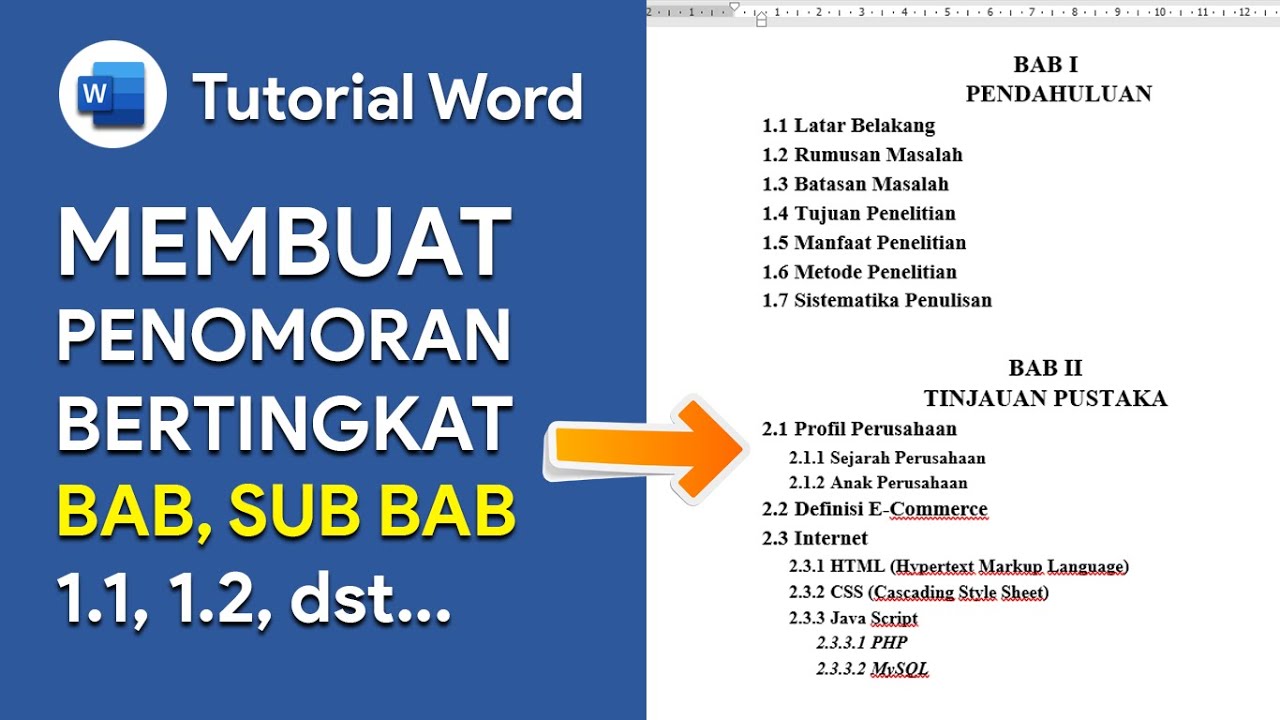
Cara Membuat Penomoran Bertingkat (Sub BAB) Otomatis di Word Untuk | Taqueria Autentica
Cara Membuat Daftar Isi di Google Docs dengan Cepat | Taqueria Autentica

Sekali Klik, Cara Membuat Daftar Isi Otomatis di Word, HP, Google Docs | Taqueria Autentica

Cara Membuat Bab dan Sub Bab di Word Secara Otomatis | Taqueria Autentica