Rahsia Menyusun Dokumen Word dengan 4 Kolom: Panduan Lengkap untuk Pemula
Pernahkah anda ingin menyusun dokumen Word anda seperti surat khabar atau majalah dengan teks tersusun dalam beberapa kolom yang kemas? Atau mungkin anda perlu membuat brosur atau risalah yang menarik perhatian?
Dengan Microsoft Word, anda boleh dengan mudah mengubah dokumen biasa menjadi reka bentuk yang lebih menarik dan teratur dengan membahagikan teks kepada beberapa kolom. Salah satu format yang popular ialah 4 kolom, yang sesuai untuk pelbagai tujuan, daripada dokumen akademik hingga bahan pemasaran.
Dalam panduan komprehensif ini, kami akan membimbing anda melalui proses langkah demi langkah tentang cara membuat 4 kolom di Word. Kami juga akan berkongsi beberapa tips, helah, dan contoh untuk membantu anda memanfaatkan ciri ini sepenuhnya. Sama ada anda seorang pelajar, profesional, atau hanya ingin meningkatkan kemahiran Word anda, panduan ini akan melengkapkan anda dengan pengetahuan yang diperlukan untuk membuat dokumen yang menarik dan profesional.
Menyusun teks dalam beberapa kolom boleh meningkatkan penampilan dan keterbacaan dokumen anda dengan ketara. Dengan membahagikan teks yang besar kepada bahagian yang lebih kecil dan lebih mudah diurus, pembaca boleh mengikuti aliran maklumat dengan lebih mudah tanpa rasa terbeban.
Sebelum kita menyelami panduan langkah demi langkah, mari kita lihat dengan lebih dekat kepentingan dan manfaat menggunakan 4 kolom dalam dokumen Word anda.
Kelebihan dan Kekurangan Menggunakan 4 Kolom
| Kelebihan | Kekurangan |
|---|---|
| Meningkatkan keterbacaan | Mungkin tidak sesuai untuk semua jenis dokumen |
| Menjimatkan ruang | Boleh menjadi sukar untuk diformat pada mulanya |
| Mencipta reka letak yang menarik | Mungkin memerlukan penyuntingan tambahan untuk keselarasan |
5 Amalan Terbaik untuk Menggunakan 4 Kolom di Word
Berikut adalah 5 amalan terbaik untuk membantu anda menggunakan 4 kolom di Word dengan berkesan:
- Pilih lebar kolom yang sesuai: Pastikan lebar kolom cukup luas untuk menampung teks anda dengan selesa tanpa kelihatan terlalu sempit atau terlalu luas.
- Gunakan ruang putih dengan bijak: Ruang putih merujuk kepada kawasan kosong di antara elemen dalam reka letak anda. Ia membantu meningkatkan keterbacaan dan daya tarikan visual. Pastikan terdapat ruang putih yang mencukupi di antara kolom, perenggan, dan elemen visual lain.
- Kekalkan konsistensi: Kekalkan lebar kolom, jarak, dan pemformatan yang konsisten di seluruh dokumen anda untuk memastikan penampilan yang kemas dan profesional.
- Pratonton sebelum mencetak: Sentiasa pratonton dokumen anda sebelum mencetak untuk memastikan reka letak kolom kelihatan seperti yang anda inginkan. Ini akan membantu anda mengenal pasti sebarang ralat pemformatan atau masalah penjajaran sebelum mencetak.
- Eksperimen dengan pilihan pemformatan yang berbeza: Jangan takut untuk bereksperimen dengan pilihan pemformatan yang berbeza, seperti sempadan kolom, warna latar belakang, dan pilihan susun atur, untuk mencipta reka letak yang unik dan menarik secara visual.
Soalan Lazim
1. Bolehkah saya menambah sempadan pada kolom di Word?
Ya, anda boleh menambah sempadan pada kolom di Word untuk meningkatkan penampilan visual. Anda boleh memilih daripada pelbagai gaya sempadan, warna, dan ketebalan.
2. Bolehkah saya menggunakan 4 kolom untuk sebahagian daripada dokumen saya sahaja?
Ya, anda boleh menggunakan 4 kolom untuk bahagian tertentu dokumen anda sahaja. Anda boleh menggunakan pemisah bahagian atau sisipan rehat bahagian untuk mencipta bahagian berasingan dengan bilangan kolom yang berbeza.
3. Bagaimana saya boleh melaraskan lebar kolom di Word?
Anda boleh melaraskan lebar kolom di Word dengan menggunakan pembaris, kotak dialog Kolom, atau dengan menyeret sempadan kolom secara manual.
4. Apakah cara terbaik untuk memformat dokumen 4 kolom untuk dicetak?
Untuk memformat dokumen 4 kolom untuk dicetak, pastikan anda telah menetapkan margin halaman yang betul, memilih saiz kertas yang sesuai, dan pratonton dokumen sebelum mencetak untuk memastikan reka letak kelihatan seperti yang anda inginkan.
5. Apakah beberapa kesilapan biasa yang perlu dielakkan semasa menggunakan 4 kolom di Word?
Beberapa kesilapan biasa yang perlu dielakkan termasuk menggunakan lebar kolom yang tidak konsisten, ruang putih yang tidak mencukupi, dan tidak mempratonton dokumen sebelum mencetak.
Kesimpulan
Menguasai seni menggunakan 4 kolom di Word boleh meningkatkan penampilan dan keterbacaan dokumen anda dengan ketara. Dengan mengikuti panduan langkah demi langkah, tips, dan contoh yang dikongsi dalam artikel ini, anda boleh mencipta reka letak yang menarik dan profesional untuk pelbagai tujuan. Ingat untuk bereksperimen dengan pilihan pemformatan yang berbeza dan manfaatkan sepenuhnya ciri ini untuk menjadikan dokumen anda menonjol.

Cara Membuat Sambungan Tabel Di Word Dengan | Taqueria Autentica

Cara Menambah dan Menghapus Kolom Tabel di Word | Taqueria Autentica

Cara Membuat Kolom Tanda Tangan di Excel Lengkap Dengan Nomor Urut | Taqueria Autentica

Cara Membuat Tempat Tanda Tangan Di Excel Tulisan Images | Taqueria Autentica
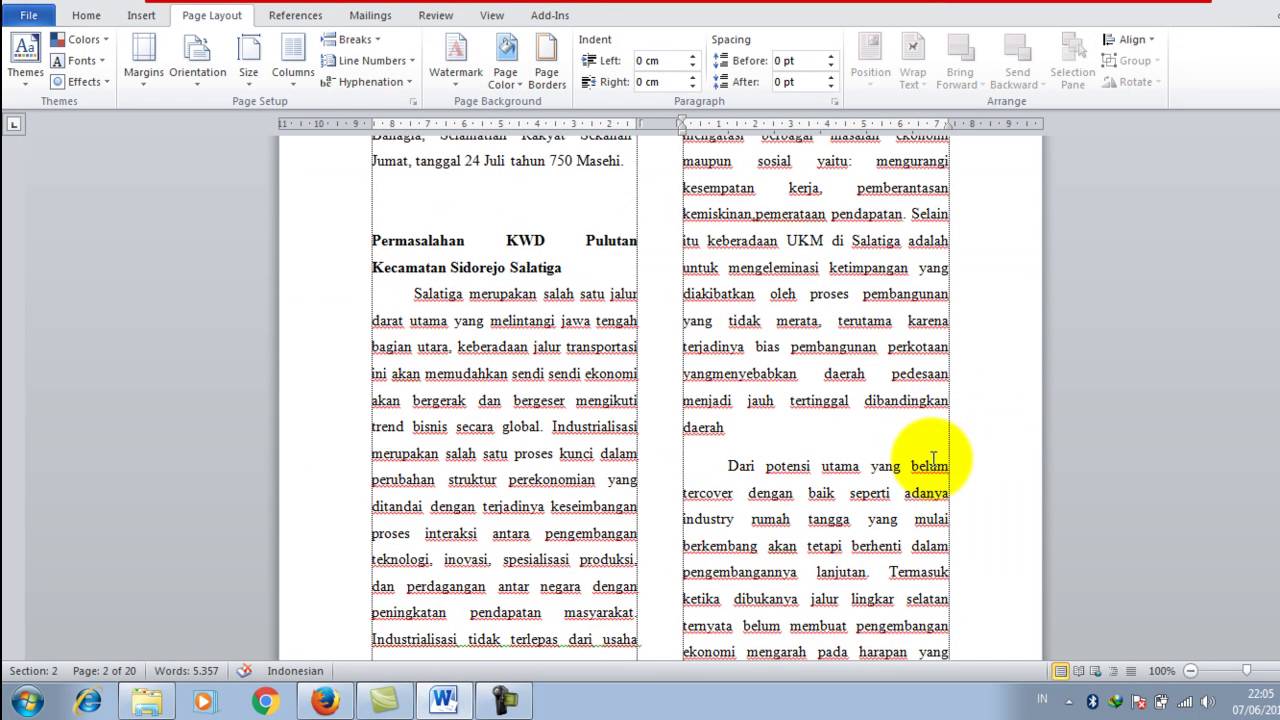
Cara Membuat 2 Kolom di Word, Gampang Banget, Bro! | Taqueria Autentica

cara buat 4 kolom di word | Taqueria Autentica

Buat form alumni di wordpress | Taqueria Autentica

Mengenal Komputer Cara Membuat Kolom Columns Di Ms Word | Taqueria Autentica
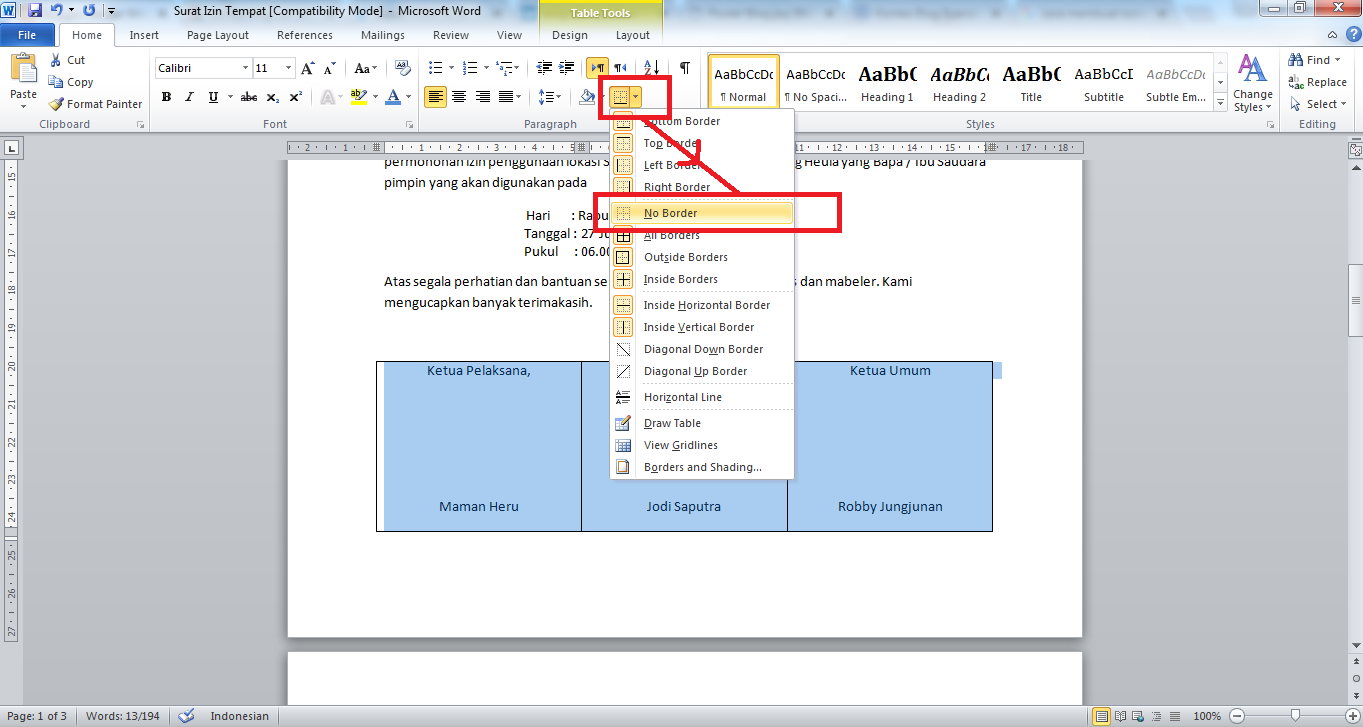
Cara Membuat Kolom Tanda Tangan di Word | Taqueria Autentica

Cara Membuat Tabel 2 Kolom Dalam 1 Baris Di Microsoft Word | Taqueria Autentica

Cara Membuat Kolom Tanda Tangan di Excel | Taqueria Autentica