Rahsia Menyusun Dokumen Word dengan Dua Paparan Serentak
Pernahkah anda merasa jengkel kerana perlu berulang-alik antara dua dokumen Word yang berbeza, atau mungkin bahagian berlainan dalam dokumen yang sama? Anda bukan seorang! Menyusun dokumen Word dengan dua paparan serentak adalah trik produktiviti yang ramai orang tidak tahu, tetapi boleh mengubah cara anda bekerja dengan dokumen.
Bayangkan anda boleh melihat dua bahagian berbeza dokumen anda secara serentak – mungkin membandingkan dua draf, merujuk jadual data semasa menulis laporan, atau menyalin teks dengan mudah tanpa perlu beralih antara tetingkap. Ini adalah kuasa membahagikan skrin Word anda.
Fungsi ini, yang tersembunyi dalam menu Word, membolehkan anda membahagikan tetingkap dokumen anda kepada dua bahagian, setiap satunya boleh diubah saiz dan digulung secara bebas. Ini bermakna anda boleh melihat dan mengedit bahagian berlainan dokumen yang sama, atau malah dua dokumen berbeza, bersebelahan.
Bukan itu sahaja, ciri ini juga membolehkan anda melihat dokumen anda dalam pelbagai mod paparan, seperti Print Layout dan Web Layout, secara serentak. Ini berguna untuk memeriksa bagaimana dokumen anda akan kelihatan dalam format berbeza semasa anda mengedit.
Sama ada anda seorang pelajar, penulis, atau profesional yang sentiasa bekerja dengan dokumen, mengetahui cara membahagikan skrin Word anda boleh menjimatkan masa, mengurangkan ketegangan mata, dan menjadikan pengalaman penyuntingan anda lebih lancar dan cekap.
Kelebihan dan Kekurangan Membahagikan Skrin Word
| Kelebihan | Kekurangan |
|---|---|
| Memudahkan penyuntingan dan perbandingan dokumen | Boleh menjadi sesak pada skrin kecil |
| Meningkatkan produktiviti dan kecekapan | Memerlukan sedikit masa untuk membiasakan diri |
| Mengurangkan ketegangan mata dan keletihan |
Lima Amalan Terbaik untuk Membahagikan Skrin Word
1. Gunakan Pintasan Papan Kekunci: Daripada menavigasi menu, gunakan pintasan papan kekunci "Alt + W, L" untuk membahagikan skrin secara pantas dan mudah.
2. Laraskan Lebar Paparan: Seret bar pembahagi ke kiri atau kanan untuk melaraskan lebar setiap bahagian mengikut keperluan anda.
3. Gunakan Mod Paparan Berbeza: Manfaatkan keupayaan untuk melihat dokumen dalam mod paparan berbeza secara serentak untuk menyemak format dan susun atur.
4. Gunakan Ciri 'Synchronous Scrolling': Aktifkan ciri ini untuk menggulung kedua-dua bahagian dokumen secara serentak, memudahkan perbandingan baris demi baris.
5. Amalkan dan Terokai: Seperti mana-mana ciri perisian, amalan menjadikan sempurna. Bereksperimen dengan ciri pembahagian skrin untuk menemui cara terbaik yang sesuai dengan aliran kerja anda.
Soalan Lazim
1. Adakah ciri ini tersedia dalam semua versi Word?
Ya, ciri pembahagian skrin tersedia dalam kebanyakan versi Word, termasuk Word 2007 dan yang lebih baru.
2. Bolehkah saya membahagikan skrin kepada lebih daripada dua bahagian?
Malangnya tidak. Anda hanya boleh membahagikan skrin Word kepada dua bahagian.
3. Bagaimanakah saya boleh membuang pembahagian skrin?
Klik dua kali pada bar pembahagi atau pergi ke tab "View" dan klik butang "Remove Split".
Tips dan Trik
Gunakan ciri pembahagian skrin bersama-sama dengan ciri 'Navigation Pane' untuk menavigasi dokumen besar dengan lebih mudah.
Membahagikan skrin Word adalah salah satu cara mudah tetapi berkesan untuk meningkatkan produktiviti dan kecekapan anda. Dengan mengikuti langkah-langkah mudah dan petua yang dikongsi dalam artikel ini, anda boleh mula memanfaatkan ciri ini dan menjadikan pengalaman penyuntingan anda lebih lancar dan menyeronokkan.
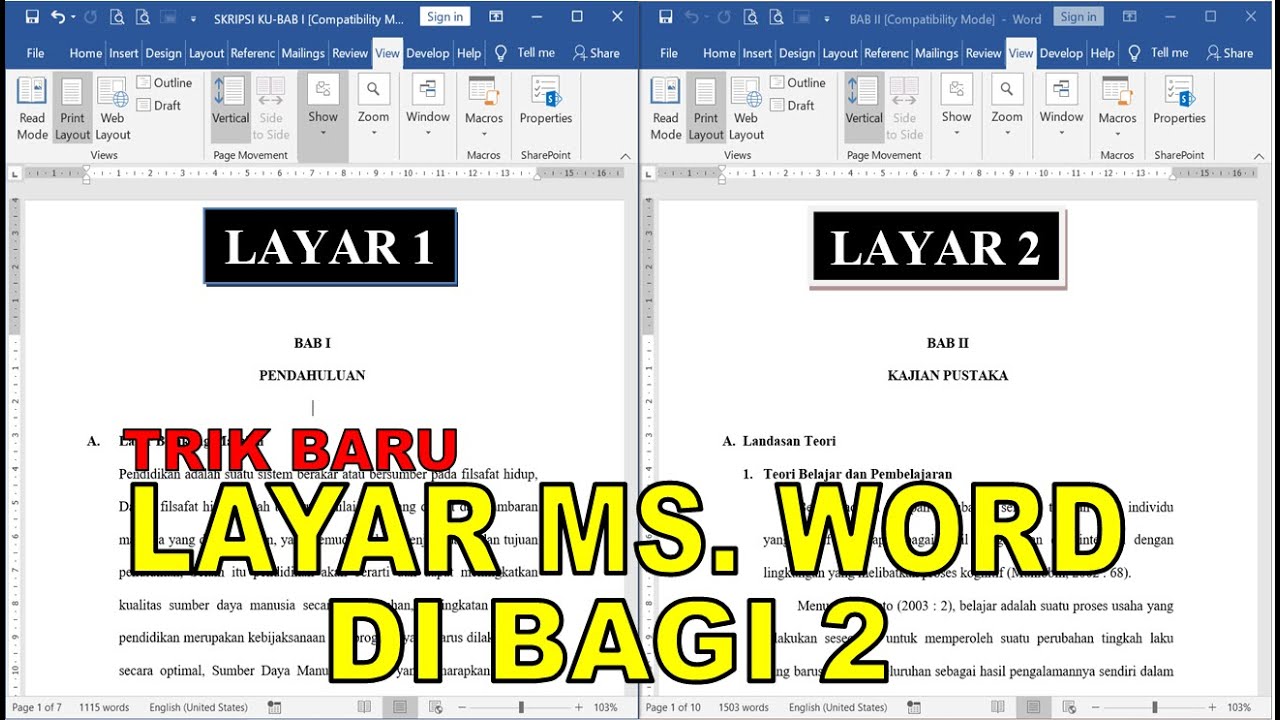
Cara Membagi Layar Komputer Menjadi 2 | Taqueria Autentica
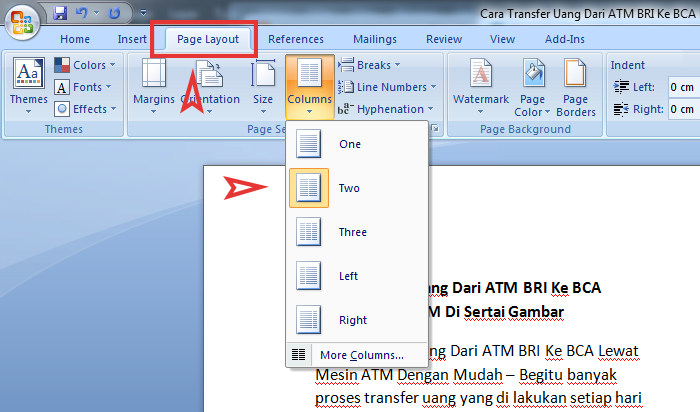
Cara Membagi Satu Lembar Kerja MS Word Menjadi Dua Bagian | Taqueria Autentica

Cara Membuat Tabel 2 Kolom Dalam 1 Baris Di Microsoft Word | Taqueria Autentica
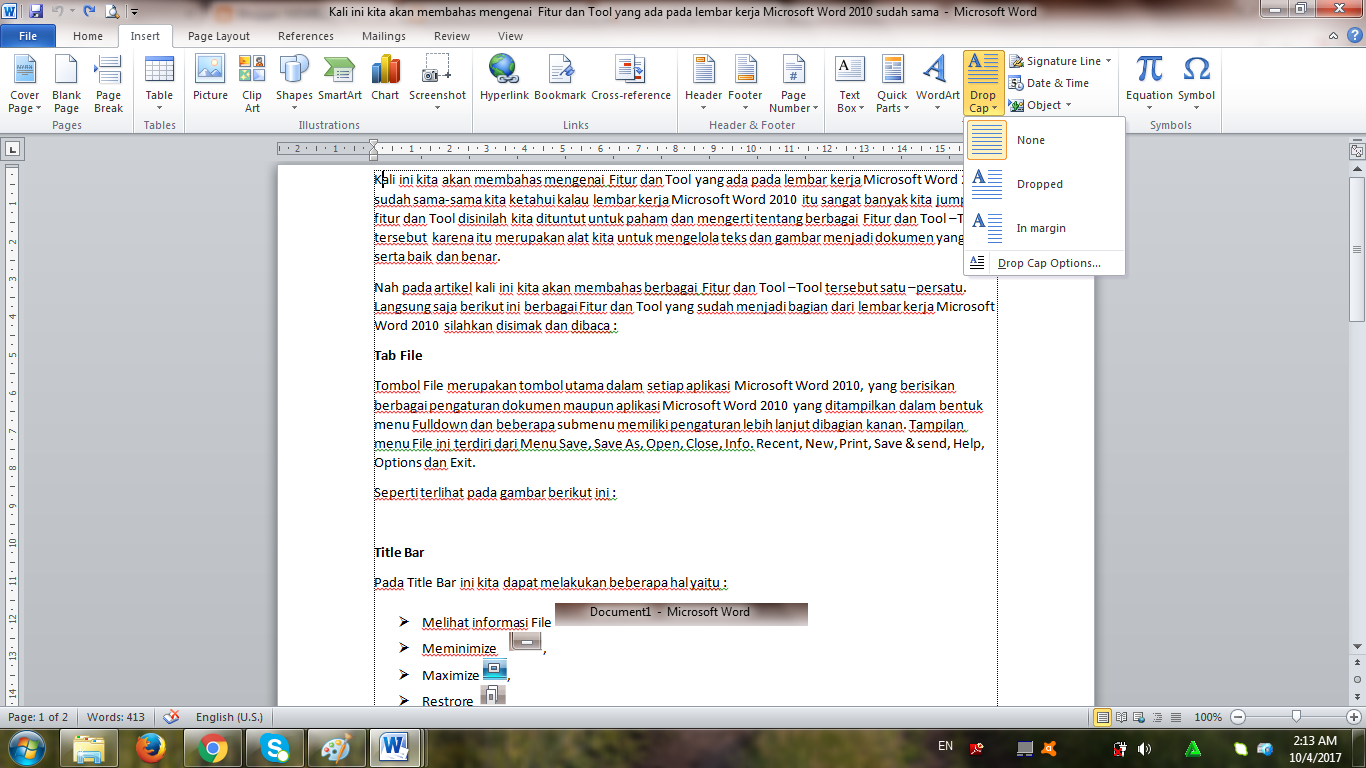
Cara Membuat Tampilan Word Jadi 2 Bagian | Taqueria Autentica
Cara Membuat 2 Halaman Dalam 1 Lembar Di Word | Taqueria Autentica
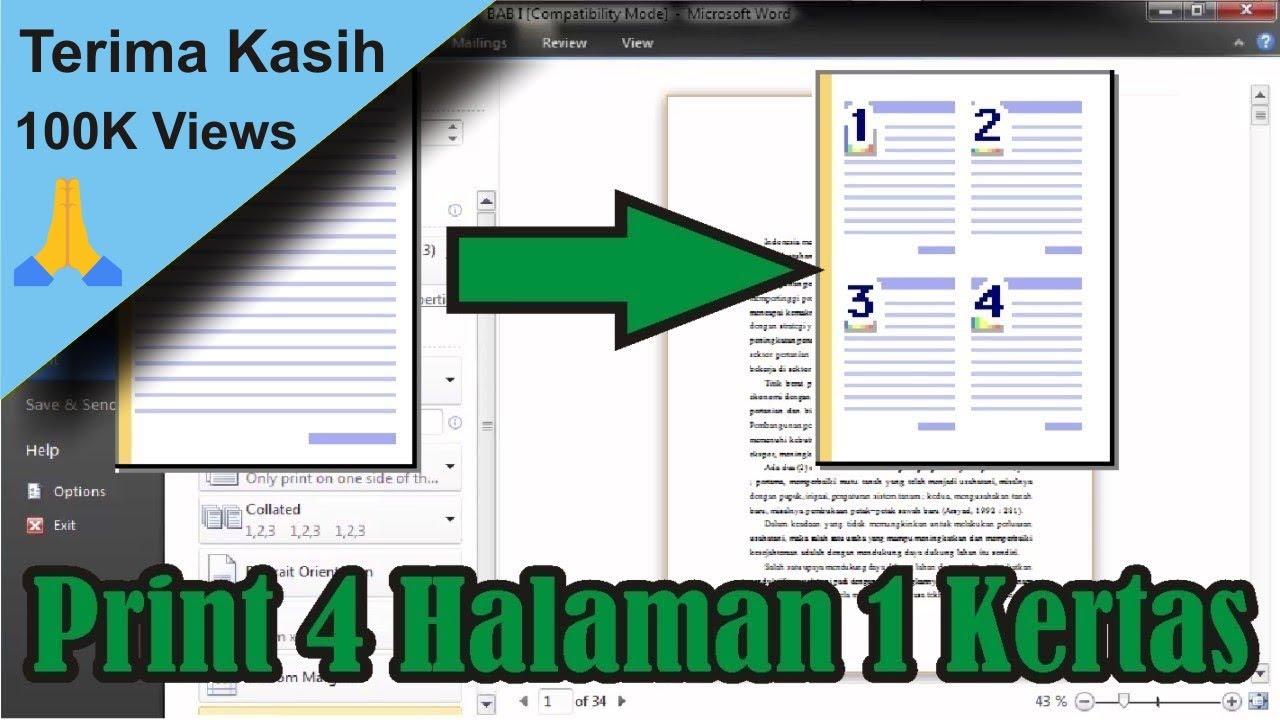
Cara Membuat Undangan 1 Lembar Jadi 4 | Taqueria Autentica

Cara Menampilkan Aplikasi di Layar Laptop Windows 10 ~ | Taqueria Autentica
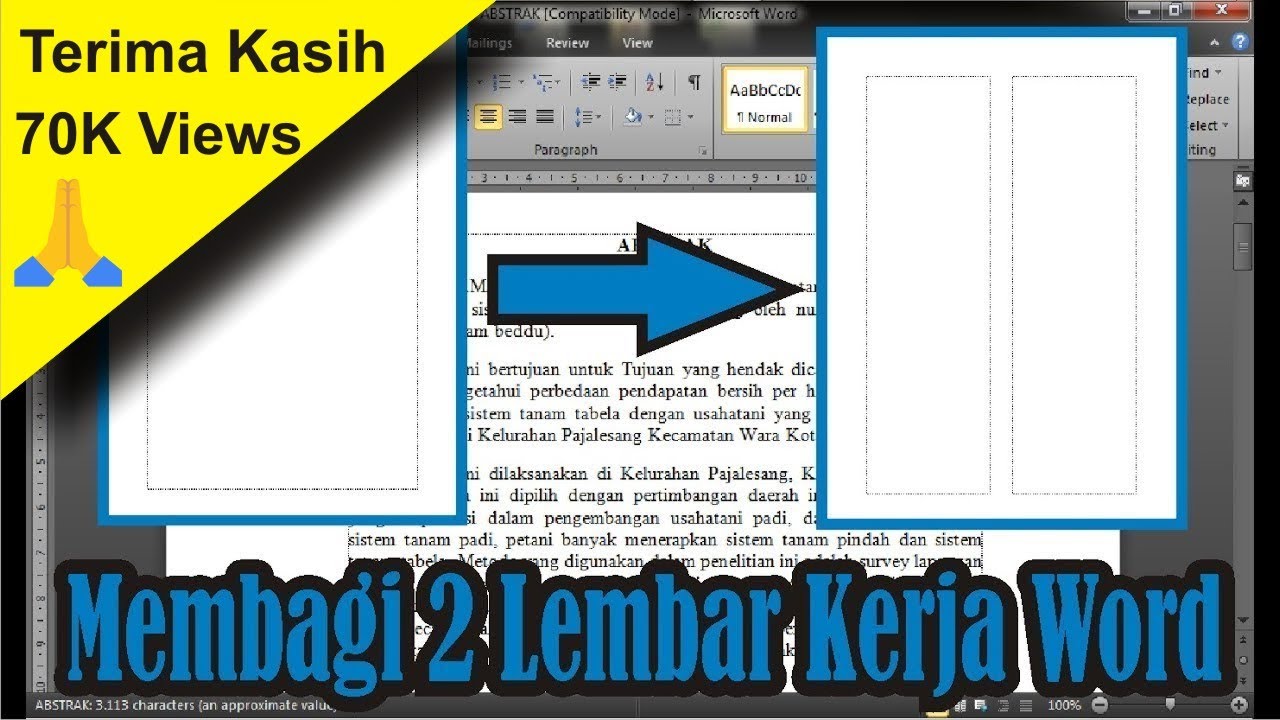
Cara Membagi Halaman Word Menjadi 2 | Taqueria Autentica

cara membagi kertas a4 menjadi 4 bagian | Taqueria Autentica

Memahami tampilan MS Word 2019 dan fungsi bagian | Taqueria Autentica

Cara Membuat Background di Word Menggunakan Gambar & Warna | Taqueria Autentica
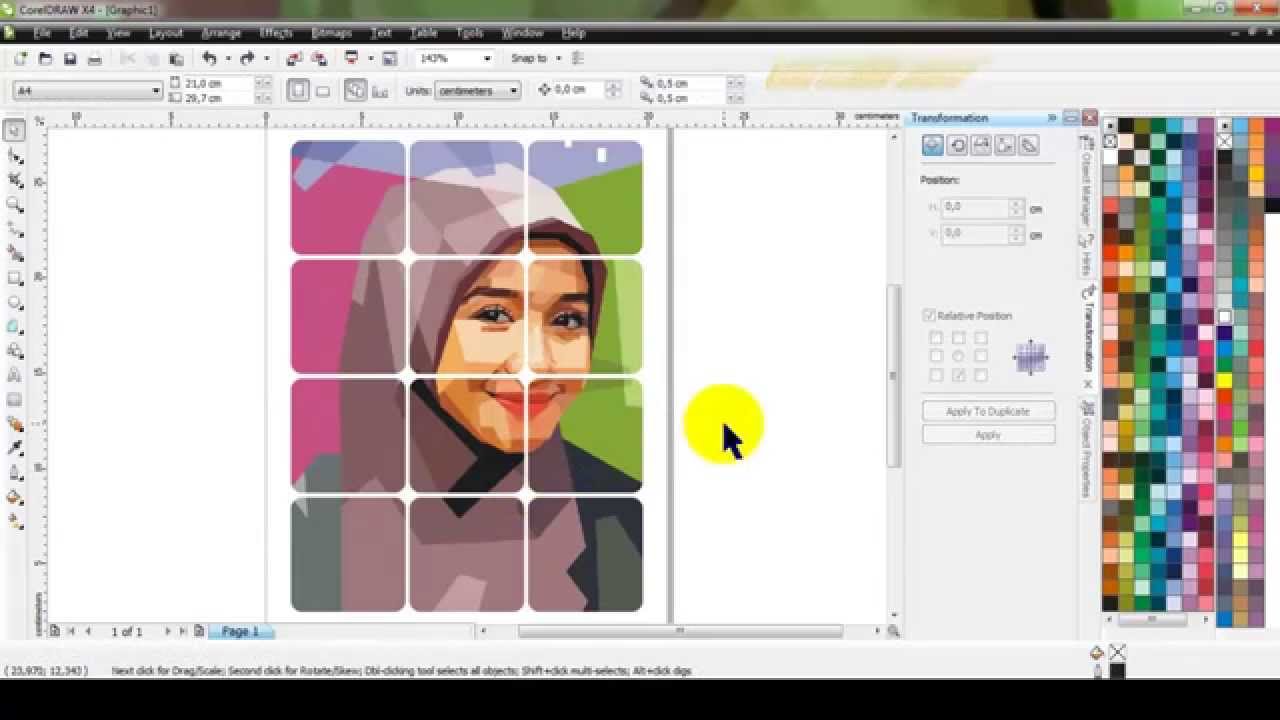
cara membuat tampilan word jadi 2 bagian | Taqueria Autentica

cara mengubah warna kertas di word hp Arsip | Taqueria Autentica

Pengertian Workbook pada Excel, Cara Membuat, Fungsi, dan Bagiannya | Taqueria Autentica

cara membuat tampilan word jadi 2 bagian | Taqueria Autentica