Rahsia Menyusun Formula Excel dalam Word: Panduan Lengkap
Bayangkan anda sedang menyiapkan laporan penting di Microsoft Word, dan perlu memasukkan data daripada spreadsheet Excel. Anda mahu memastikan data tersebut sentiasa dikemas kini secara automatik, tanpa perlu menyalin dan menampalnya secara manual setiap kali ada perubahan. Di sinilah kehebatan "cara menyamakan sama dengan di word" untuk formula Excel memainkan peranannya!
Menyamakan formula Excel dalam dokumen Word bukanlah sekadar menyalin dan menampal. Ia adalah seni menghubungkan kedua-dua aplikasi ini agar data anda sentiasa dinamik dan terkini. Teknik ini amat berguna bagi pelajar, profesional, dan sesiapa sahaja yang kerap bekerja dengan kedua-dua Word dan Excel.
Artikel ini akan membongkar rahsia cara menyamakan sama dengan di word untuk formula Excel, meliputi pelbagai aspek daripada asas hingga teknik lanjutan. Anda akan mempelajari kepentingan, manfaat, langkah-langkah terperinci, serta tip dan trik yang akan menjadikan anda pakar dalam menghubungkan data Excel dan Word. Bersiap sedia untuk meningkatkan produktiviti dan kecekapan anda dalam menguruskan dokumen!
Menyamakan formula Excel dalam Word bukanlah sekadar memaparkan data, tetapi memastikan data tersebut sentiasa relevan dan tepat. Ia dapat mengelakkan kesilapan manusia seperti kesilapan taip dan memastikan konsistensi data di seluruh dokumen. Bayangkan kemudahan mengemas kini laporan bulanan anda hanya dengan satu klik, tanpa perlu risau tentang ketepatan data!
Artikel ini akan menjadi panduan lengkap anda dalam menguasai seni menyamakan formula Excel dalam Word. Anda akan mempelajari pelbagai kaedah, termasuk 'Paste Special', 'Embed', dan 'Link'. Dengan pemahaman yang mendalam tentang setiap kaedah, anda boleh memilih teknik yang paling sesuai untuk keperluan spesifik anda.
Kelebihan dan Kekurangan Menyamakan Formula Excel dalam Word
Sebelum kita mendalami langkah-langkahnya, mari kita lihat terlebih dahulu kelebihan dan kekurangan menyamakan formula Excel dalam Word:
| Kelebihan | Kekurangan |
|---|---|
| Mengemas kini data secara automatik | Memerlukan kedua-dua fail Excel dan Word untuk dibuka |
| Menghindari kesilapan manusia | Perubahan format dalam Excel mungkin tidak terpantul dalam Word |
| Meningkatkan kecekapan dan produktiviti | Dokumen Word mungkin menjadi lebih besar saiznya |
5 Amalan Terbaik untuk Menyamakan Formula Excel dalam Word
Berikut adalah 5 amalan terbaik untuk memastikan proses menyamakan formula Excel dalam Word anda berjalan lancar:
- Simpan fail Excel dan Word dalam folder yang sama: Ini memudahkan Word mencari fail Excel yang dipautkan dan mengemas kini data secara automatik.
- Gunakan nama fail yang ringkas dan deskriptif: Ini memudahkan anda mengenal pasti fail yang dipautkan, terutamanya jika anda bekerja dengan banyak fail.
- Pastikan formula Excel anda tepat: Kesilapan dalam formula Excel akan terpantul dalam dokumen Word anda.
- Ketahui perbezaan antara 'Embed' dan 'Link': 'Embed' akan memasukkan salinan statik data Excel, manakala 'Link' akan mengemas kini data secara automatik.
- Uji pautan anda: Selepas mencantumkan data Excel, pastikan data tersebut dikemas kini dengan betul dalam Word dengan membuat perubahan kecil dalam fail Excel.
Soalan Lazim tentang Cara Menyamakan Sama Dengan di Word
Berikut adalah beberapa soalan lazim tentang cara menyamakan sama dengan di word:
- Apakah perbezaan antara 'Paste Special' dan 'Embed'?
- Bagaimana untuk memutuskan pautan antara fail Excel dan Word?
- Bolehkah saya mencantumkan formula Excel dari Google Sheets?
'Paste Special' memberikan anda pilihan untuk mencantumkan data Excel sebagai objek, gambar, atau teks, manakala 'Embed' akan memasukkan salinan statik data Excel dalam dokumen Word.
Klik kanan pada data Excel yang dipautkan dalam Word, pilih 'Linked Worksheet Object', dan klik 'Break Link'.
Ya, anda boleh menyalin formula Excel dari Google Sheets dan menampalnya dalam Word menggunakan 'Paste Special'.
Kesimpulan
Menguasai seni menyamakan formula Excel dalam Word adalah kemahiran berharga yang boleh meningkatkan produktiviti dan kecekapan anda. Dengan memahami konsep asas, langkah-langkah terperinci, dan amalan terbaik yang dikongsi dalam artikel ini, anda boleh mula menghubungkan data Excel dan Word dengan yakin. Ingatlah untuk sentiasa menguji pautan anda dan pastikan formula Excel anda tepat untuk mengelakkan sebarang kesilapan. Selamat mencuba!

Cara Menyamakan Kolom di Excel, Bisa Otomatis atau Manual | Taqueria Autentica

5 Cara Membuat Flowchart di Microsoft Word untuk Pemula, Mudah! | Taqueria Autentica

Cara Menyamakan Sama Dengan Di Word | Taqueria Autentica

Cara Menggabungkan Tabel Excel ke Microsoft Word Dengan Rapi | Taqueria Autentica
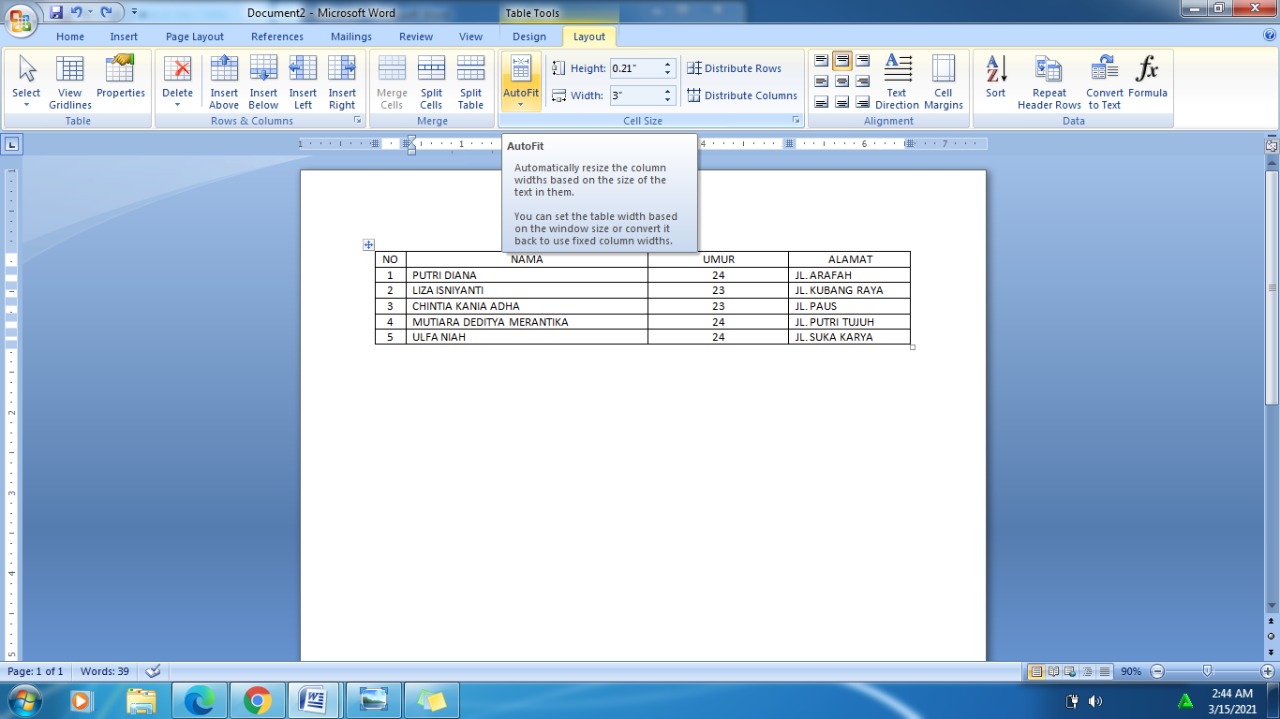
cara menyamakan sama dengan di word | Taqueria Autentica
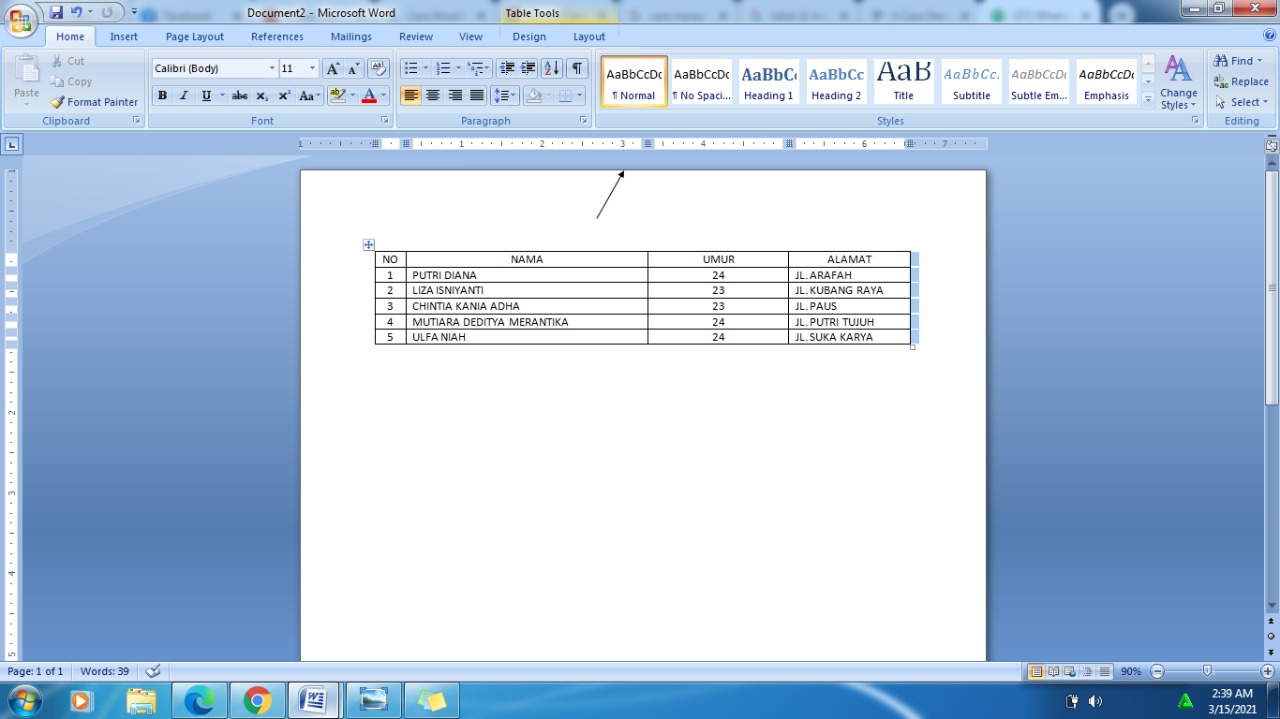
cara menyamakan sama dengan di word | Taqueria Autentica
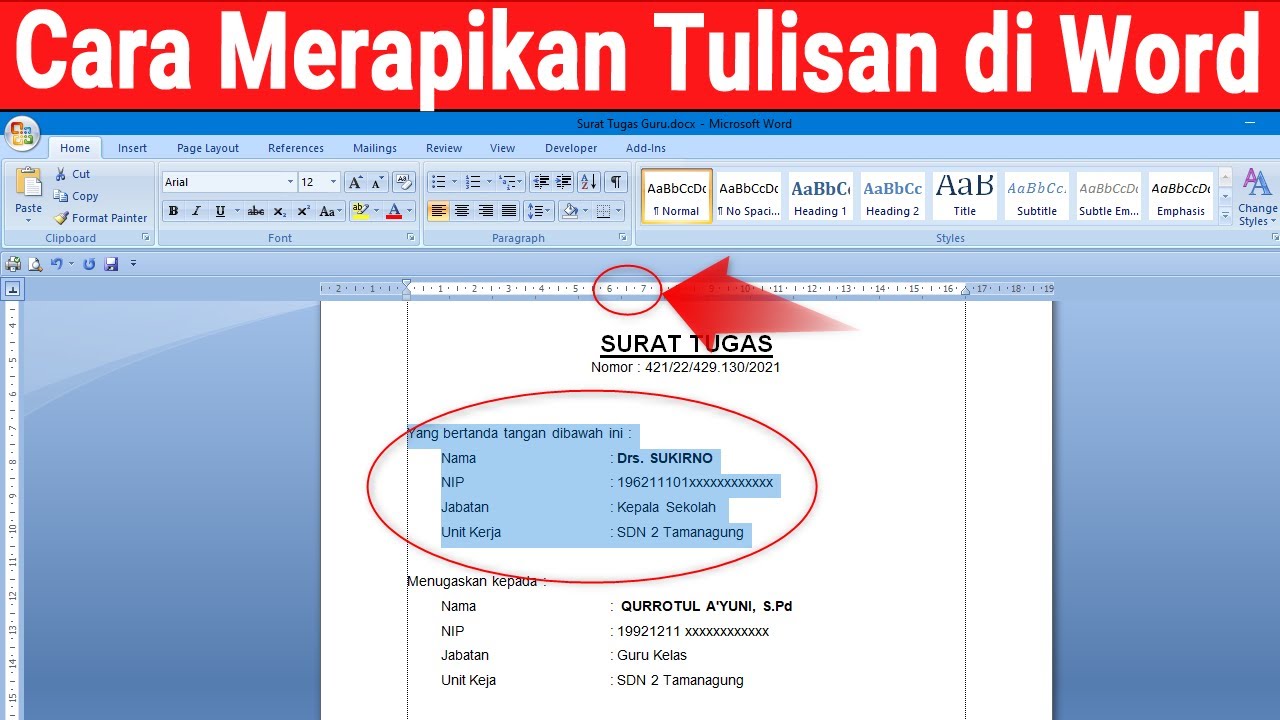
Inilah Cara Membuat Nama Gambar Di Word Wajib Kamu Ketahui | Taqueria Autentica

Memasangkan Gambar Sesuai Warna (6) | Taqueria Autentica

cara menyamakan sama dengan di word | Taqueria Autentica

Cara Asik Menyamakan Ukuran Kolom di Excel | Taqueria Autentica

Cara Menggabungkan Tabel Excel ke Microsoft Word Dengan Rapi | Taqueria Autentica

Cara Menyamakan Kolom di Excel, Bisa Otomatis atau Manual | Taqueria Autentica

Cara Mengubah Ukuran Semua Gambar Menjadi Sama di Microsoft Word | Taqueria Autentica

Cara Membuat Paragraf di Word Untuk Memulai Tulisanmu | Taqueria Autentica
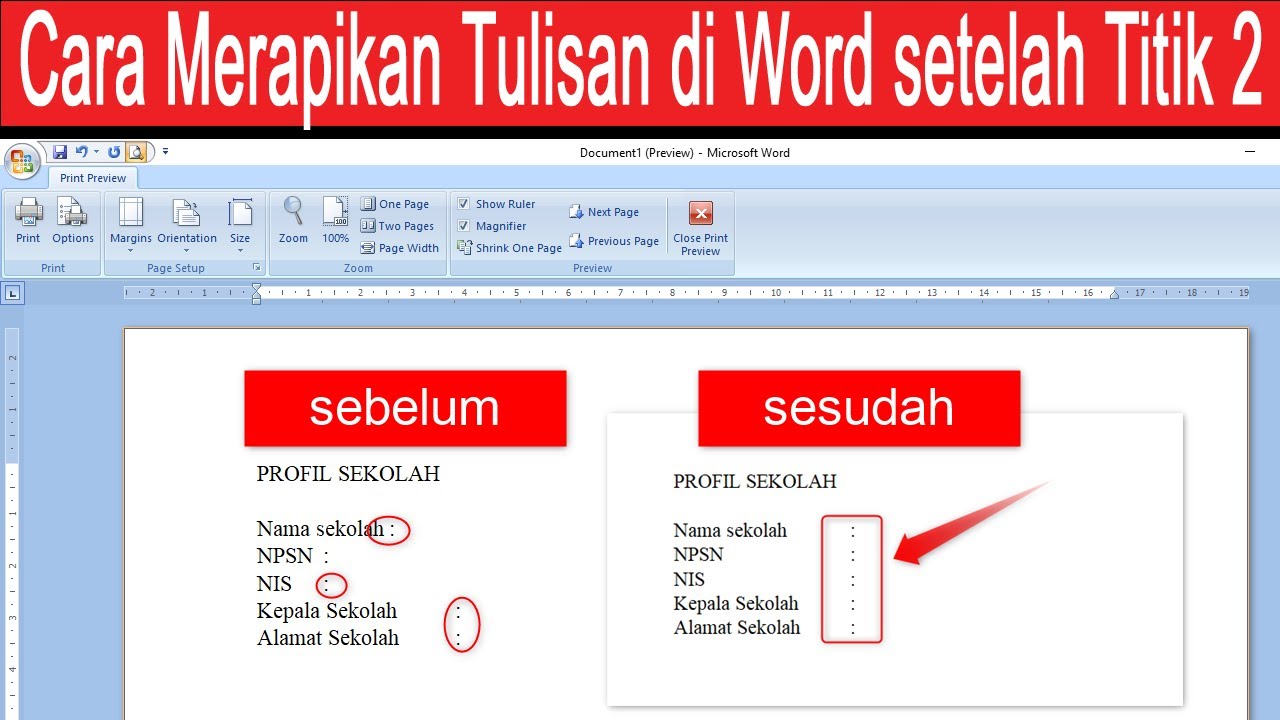
Cara Merapikan Tulisan Di Word | Taqueria Autentica