Rahsia Mudah Gabungkan 2 Jadual Word: Jimat Masa, Kerja Tersusun!
Pernah tak anda berdepan situasi di mana anda perlu menggabungkan dua jadual berbeza dalam dokumen Microsoft Word? Mungkin anda sedang menyiapkan laporan kewangan yang memerlukan penggabungan data jualan dari dua bulan berbeza, atau mungkin anda sedang menyusun jadual kehadiran pekerja dari dua jabatan berlainan. Apapun tujuannya, menggabungkan jadual dalam Word mungkin kedengaran rumit, tetapi sebenarnya ia sangat mudah jika anda tahu caranya.
Dalam dunia dokumen digital yang pantas ini, kecekapan adalah kunci utama. Microsoft Word, sebagai salah satu perisian pemprosesan kata yang paling popular, menawarkan pelbagai fungsi untuk memudahkan tugasan harian kita, termasuklah keupayaan untuk menggabungkan jadual. Fungsi ini sangat berguna terutamanya apabila kita berurusan dengan data yang banyak dan memerlukan penyusunan yang sistematik. Bayangkan betapa susahnya jika kita terpaksa menyalin dan menampal setiap data dari satu jadual ke jadual lain secara manual.
Namun, di sebalik fungsi yang mudah digunakan ini, masih ramai yang tidak mengetahui cara menggabungkan jadual dalam Word dengan betul. Ada yang memilih untuk melakukannya secara manual, yang memakan masa dan boleh menyebabkan kesilapan. Ada juga yang cuba menggunakan fungsi ‘copy and paste’, namun hasilnya seringkali tidak kemas dan format jadual menjadi bercelaru.
Artikel ini akan membimbing anda langkah demi langkah tentang cara menggabungkan dua jadual dalam Word dengan mudah dan pantas. Kami juga akan berkongsi beberapa tips dan trik untuk memastikan jadual yang digabungkan kelihatan kemas, profesional, dan mudah difahami.
Kelebihan Menggabungkan Jadual dalam Word
Sebelum kita menyelami langkah-langkahnya, mari kita lihat dahulu beberapa kelebihan menggabungkan jadual dalam Word:
- Menjimatkan Masa dan Tenaga: Tidak perlu lagi bersusah payah menyalin dan menampal data secara manual, menjimatkan masa dan tenaga anda untuk fokus kepada perkara lain.
- Mengurangkan Risiko Kesilapan: Menggabungkan jadual secara automatik mengurangkan risiko kesilapan manusia seperti salah taip atau tertinggal data.
- Menghasilkan Dokumen yang Lebih Kemas dan Profesional: Jadual yang digabungkan dengan betul akan menjadikan dokumen anda lebih teratur, mudah dibaca, dan tampak lebih profesional.
Cara Mudah Gabungkan 2 Jadual dalam Word
Berikut adalah panduan langkah demi langkah untuk menggabungkan dua jadual dalam Microsoft Word:
- Letakkan Kursor pada Jadual Kedua: Pastikan kursor anda berada di bahagian awal jadual kedua yang ingin digabungkan.
- Pilih Jadual Kedua: Klik pada ikon berbentuk segi empat tepat di penjuru kiri atas jadual kedua untuk memilih keseluruhan jadual.
- ‘Cut’ Jadual Kedua: Tekan butang ‘Ctrl + X’ pada papan kekunci untuk ‘memotong’ jadual kedua.
- Letakkan Kursor pada Jadual Pertama: Gerakkan kursor anda ke bahagian akhir jadual pertama, tepat di mana anda ingin meletakkan jadual kedua.
- ‘Paste’ Jadual Kedua: Tekan butang ‘Ctrl + V’ untuk ‘menampal’ jadual kedua ke dalam jadual pertama.
Dengan mengikuti langkah mudah ini, anda kini boleh menggabungkan dua jadual dalam Word dengan cepat dan mudah. Tiada lagi kerumitan, jimat masa, dan hasilkan dokumen yang lebih profesional!
Tips dan Trik
Berikut adalah beberapa tips tambahan untuk hasil yang lebih baik:
- Pastikan format kedua-dua jadual adalah sama sebelum digabungkan.
- Gunakan fungsi ‘Format Painter’ untuk menyeragamkan format jadual dengan mudah.
- Semak semula jadual yang telah digabungkan untuk memastikan tiada data yang hilang atau format yang lari.
Soalan Lazim
1. Bolehkah saya menggabungkan lebih daripada dua jadual serentak?
Ya, anda boleh menggabungkan beberapa jadual dengan mengulangi langkah-langkah di atas untuk setiap jadual tambahan.
2. Apa yang perlu dilakukan jika format jadual berbeza?
Anda boleh menyeragamkan format jadual menggunakan fungsi ‘Format Painter’ atau dengan memilih jadual yang telah digabungkan dan memilih format yang dikehendaki.
3. Bagaimana jika data saya bercampur aduk selepas menggabungkan jadual?
Pastikan anda meletakkan kursor pada kedudukan yang betul sebelum menampal jadual kedua. Jika data bercampur, anda boleh membatalkan tindakan (Ctrl + Z) dan cuba semula.
Kesimpulan
Menguasai kemahiran menggabungkan jadual dalam Word adalah satu aset berharga dalam era digital ini. Ia bukan sahaja menjimatkan masa dan tenaga, tetapi juga meningkatkan kecekapan dan profesionalisme anda dalam mengendalikan dokumen. Dengan panduan langkah demi langkah, tips, dan jawapan kepada soalan lazim yang dikongsikan dalam artikel ini, anda kini bersedia untuk menggabungkan jadual dalam Word dengan mudah dan yakin. Selamat mencuba!

4 Cara Menggabungkan Tabel di Word dengan Mudah | Taqueria Autentica
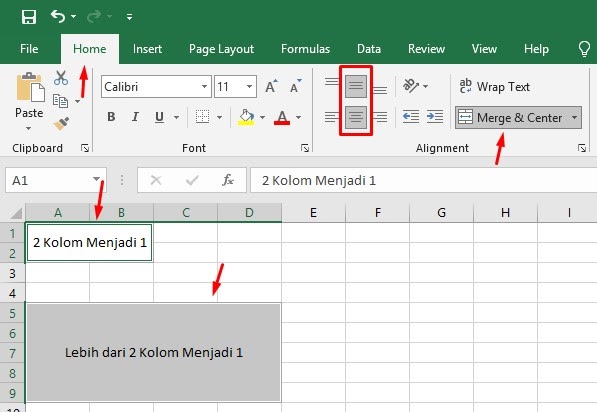
Cara Menggabungkan Dua Kolom Menjadi Satu Kolom di Excel | Taqueria Autentica
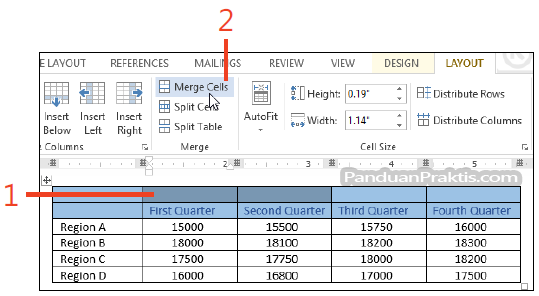
Untuk Menggabung Beberapa Cell Menjadi Satu Cell Anda Bisa Menggunakan | Taqueria Autentica

Cara Menggabungkan Sel di Excel: 4 Langkah (dengan Gambar) | Taqueria Autentica

Cara Menampilkan dan Menggabungkan Dua tabel dengan Join di Php | Taqueria Autentica

NEW ! Cara Menggabungkan Sel Tabel Di Word 2010 | Taqueria Autentica
.png)
Cara Menggabungkan Dua Tabel pada Word | Taqueria Autentica

Jelaskan Pengertian Microsoft Excel | Taqueria Autentica

Cara menggabungkan garis di word 2023 | Taqueria Autentica

Cara Menggabungkan File Word Menjadi Satu dan Trik Lainnya! | Taqueria Autentica

Cara menggabungkan garis di word 2023 | Taqueria Autentica

5 Cara Menggabungkan Tabel di Word | Taqueria Autentica

Cara Menggabungkan File Word Tanpa Aplikasi Tambahan | Taqueria Autentica

Cara Menggabungkan Hari Tanggal dan Waktu di Excel Dengan Mudah | Taqueria Autentica

Cara Menggabungkan 2 / Lebih Kolom atau Cell di Excel | Taqueria Autentica