Rahsia Mudah Tulis Tanda Bagi di Word: Tak Susah Macam Sangkaan!
Pernah tak rasa macam nak hempas komputer sebab tak jumpa cara nak tulis tanda bagi di Word tu? Kita dah taip panjang-panjang, tiba-tiba je sangkut kat situ. Alahai, macam mana nak teruskan kerja kalau benda basic macam ni pun tak lepas? Jangan risau, ramai yang alami situasi macam ni.
Sebenarnya, menulis tanda bagi di Word ni senang je. Tak susah macam yang kita fikirkan. Cuma kena tahu teknik dan cara yang betul. Dalam artikel ni, kita akan bongkar rahsia menulis tanda bagi di Word dengan mudah dan pantas. Tak perlu lagi nak pening-pening kepala cari jalan penyelesaian!
Tanda bagi ni memang penting, terutamanya bila kita nak tulis dokumen rasmi, esei, atau karangan. Ia bagi impak yang besar pada struktur dan penyampaian penulisan kita. Bayangkan kalau kita tulis surat rasmi tapi tak guna tanda baca yang betul, mesti nampak tak profesional kan?
Jadi, tak kira lah korang student ke, pekerja profesional ke, atau sesiapa je yang selalu guna Word, artikel ni memang untuk korang! Jom kita teruskan pembacaan dan belajar cara menulis tanda bagi dengan yakin lepas ni.
Dahulu kala, zaman taip guna mesin taip, nak letak tanda baca ni memang kena hafal kedudukan dia. Tapi zaman dah berubah! Word dah mudahkan kerja kita. Tak payah pening kepala dah. Cuma ikut je langkah mudah yang kami kongsikan, pasti menjadi punya.
Kelebihan dan Kekurangan Tulis Tanda Bagi di Word
| Kelebihan | Kekurangan |
|---|---|
| Mudah dan pantas | Boleh terlupa langkah-langkahnya jika jarang digunakan |
| Menjadikan dokumen lebih profesional | - |
Tiga Cara Mudah Tulis Tanda Bagi di Word:
1. Guna Shortcut Keyboard:
Cara paling mudah dan pantas! Tekan dan tahan kekunci "Alt", kemudian taip "0133" pada Number Pad (papan kekunci nombor di sebelah kanan keyboard), lepas tu lepaskan kekunci "Alt". Tadaa! Tanda bagi akan muncul secara automatik.
2. Guna Menu Insert:
Pergi ke tab "Insert" di bahagian atas skrin. Cari dan klik "Symbol" di bahagian kanan. Pilih "More Symbols" untuk paparan lebih banyak. Dalam kotak dialog "Symbol", pastikan "Latin-1 Supplement" dipilih dalam ruangan "Subset". Cari dan pilih tanda bagi, kemudian klik "Insert".
3. Copy and Paste:
Cara paling senang, cuma copy (Ctrl+C) tanda bagi dari sumber lain seperti website atau dokumen lain, kemudian paste (Ctrl+V) di tempat yang anda inginkan dalam dokumen Word anda.
Tip dan Trik Ekstra:
• Pastikan Num Lock pada keyboard anda diaktifkan untuk menggunakan shortcut "Alt + 0133".
• Gunakan ciri "AutoCorrect" di Word untuk menggantikan perkataan atau simbol tertentu dengan tanda bagi secara automatik. Contohnya, anda boleh setkan supaya setiap kali anda taip " / " ia akan ditukar kepada " ÷ " secara automatik.
Dah tak ada alasan lagi untuk tak reti tulis tanda bagi di Word! Senang je kan? Ingat, penulisan yang baik menggunakan tanda baca yang betul. Jadi, amalkan penggunaan tanda bagi yang betul dalam setiap penulisan anda untuk hasil yang lebih profesional dan mudah difahami. Semoga bermanfaat!

Bilangan Pecahan Di Word? Berikut Cara Membuat Per Di Word! | Taqueria Autentica
![Cara Menulis Rumus Di Microsoft Word [+Gambar]](https://i2.wp.com/penerbitdeepublish.com/wp-content/uploads/2020/10/membuat-akar-di-word.jpg)
Cara Menulis Rumus Di Microsoft Word [+Gambar] | Taqueria Autentica
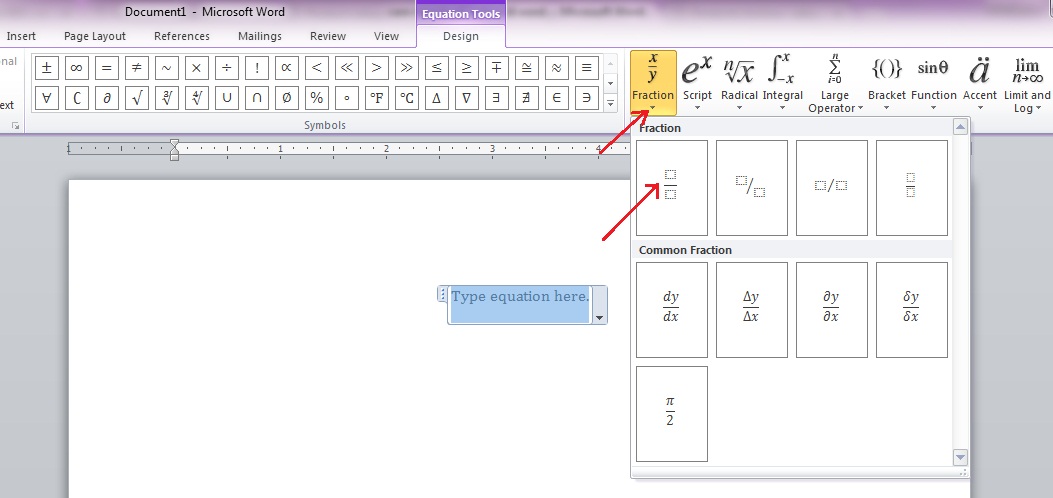
Cara Membuat Rumus di Word Dengan Menu Equation Paling Mudah | Taqueria Autentica
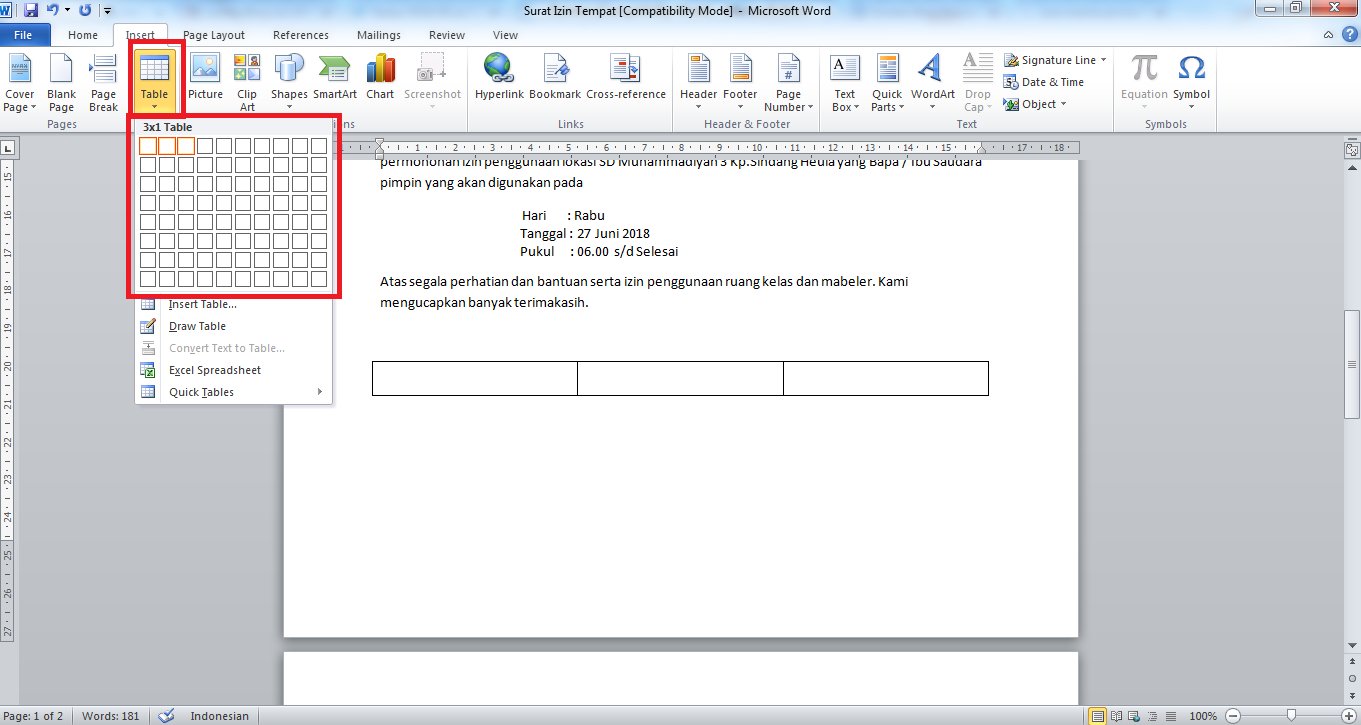
Cara Membuat Kolom Tanda Tangan di Word | Taqueria Autentica

Cara Membuat Tanda Tangan di Word dengan Praktis | Taqueria Autentica

Cara menulis Rumus Matematika di Microsoft word 2007 dan 2010 | Taqueria Autentica
Cara membuat pangkat di powerpoint 2021 | Taqueria Autentica
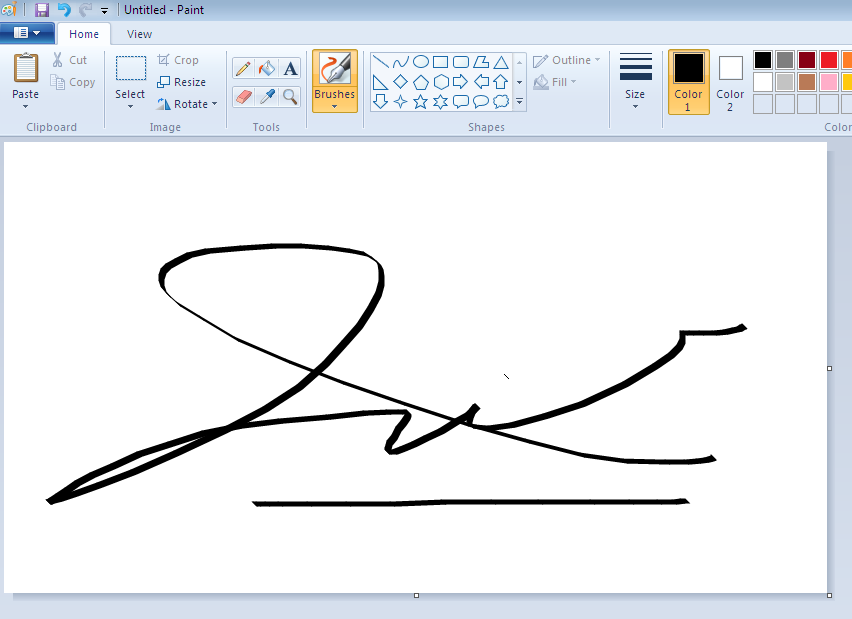
Cara Membuat Tanda Tangan Digital Di Microsoft Word | Taqueria Autentica

Cara Menghilangkan Background Tanda Tangan Di Microsoft Word | Taqueria Autentica

Cara Membuat Tanda Tangan Di Word Tanpa Scanner Dan Photoshop Denpono | Taqueria Autentica

Cara Membuat Kolom Tanda Tangan di Word | Taqueria Autentica
Cara Menulis Sumber Kutipan dan Daftar Pustaka Standard Mudah dan Benar | Taqueria Autentica

Aturan Tanda Tangan Ketua Dan Sekretaris | Taqueria Autentica

5 Cara Membuat Pangkat Di Word Baik Atas Maupun Bawah Termudah | Taqueria Autentica
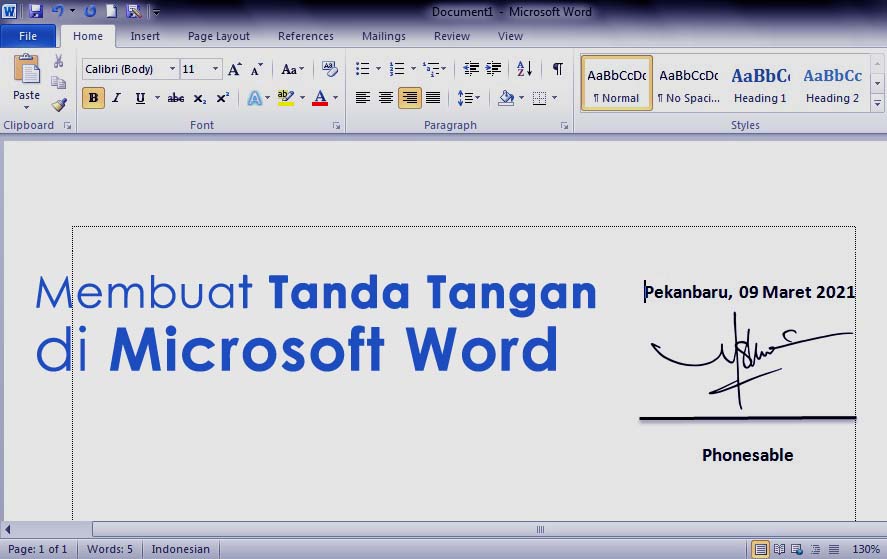
Cara Membuat Tanda Tangan Di Word Cara Membuat Tanda Tangan Di Word | Taqueria Autentica