Rahsia Nombor Tersembunyi: Cara Membuat Numbering a.1 di Word
Pernahkah anda menggaru kepala, tertanya-tanya bagaimana untuk mencipta format nombor "a.1" yang elegan di Microsoft Word? Bukan anda seorang! Format nombor unik ini, yang sering digunakan dalam dokumen akademik, kertas kerja, dan laporan profesional, mungkin kelihatan seperti satu cabaran pada mulanya. Namun, jangan risau, kerana ia sebenarnya lebih mudah daripada yang anda sangkakan.
Bayangkan anda sedang menyiapkan tesis penting, dan anda ingin menyusun beberapa bahagian dengan nombor dan huruf. Anda ingin membezakan antara bahagian utama (1, 2, 3) dan sub-bahagian (a, b, c), dan kemudian sub-sub-bahagian (1, 2, 3) di bawah setiap sub-bahagian. Di sinilah format "a.1" datang untuk menyelamatkan! Dengan format ini, dokumen anda akan kelihatan lebih teratur, profesional, dan mudah difahami.
Dalam artikel ini, kita akan membongkar rahsia di sebalik format nombor "a.1" di Word. Kita akan meneroka langkah demi langkah bagaimana untuk menciptanya, membincangkan faedah penggunaannya, dan berkongsi beberapa tips dan trik berguna. Anda akan terkejut betapa mudahnya untuk menguasai kemahiran ini dan meningkatkan dokumen anda ke tahap yang lebih tinggi.
Jadi, jika anda bersedia untuk menyingkap rahsia format nombor "a.1" dan menjadikan dokumen Word anda lebih mengagumkan, teruskan membaca!
Mari kita mulakan dengan memahami kepentingan format nombor yang betul dalam dokumen. Format nombor yang konsisten dan tersusun memainkan peranan penting dalam meningkatkan kebolehbacaan dan pemahaman dokumen. Ia membantu pembaca menavigasi kandungan dengan mudah, mengenal pasti titik penting, dan memahami hierarki maklumat.
Kelebihan dan Kekurangan Format Nombor "a.1"
Berikut adalah jadual yang menunjukkan kelebihan dan kekurangan format nombor "a.1":
| Kelebihan | Kekurangan |
|---|---|
| Meningkatkan organisasi dan struktur dokumen | Mungkin kelihatan sedikit rumit untuk dokumen ringkas |
| Memudahkan pembaca memahami hierarki maklumat | Memerlukan sedikit usaha untuk diformatkan dengan betul |
| Memberikan penampilan yang profesional dan akademik |
Panduan Langkah demi Langkah Membuat Numbering a.1 di Word
Ikuti langkah-langkah mudah ini untuk mencipta format nombor "a.1" di Word:
- Letakkan kursor anda di mana anda ingin memulakan nombor "a.1".
- Klik pada tab "Home" di reben Word.
- Dalam kumpulan "Paragraph", klik pada anak panah kecil di sebelah ikon nombor (biasanya ikon "1, 2, 3").
- Pilih "Define New Number Format..." dari bahagian bawah menu.
- Dalam kotak dialog "Define New Number Format", taip "a.1" (tanpa tanda petikan) dalam kotak "Number format".
- Klik "OK" untuk menyimpan format nombor baru anda.
Tips dan Trik
- Anda boleh menggunakan format nombor "a.1" untuk pelbagai tahap dalam dokumen anda. Contohnya, anda boleh menggunakan "a.1" untuk sub-bahagian, "i.1" untuk sub-sub-bahagian, dan seterusnya.
- Jika anda menghadapi masalah dengan format nombor, cuba gunakan ciri "Numbering" di bawah tab "Home". Ciri ini membolehkan anda menetapkan semula, meneruskan, atau mengubah suai nombor dengan mudah.
Menguasai seni format nombor "a.1" di Word adalah kemahiran berharga yang boleh meningkatkan penampilan dan kejelasan dokumen anda. Dengan mengikuti panduan langkah demi langkah dan tips yang dikongsi dalam artikel ini, anda boleh mencipta dokumen yang tersusun, profesional, dan mudah difahami oleh pembaca. Jadi, teruskan dan manfaatkan sepenuhnya ciri berkuasa ini untuk menjadikan dokumen anda lebih baik!

cara membuat numbering a.1 di word | Taqueria Autentica

Cara Membuat Paragraf atau Alenia Otomatis di MS Word | Taqueria Autentica

cara membuat numbering a.1 di word | Taqueria Autentica

Cara Membuat Numbering 2.1 Di Word | Taqueria Autentica

Cara Membuat Halaman Proposal | Taqueria Autentica

Tutorial Numbering Otomatis Di Word Beserta Gambar Tutorial Ms Word | Taqueria Autentica

Cara Membuat Numbering 2.1 Di Word | Taqueria Autentica

Cara Membuat Daftar Isi Secara Otomatis Pada Microsoft Word | Taqueria Autentica

Cara Membuat Numbering di Word dengan Mudah | Taqueria Autentica

Cara Membuat Bullet Dan Numbering Terurut Ke Samping Di Word | Taqueria Autentica
![Cara Membuat Bullet and Numbering di Word [Mudah, Cepat & Lengkap]](https://i2.wp.com/gudangnyalink.com/wp-content/uploads/2021/07/2-11.png)
Cara Membuat Bullet and Numbering di Word [Mudah, Cepat & Lengkap] | Taqueria Autentica

Cara Membuat Numbering di MS Word 2021 dan Manfaatnya | Taqueria Autentica

Cara Membuat Tabel di Microsoft Word dengan Mudah, Bisa Lewat HP | Taqueria Autentica

Cara Membuat Daftar Pustaka di Word Otomatis | Taqueria Autentica
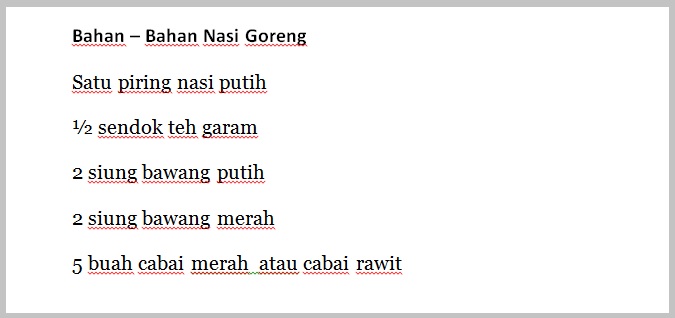
Cara Membuat Bullet and Numbering di Microsoft Word | Taqueria Autentica