Rahsia Photoshop Terbongkar: Cara Mudah Jadikan Foto Anda Bulat!
Pernah terfikir bagaimana cara mencipta gambar profil yang unik dan menarik perhatian di media sosial? Atau mungkin ingin memberikan sentuhan kreatif pada foto produk anda? Rahsianya terletak pada penguasaan teknik mudah Photoshop – menjadikan foto anda bulat!
Ya, anda tidak salah dengar! Dengan beberapa klik dan helah mudah di Photoshop, anda boleh mengubah foto biasa menjadi bentuk bulat yang estetik dan profesional. Teknik ini bukan sahaja menonjolkan subjek foto anda, malah memberikan nafas segar dan moden pada rekaan grafik anda.
Dalam artikel ini, kita akan menyelami dunia penyuntingan foto dan membongkar rahsia di sebalik penciptaan foto bulat yang mengagumkan. Bersedia untuk mempelajari langkah demi langkah, tip berguna, dan helah rahsia yang akan menjadikan anda seorang pakar Photoshop dalam masa yang singkat!
Teknik menjadikan foto bulat ini bukanlah sesuatu yang baru. Ia telah lama digunakan oleh para pereka grafik dan jurugambar profesional untuk mencipta pelbagai kesan visual yang menarik. Daripada gambar profil media sosial hinggalah kepada rekaan logo dan brosur, aplikasi teknik ini sangat meluas dan versatil.
Namun begitu, ramai yang masih belum mengetahui betapa mudahnya untuk mencipta foto bulat dengan Photoshop. Artikel ini ditulis khas untuk anda – daripada pemula yang baru berjinak-jinak dengan Photoshop hinggalah kepada pengguna yang ingin menambah baik kemahiran penyuntingan foto mereka. Mari kita mulakan!
Kelebihan dan Kekurangan Menjadikan Foto Bulat
| Kelebihan | Kekurangan |
|---|---|
| Menarik perhatian dan menonjolkan subjek foto | Mungkin tidak sesuai untuk semua jenis foto |
| Memberikan kesan visual yang moden dan profesional | Memerlukan sedikit kemahiran Photoshop |
| Boleh digunakan untuk pelbagai tujuan rekaan grafik | Mungkin menghilangkan sebahagian daripada foto asal |
5 Amalan Terbaik untuk Menjadikan Foto Bulat
Berikut adalah 5 amalan terbaik untuk menjadikan foto bulat yang sempurna:
- Pilih foto yang sesuai: Foto dengan subjek yang jelas dan latar belakang yang ringkas lebih sesuai untuk dijadikan bulat.
- Gunakan resolusi tinggi: Pastikan foto anda mempunyai resolusi yang tinggi untuk hasil yang lebih tajam dan jelas.
- Laraskan saiz kanvas dengan betul: Pastikan saiz kanvas Photoshop anda sesuai dengan foto bulat yang ingin anda cipta.
- Simpan dalam format yang betul: Simpan foto bulat anda dalam format PNG untuk mengekalkan ketelusan latar belakang.
- Berlatih dan bereksperimen: Jangan takut untuk mencuba pelbagai teknik dan tetapan untuk menghasilkan foto bulat yang unik dan menarik.
Panduan Langkah Demi Langkah Menjadikan Foto Bulat di Photoshop
Berikut adalah panduan langkah demi langkah untuk menjadikan foto bulat di Photoshop:
- Buka foto anda di Photoshop.
- Pilih "Elliptical Marquee Tool" dari bar alat.
- Buat bulatan di sekitar subjek foto anda.
- Klik kanan pada bulatan dan pilih "Select Inverse".
- Tekan butang "Delete" pada papan kekunci untuk memadamkan latar belakang.
- Pilih "Save As" dan simpan foto anda dalam format PNG.
Soalan Lazim (FAQ)
1. Apakah format foto yang sesuai untuk dijadikan bulat?
Format foto yang sesuai adalah JPEG dan PNG.
2. Bolehkah saya menjadikan foto bulat tanpa menggunakan Photoshop?
Ya, terdapat beberapa aplikasi dan laman web penyuntingan foto percuma yang menawarkan ciri ini.
3. Apakah saiz foto bulat yang ideal?
Saiz foto bulat yang ideal bergantung kepada tujuan penggunaannya.
4. Bagaimanakah cara untuk menukar warna latar belakang foto bulat saya?
Anda boleh menukar warna latar belakang dengan menggunakan alat "Paint Bucket Tool" di Photoshop.
5. Di manakah saya boleh mencari tutorial Photoshop yang lebih lanjut?
Terdapat banyak tutorial Photoshop percuma yang tersedia di YouTube dan laman web seperti Adobe.com.
6. Apakah perbezaan antara "Elliptical Marquee Tool" dan "Circle Shape Tool"?
"Elliptical Marquee Tool" digunakan untuk memilih kawasan berbentuk elips atau bulatan, manakala "Circle Shape Tool" digunakan untuk melukis bentuk bulatan.
7. Bolehkah saya menggabungkan beberapa foto bulat dalam satu imej?
Ya, anda boleh menggabungkan beberapa foto bulat dalam satu imej dengan menggunakan ciri "Layers" di Photoshop.
8. Apakah aplikasi alternatif Photoshop untuk menjadikan foto bulat?
Antara aplikasi alternatif Photoshop yang popular ialah GIMP dan Canva.
Tips dan Trik
Berikut adalah beberapa tips dan trik untuk menjadikan foto bulat yang lebih menarik:
- Gunakan "Feather" untuk mencipta kesan kabur pada tepi foto bulat anda.
- Eksperimen dengan warna dan tekstur latar belakang untuk mencipta kesan yang berbeza.
- Gunakan "Stroke" untuk menambah garisan sempadan pada foto bulat anda.
Menjadikan foto bulat adalah salah satu teknik penyuntingan foto yang paling asas dan mudah dipelajari. Dengan menguasai teknik ini, anda boleh mencipta pelbagai jenis rekaan grafik yang menarik dan profesional. Jangan takut untuk bereksperimen dan mencuba pelbagai idea kreatif. Selamat mencuba!

Cara Crop Bulat Di Photoshop | Taqueria Autentica

Cara membuat foto jadi kartun | Taqueria Autentica
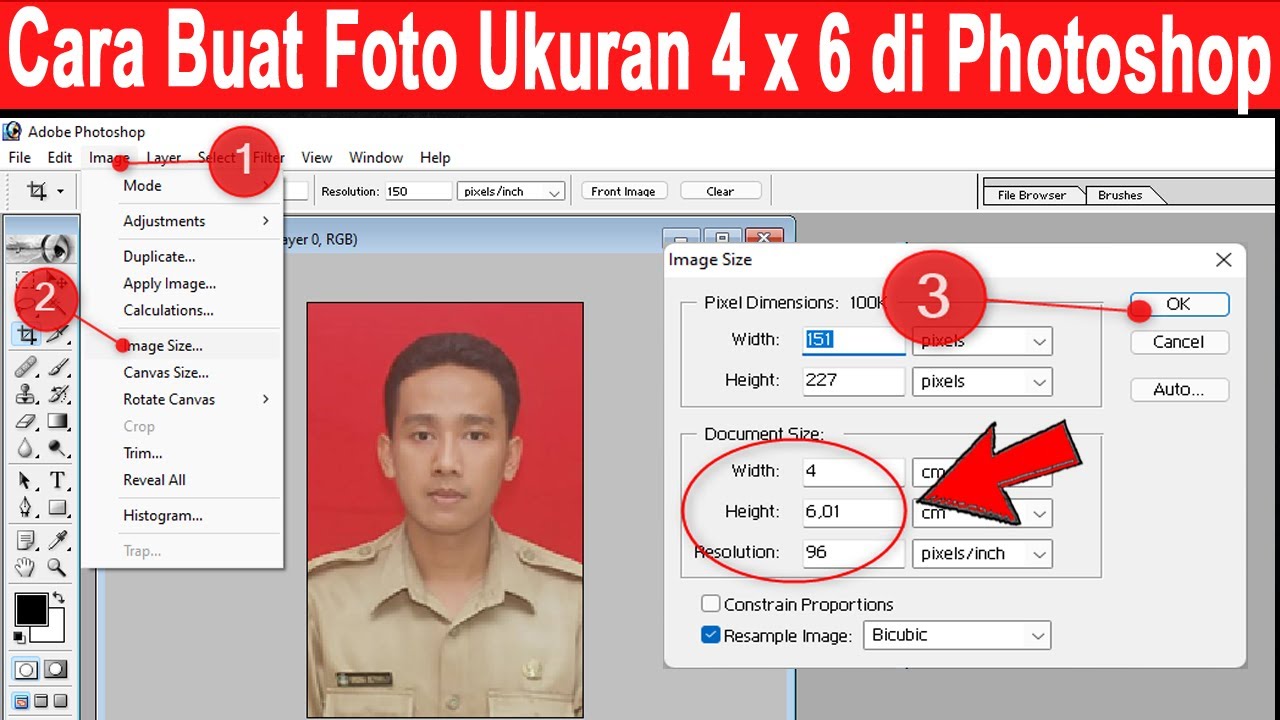
Terbongkar! Membuat Foto Hd Di Photoshop Terbaik | Taqueria Autentica

Cara Membuat Gambar Jadi Bulat Di Html Bulat Kotak | Taqueria Autentica

Cara Membuat Foto Bulat Di Canva | Taqueria Autentica
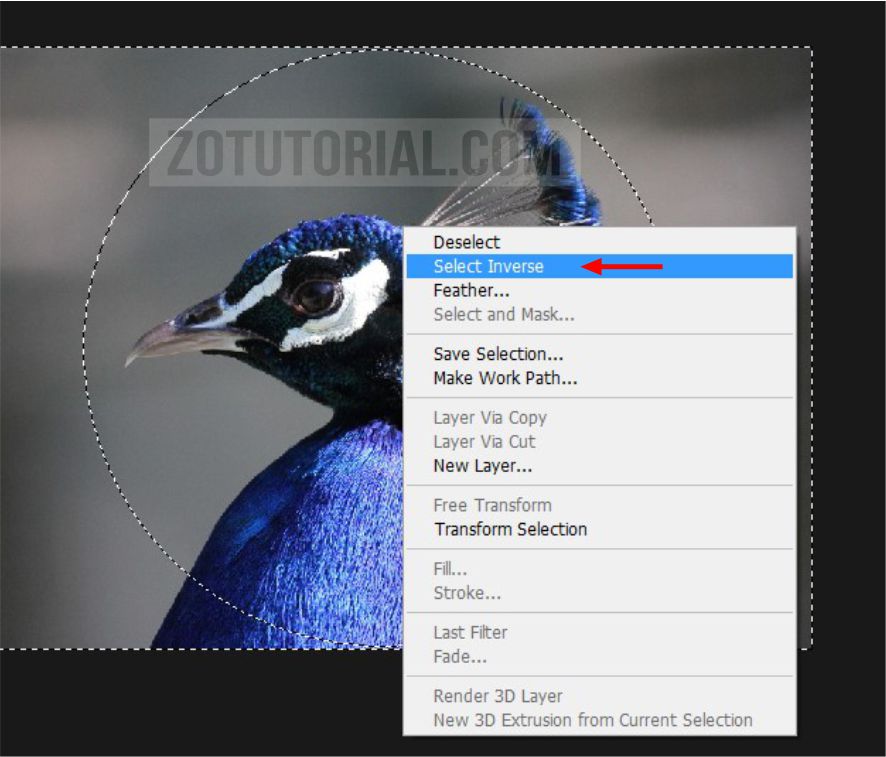
Cara Crop Foto Jadi Bulat di Photoshop Terbaru Lengkap Gambar | Taqueria Autentica
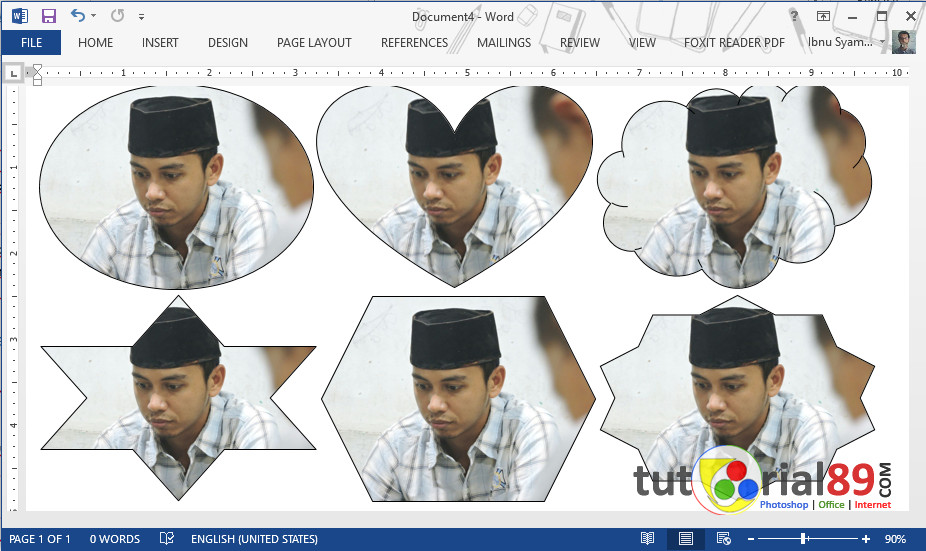
Tutorial Lengkap Cara Membuat Foto Di Word Menjadi Bulat Beserta | Taqueria Autentica
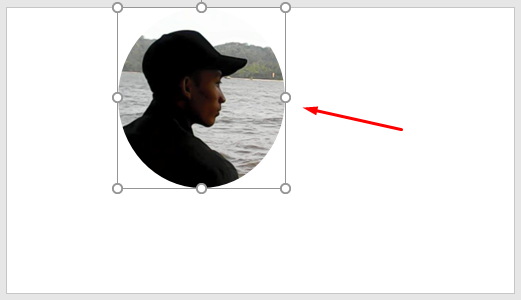
Cara Membuat Gambar Jadi Bulat Di Html Bulat Kotak | Taqueria Autentica

Cara Crop Foto Jadi Bulat di Photoshop Terbaru Lengkap Gambar | Taqueria Autentica

2 Cara Memotong (Crop) Foto Menjadi Bulat di CorelDraw | Taqueria Autentica
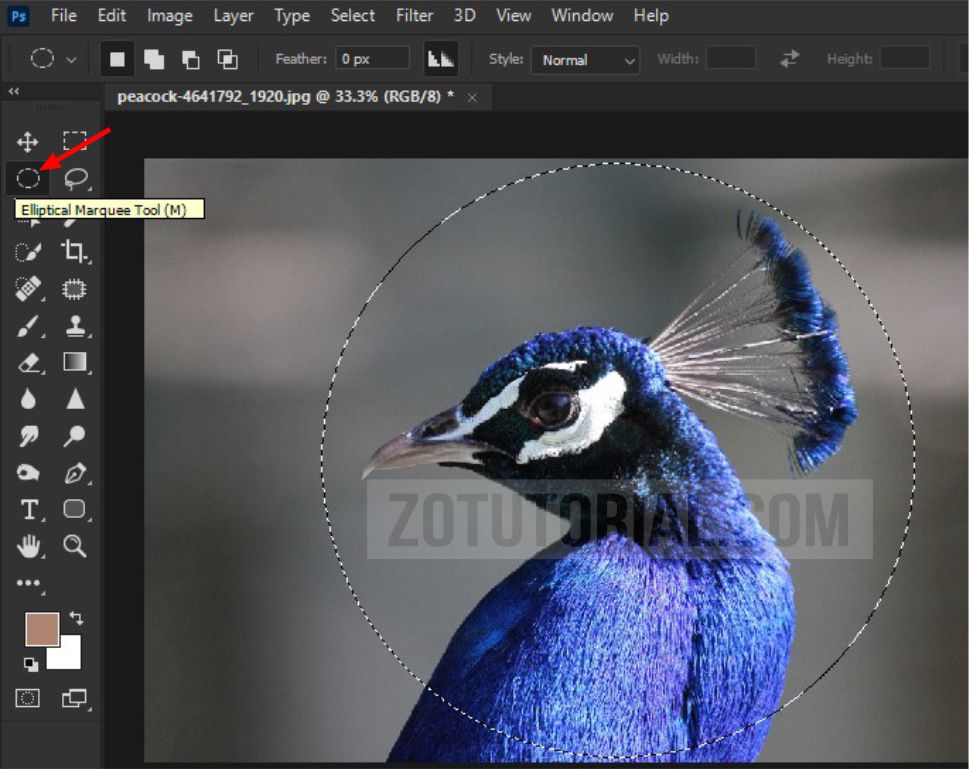
Cara Crop Foto Jadi Bulat di Photoshop Terbaru Lengkap Gambar | Taqueria Autentica

Begini Cara Crop Bulat Foto di Photoshop | Taqueria Autentica
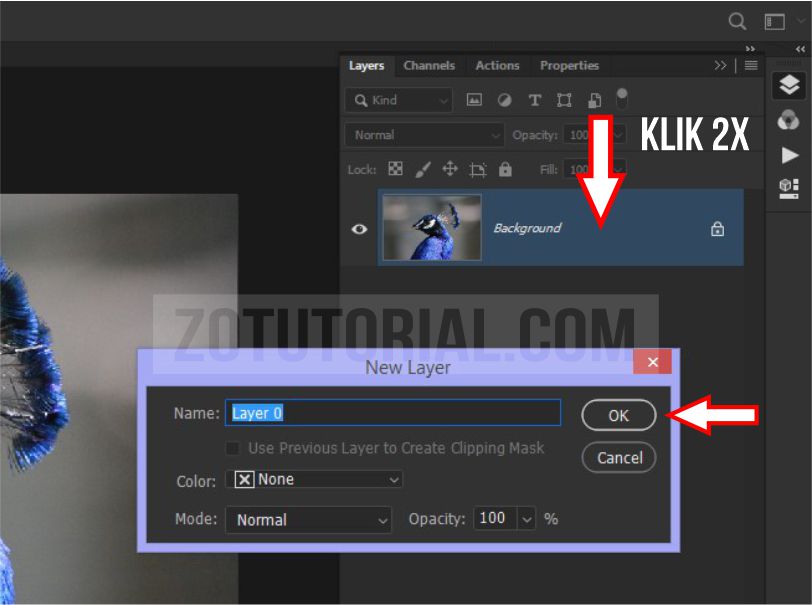
Cara Crop Foto Jadi Bulat di Photoshop Terbaru Lengkap Gambar | Taqueria Autentica

Terungkap Cara Membuat Logo Menjadi Bulat Terpecaya | Taqueria Autentica

Cara Mudah Membuat Lingkaran di Resolusi Digital Pusat Review, Panduan | Taqueria Autentica