Rahsia Simbol Centang di Word Terbongkar!
Pernahkah anda tercari-cari simbol centang (✓) di Word ketika ingin mencipta senarai semak atau menandakan item yang telah selesai? Simbol kecil ini, meskipun tampak remeh, memainkan peranan penting dalam menjadikan dokumen anda lebih tersusun dan mudah difahami. Jangan risau, mencari simbol centang di Word sebenarnya mudah sahaja!
Ramai yang tidak tahu, tetapi simbol centang sudah wujud sejak zaman Rom purba lagi. Ia digunakan sebagai tanda untuk mengesahkan atau meluluskan sesuatu perkara. Kini, simbol centang menjadi satu keperluan dalam dunia digital, terutamanya dalam aplikasi pemprosesan perkataan seperti Microsoft Word. Ia bukan sahaja digunakan untuk senarai semak, malah turut diaplikasikan dalam borang, soal selidik, dan dokumen rasmi yang lain.
Kegagalan mencari dan memasukkan simbol centang boleh menyebabkan dokumen anda kelihatan kurang profesional. Bayangkan menghantar senarai tugasan tanpa simbol centang untuk menandakan item yang telah diselesaikan. Sudah tentu ia kelihatan kurang kemas dan sukar difahami.
Terdapat beberapa cara mudah untuk mencari simbol centang di Word. Anda boleh menggunakan menu "Insert", menaip kod ASCII, atau menggunakan pintasan papan kekunci. Setiap kaedah ini mempunyai kelebihan dan kekurangannya sendiri.
Menguasai kemahiran mencari dan memasukkan simbol centang di Word bukan sahaja menjimatkan masa, malah menjadikan dokumen anda lebih profesional dan mudah difahami. Dalam artikel ini, kami akan membongkar rahsia mencari simbol centang di Word dengan pantas dan mudah. Teruskan membaca untuk mengetahui caranya!
Kelebihan dan Kekurangan Kaedah Mencari Simbol Centang
| Kaedah | Kelebihan | Kekurangan |
|---|---|---|
| Menu "Insert" | Mudah dan mesra pengguna | Mungkin mengambil masa untuk mencari simbol yang dikehendaki |
| Kod ASCII | Pantas dan efisien | Perlu mengingati kod ASCII untuk simbol centang |
| Pintasan Papan Kekunci | Sangat pantas dan mudah | Perlu mengingati kombinasi kekunci yang betul |
5 Amalan Terbaik Mencari Simbol Centang di Word
Berikut adalah 5 amalan terbaik yang boleh anda ikuti untuk memudahkan pencarian simbol centang di Word:
- Gunakan Fungsi Carian: Fungsi carian di Word membolehkan anda mencari simbol dengan mudah. Taip sahaja "centang" atau "checkmark" dalam bar carian, dan Word akan memaparkan semua simbol yang sepadan.
- Simpan Simbol Centang dalam "AutoCorrect": Anda boleh menetapkan "AutoCorrect" untuk menggantikan teks tertentu, seperti "(v)" dengan simbol centang secara automatik. Ini akan menjimatkan masa anda dalam jangka panjang.
- Gunakan Pintasan Papan Kekunci: Menghafal pintasan papan kekunci untuk simbol centang boleh mempercepatkan proses memasukkan simbol.
- Manfaatkan "Symbol Library": Word mempunyai "Symbol Library" yang mengandungi pelbagai jenis simbol, termasuk simbol centang. Anda boleh mengaksesnya melalui menu "Insert".
- Gunakan Fon yang Sesuai: Pastikan fon yang anda gunakan menyokong simbol centang. Sesetengah fon mungkin tidak memaparkan simbol dengan betul.
Soalan Lazim (FAQ)
1. Apakah kod ASCII untuk simbol centang?
Kod ASCII untuk simbol centang ialah 252.
2. Bagaimana cara menggunakan kod ASCII untuk memasukkan simbol centang di Word?
Taip kod ASCII (252), kemudian tekan Alt+X serentak.
3. Apakah pintasan papan kekunci untuk simbol centang di Word?
Tiada pintasan papan kekunci khusus untuk simbol centang. Namun, anda boleh menggunakan kaedah kod ASCII.
4. Bagaimana cara mencari simbol centang dalam "Symbol Library"?
Pergi ke menu "Insert", klik "Symbols"> "More Symbols". Cari simbol centang dalam senarai atau taip "checkmark" dalam bar carian.
5. Mengapa simbol centang tidak dipaparkan dengan betul dalam dokumen saya?
Ini mungkin disebabkan oleh fon yang anda gunakan. Cuba tukar kepada fon yang menyokong simbol centang, seperti Arial Unicode MS.
6. Bolehkah saya menggunakan simbol lain selain daripada simbol centang?
Ya, anda boleh menggunakan simbol lain seperti "X" atau tanda seru (!) sebagai alternatif kepada simbol centang.
7. Adakah terdapat simbol centang yang berbeza di Word?
Ya, terdapat beberapa variasi simbol centang yang boleh anda temui dalam "Symbol Library".
8. Bolehkah saya mengubah saiz dan warna simbol centang?
Ya, anda boleh mengubah saiz dan warna simbol centang sepertimana anda mengubah saiz dan warna teks biasa.
Tips dan Trik
- Cipta "shortcut key" anda sendiri untuk simbol centang melalui menu "Customize Keyboard" di Word.
- Gunakan laman web seperti "https://unicode-table.com/en/" untuk menyalin dan menampal simbol centang ke dalam dokumen Word anda.
Mencari dan memasukkan simbol centang di Word merupakan kemahiran asas yang perlu dikuasai oleh setiap pengguna. Ia bukan sahaja menjadikan dokumen anda lebih profesional, malah memudahkan pemahaman dan penyampaian maklumat. Dengan pelbagai kaedah mudah yang dikongsikan dalam artikel ini, anda boleh mengucapkan selamat tinggal kepada masalah mencari simbol centang di Word. Mula praktikkan hari ini dan tingkatkan kualiti dokumen anda ke tahap yang lebih tinggi!

Cara Membuat Tanda Centang di Word 2003, 2007, 2010, 2013, 2016 dan 2019 | Taqueria Autentica

Cara Buat Simbol Centang Di Excel | Taqueria Autentica

Cara Membuat Tanda Centang Dalam Kotak di Word | Taqueria Autentica

4 Cara untuk Menambah Tanda Centang ke Dokumen Word | Taqueria Autentica

2 Cara Membuat Tanda Simbol Ceklis / Centang di Word ( | Taqueria Autentica

3 Cara Membuat Tanda Centang di Excel, Word dan Power Point | Taqueria Autentica
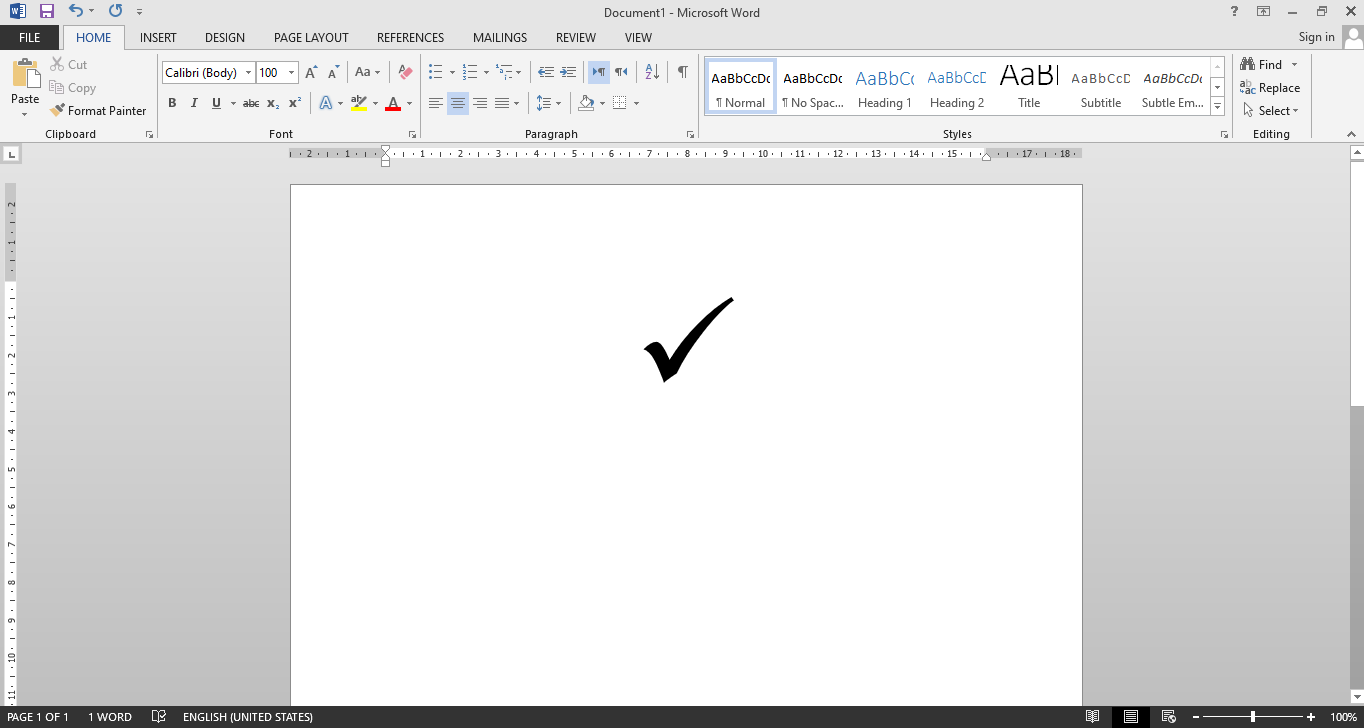
Cara Mudah Membuat Simbol Ceklis Di Word | Taqueria Autentica

Cara Menjumlah Atau Menghitung Tanda Centang Di Microsoft Excel | Taqueria Autentica

Lambang Centang Di Excel | Taqueria Autentica

Cara Menghitung Jumlah Centang Di Excel | Taqueria Autentica