Rahsia Spreadsheet Dinamik: Panduan Lengkap Cara Membuat Opsi di Cell Excel
Pernahkah anda membayangkan untuk menjadikan spreadsheet Excel anda lebih interaktif dan mesra pengguna? Bayangkan, dengan hanya beberapa klik, anda boleh menukar data dalam jadual, memilih dari senarai pilihan yang telah ditetapkan, atau bahkan menjalankan pengiraan kompleks secara automatik. Semua ini boleh dilakukan dengan menguasai satu kemahiran penting dalam Excel: cara membuat opsi di cell.
Dalam dunia spreadsheet, opsi di cell memainkan peranan penting dalam meningkatkan kecekapan dan fleksibiliti. Tidak lagi perlu menaip data yang sama berulang kali, atau bergelut dengan formula yang rumit. Dengan opsi, anda boleh mengawal sepenuhnya cara data dimasukkan, dipaparkan, dan diproses oleh Excel.
Artikel ini akan membimbing anda selangkah demi selangkah tentang cara membuat opsi di cell Excel menggunakan pelbagai kaedah, dari yang mudah hingga yang lebih kompleks. Kami akan membincangkan pelbagai teknik seperti Data Validation, Drop-down List, dan penggunaan formula IF untuk mencipta pengalaman spreadsheet yang lebih dinamik dan interaktif.
Sama ada anda seorang profesional berpengalaman yang ingin meningkatkan produktiviti, atau seorang pengguna baru yang ingin meneroka potensi penuh Excel, panduan komprehensif ini akan membekalkan anda dengan pengetahuan dan kemahiran untuk menjadikan spreadsheet anda lebih berkuasa dan mesra pengguna.
Mari kita mulakan dengan memahami asas-asas cara membuat opsi di cell Excel dan bagaimana ia dapat mengubah cara anda bekerja dengan data.
Kelebihan dan Kekurangan Membuat Opsi di Cell Excel
| Kelebihan | Kekurangan |
|---|---|
| Meningkatkan kecekapan dan ketepatan data | Memerlukan sedikit masa untuk menyediakannya |
| Menjadikan spreadsheet lebih mesra pengguna | Boleh menjadi kompleks untuk opsi yang lebih rumit |
| Mengurangkan risiko kesilapan manusia | Mungkin memerlukan pemahaman tentang fungsi dan formula Excel |
5 Amalan Terbaik untuk Membuat Opsi di Cell Excel
Berikut adalah 5 amalan terbaik untuk membuat opsi di cell Excel:
- Pastikan Senarai Pilihan Jelas dan Ringkas: Pastikan pilihan yang anda berikan mudah difahami dan tidak terlalu banyak.
- Gunakan Nama Julat untuk Senarai: Ini akan memudahkan anda merujuk senarai dalam Data Validation.
- Berikan Mesej Input: Bantu pengguna memahami jenis data yang perlu dimasukkan.
- Gunakan Mesej Ralat yang Bermaklumat: Jika pengguna memasukkan data yang salah, berikan mesej ralat yang jelas dan membantu.
- Uji Opsi Anda: Pastikan semua opsi berfungsi seperti yang diharapkan sebelum berkongsi spreadsheet anda.
Tips dan Trik Membuat Opsi di Cell Excel
Berikut adalah beberapa tips dan trik untuk membuat opsi di cell Excel:
- Gunakan ciri AutoComplete untuk mempercepatkan proses memasukkan data.
- Gunakan Conditional Formatting untuk membezakan visual antara pilihan yang berbeza.
- Pelajari fungsi CHOOSE dan INDEX untuk membuat drop-down list yang lebih dinamik.
Menguasai seni membuat opsi di cell Excel adalah langkah penting untuk menjadi pengguna Excel yang lebih mahir. Dengan sedikit kreativiti dan pemahaman tentang ciri-ciri yang tersedia, anda boleh mengubah spreadsheet anda menjadi alat yang lebih berkuasa dan cekap. Ingatlah untuk meneroka pelbagai pilihan yang tersedia, bereksperimen dengan fungsi dan formula yang berbeza, dan yang paling penting, bersabarlah. Selamat mencuba!

Cara Membuat Opsi Di Excel | Taqueria Autentica

Cara Membuat Tabel di Excel Berwarna Otomatis (Mudah) | Taqueria Autentica

Cara Membuat Diagram Poligon Di Excel 2010 | Taqueria Autentica
Tips Mudah Membuat Visualisasi Data Excel dengan Banyak Data | Taqueria Autentica

Cara Buat Dropdown List di Excel YouTube | Taqueria Autentica
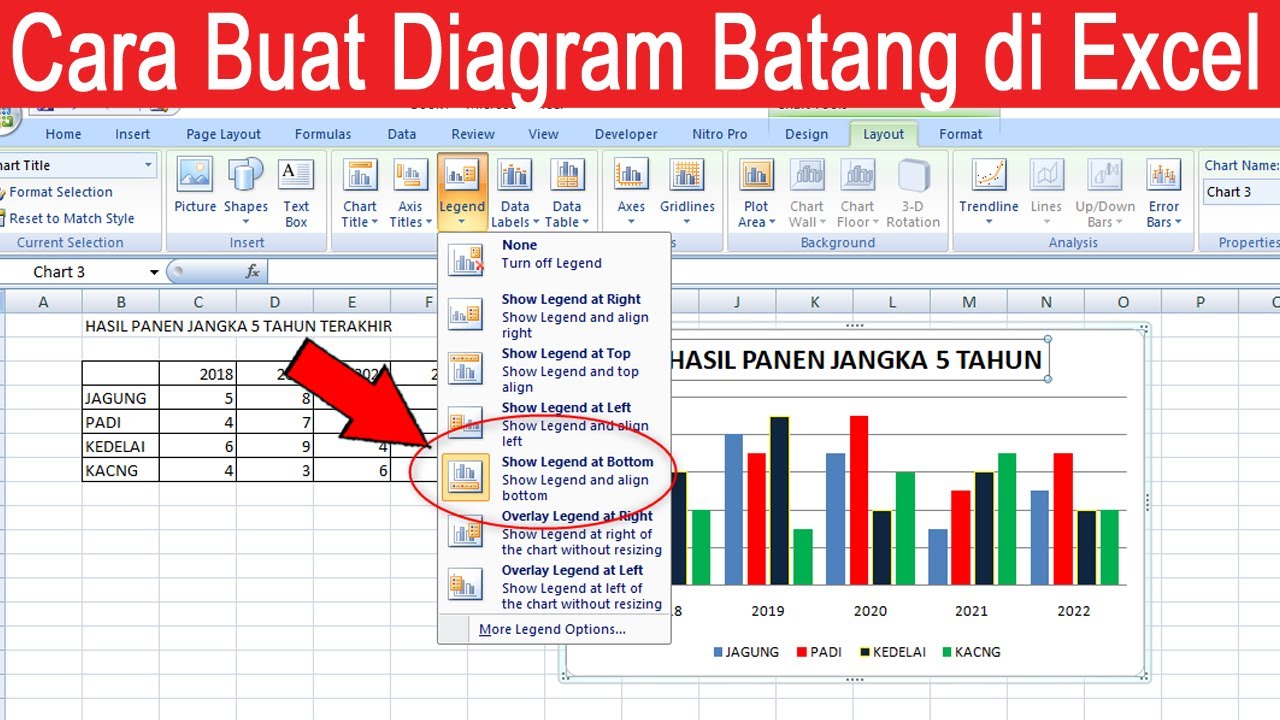
Cara Membuat Diagram Batang | Taqueria Autentica
![[ask] cara membuat opsi pembayaran](https://i2.wp.com/s.kaskus.id/images/2016/02/19/8419851_20160219103154.PNG)
[ask] cara membuat opsi pembayaran | Taqueria Autentica

Cara Merubah Warna Cell Otomatis di Excel | Taqueria Autentica

Cara Cepat Menggabungkan Sel Tabel di Word (Merge Cells) | Taqueria Autentica

Cara Membuat WhatsApp Polls, Fitur Baru WhatsApp untuk Voting di Grup | Taqueria Autentica

Cara Membuat Google Form dengan Cepat dan Mudah Banget! | Taqueria Autentica

Cara merapikan baris dan kolom di Excel | Taqueria Autentica
![Cara Menghilangkan Garis di Microsoft Excel [+Gambar]](https://1.bp.blogspot.com/-iS13-VfET9k/XkwAvIgL_uI/AAAAAAAACkE/rcu_Vxm9F7UW2gUIMjWWXPxnyKcR_Q3BQCLcBGAsYHQ/s1600/cara-menghilangkan-garis-di-excel-untuk-judul.png)
Cara Menghilangkan Garis di Microsoft Excel [+Gambar] | Taqueria Autentica

Cara Menambahkan Rupiah di Excel Secara Otomatis | Taqueria Autentica

5 Cara Membuat Nomor Urut di Excel Otomatis dengan Cepat | Taqueria Autentica