Rahsia Tanda Tangan Digital di Microsoft Word: Panduan Lengkap Anda!
Dalam dunia digital yang pantas ini, tandatangan menjadi nadi dalam mengesahkan identiti dan persetujuan kita. Bayangkan, hanya dengan beberapa klik, anda boleh "menandatangani" dokumen penting tanpa perlu mencetak, menandatangani secara manual, dan mengimbasnya kembali. Itulah kuasa tanda tangan digital di Microsoft Word!
Tidak kira sama ada anda seorang usahawan yang sibuk, pelajar yang ingin menjimatkan masa, atau sesiapa sahaja yang ingin memasuki era digital sepenuhnya, panduan komprehensif ini akan membantu anda menguasai seni mencipta dan menguruskan tanda tangan digital di Microsoft Word.
Mencipta tanda tangan digital bukan sekadar melakar nama anda pada skrin. Ia mengenai mengintegrasikan elemen profesionalisme, keselamatan, dan identiti unik anda ke dalam setiap dokumen. Sama ada anda ingin menambah sentuhan peribadi pada surat rasmi atau memperkukuh perjanjian perniagaan, tanda tangan digital yang dicipta dengan baik boleh memberikan impak yang besar.
Tetapi bagaimana sebenarnya proses mencipta tanda tangan digital di Word? Jawapannya mudah dan mesra pengguna! Microsoft Word menyediakan pelbagai alat dan ciri yang memudahkan anda menghasilkan tanda tangan digital yang mengagumkan, tanpa perlu kemahiran teknikal yang kompleks. Daripada memuat naik imej tandatangan anda kepada mencipta rekaan unik menggunakan ciri "Draw", terdapat pilihan yang sesuai untuk semua orang.
Jadi, mari kita mulakan perjalanan untuk menguasai seni tanda tangan digital di Microsoft Word. Dalam panduan ini, kami akan meneroka pelbagai kaedah mencipta tanda tangan, menyesuaikannya mengikut pilihan anda, dan juga menyelami beberapa tips dan trik berguna untuk memaksimumkan pengalaman anda.
Kelebihan dan Kekurangan Tanda Tangan Digital di Microsoft Word
| Kelebihan | Kekurangan |
|---|---|
| Menjimatkan masa dan kos percetakan, pengimbasan, dan penghantaran dokumen. | Memerlukan akses kepada komputer atau peranti digital untuk mencipta dan memasukkan tanda tangan. |
| Meningkatkan keselamatan dokumen dengan mengurangkan risiko pemalsuan. | Boleh menjadi sukar bagi individu yang tidak biasa dengan teknologi. |
| Mesra alam dengan mengurangkan penggunaan kertas. | Keserasian dengan perisian dan sistem operasi lain mungkin berbeza-beza. |
5 Amalan Terbaik untuk Melaksanakan Tanda Tangan Digital di Word
- Pastikan imej tandatangan anda jelas dan profesional.
- Simpan fail imej tandatangan dalam format yang mudah diakses seperti JPEG atau PNG.
- Gunakan saiz dan kedudukan yang sesuai untuk tanda tangan anda dalam dokumen.
- Pertimbangkan untuk menggunakan ciri keselamatan tambahan seperti kata laluan untuk melindungi dokumen yang ditandatangani.
- Sentiasa semak semula dokumen yang ditandatangani untuk memastikan ketepatan dan kesahihan.
Soalan Lazim (FAQ)
Apakah format fail terbaik untuk imej tanda tangan saya?
Format fail yang disyorkan untuk imej tanda tangan adalah JPEG atau PNG kerana ia menawarkan keseimbangan yang baik antara kualiti imej dan saiz fail.
Bolehkah saya menggunakan tanda tangan digital yang sama untuk semua dokumen?
Ya, anda boleh menggunakan tanda tangan digital yang sama untuk semua dokumen. Walau bagaimanapun, anda juga boleh mencipta dan menyimpan pelbagai versi tanda tangan untuk tujuan yang berbeza.
Adakah tanda tangan digital saya selamat?
Keselamatan tanda tangan digital bergantung kepada beberapa faktor, termasuk keselamatan peranti anda dan amalan keselamatan siber anda. Penting untuk menggunakan kata laluan yang kuat dan berhati-hati terhadap pautan atau lampiran yang mencurigakan.
Bagaimanakah saya boleh mengedit tanda tangan digital saya selepas memasukkannya ke dalam dokumen?
Anda boleh mengedit tanda tangan digital dengan mengklik dua kali pada imej tanda tangan dalam dokumen. Ini akan membuka editor imej di mana anda boleh membuat perubahan yang diperlukan.
Adakah terdapat sebarang aplikasi pihak ketiga yang boleh saya gunakan untuk mencipta tanda tangan digital di Word?
Ya, terdapat beberapa aplikasi pihak ketiga yang tersedia yang menawarkan ciri dan fungsi tambahan untuk mencipta dan menguruskan tanda tangan digital.
Tips dan Trik
- Gunakan pen digital atau stylus untuk mencipta tandatangan yang lebih realistik pada peranti skrin sentuh.
- Eksperimen dengan warna dan fon yang berbeza untuk menyesuaikan rupa tanda tangan anda.
- Cipta templat tandatangan untuk akses mudah dan kegunaan masa hadapan.
Kesimpulannya, mencipta tanda tangan digital di Microsoft Word adalah proses yang mudah dan intuitif. Dengan mengikuti langkah-langkah yang digariskan dalam panduan ini, anda boleh dengan mudah menambah sentuhan profesionalisme dan kecekapan pada dokumen anda. Manfaatkan sepenuhnya ciri canggih ini dan sertai dunia digital dengan yakin!
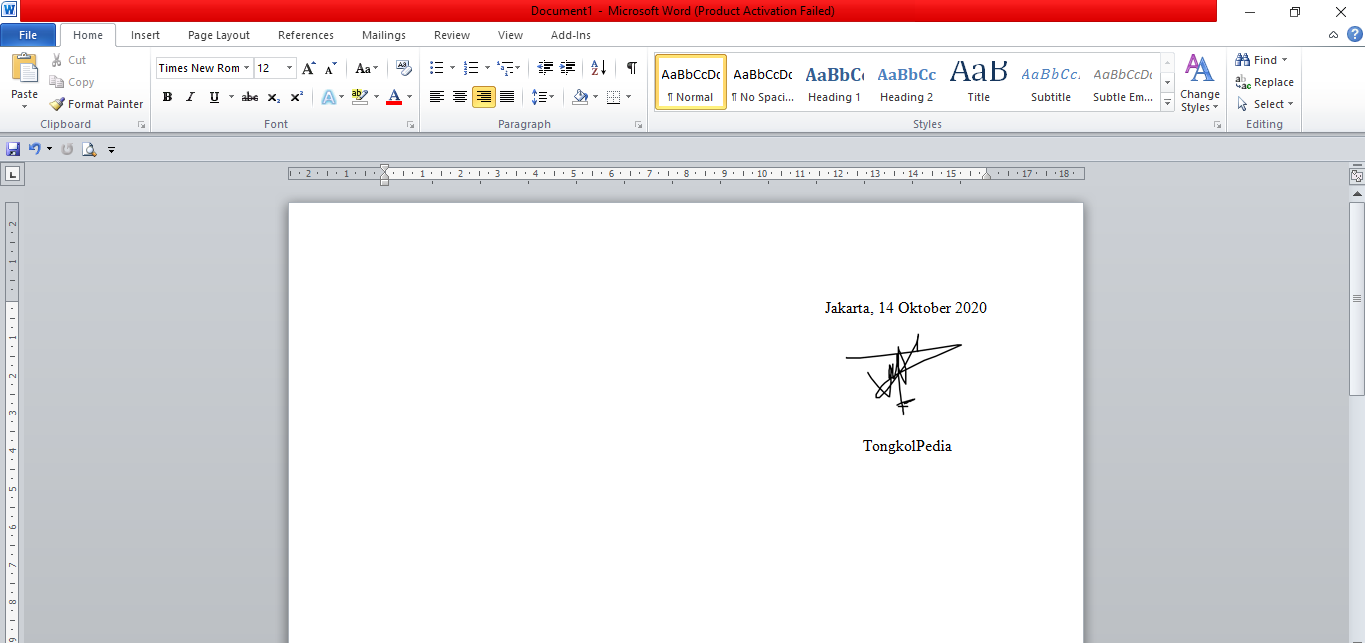
Cara Mudah Membuat Tanda Tangan di Dokumen Microsoft Word | Taqueria Autentica
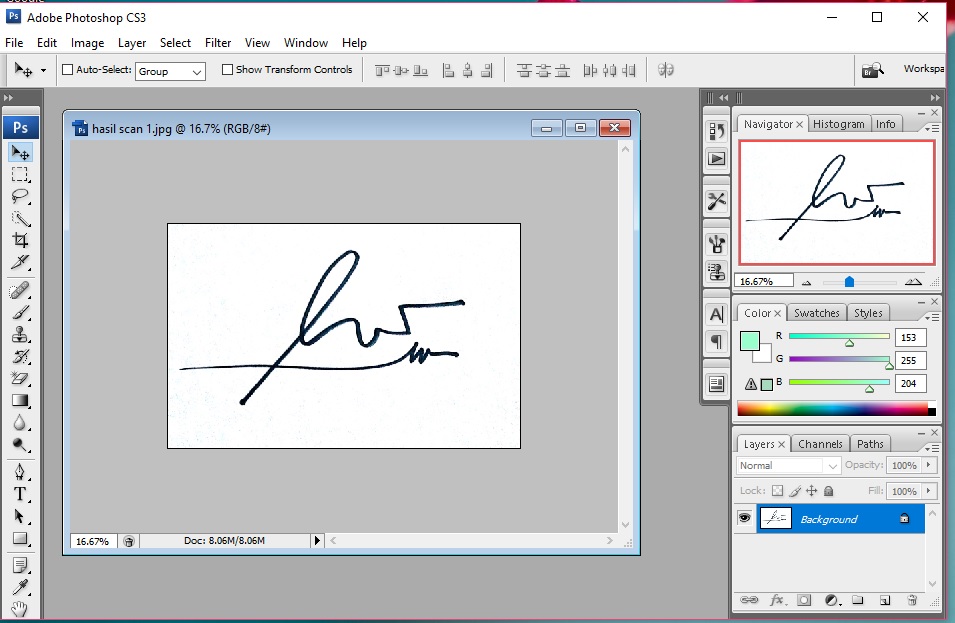
Cara Scan Tanda Tangan Di Ms Word | Taqueria Autentica

Cara Membuat Tanda Tangan di Microsoft Word | Taqueria Autentica

Ini Cara Membuat Tanda Tangan di Word, Ternyata Gampang! | Taqueria Autentica
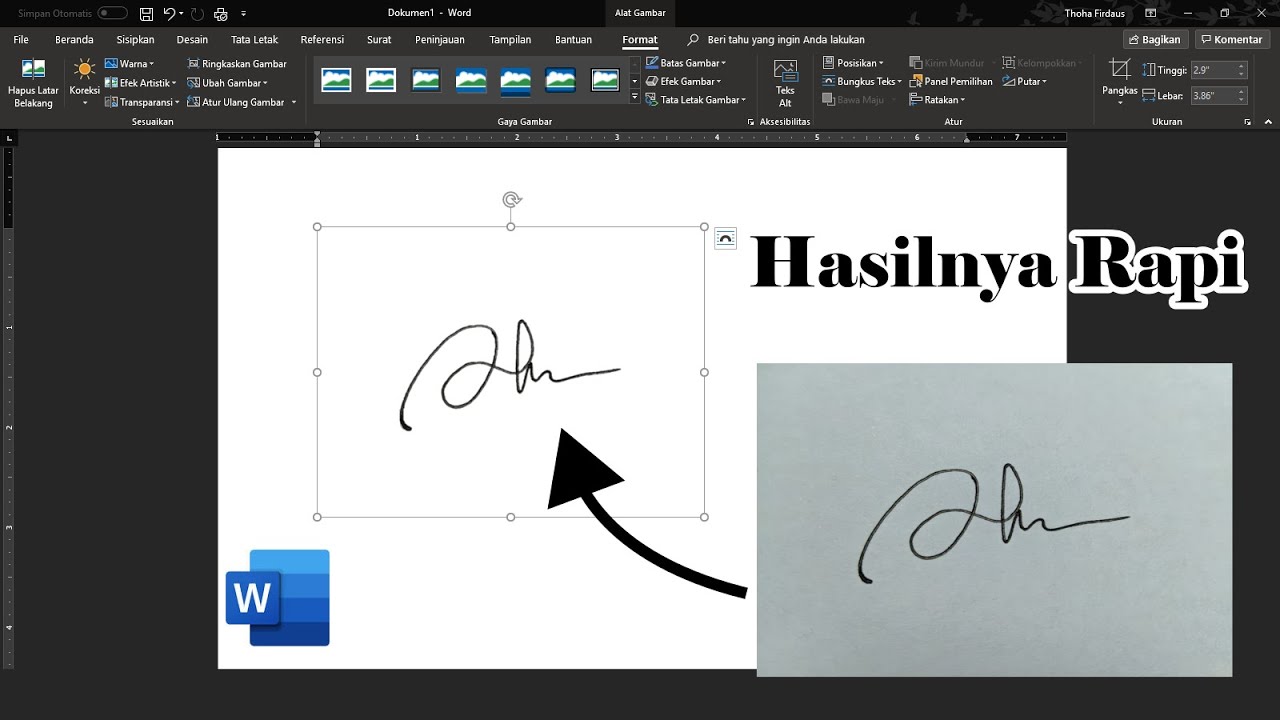
Cara Mengedit Tanda Tangan Di Word | Taqueria Autentica

Cara Membuat Tanda Tangan Digital Di Word | Taqueria Autentica

Cara Membuat Tempat Tanda Tangan Di Word 2007 | Taqueria Autentica

5 Cara Membuat Tanda Tangan di Microsoft Word, Terlengkap! | Taqueria Autentica

Cara Membuat Tanda Tangan di Microsoft Word | Taqueria Autentica

Membuat Form Tanda Tangan Di Word | Taqueria Autentica
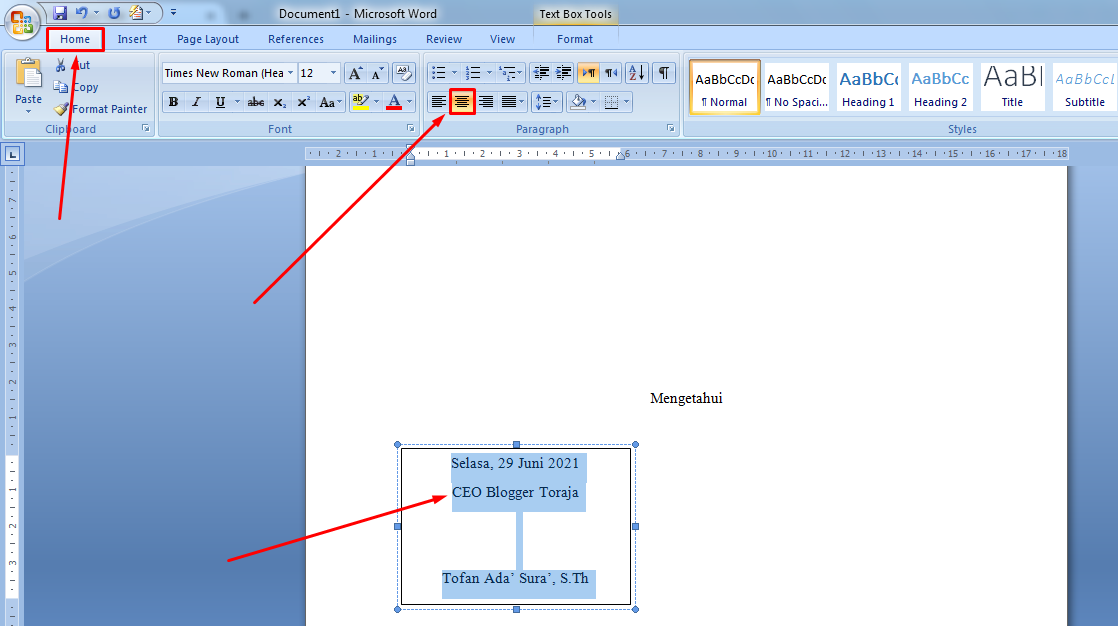
Cara Membuat Garis Di Word Untuk Tanda Tangan Cara Gambar Images | Taqueria Autentica
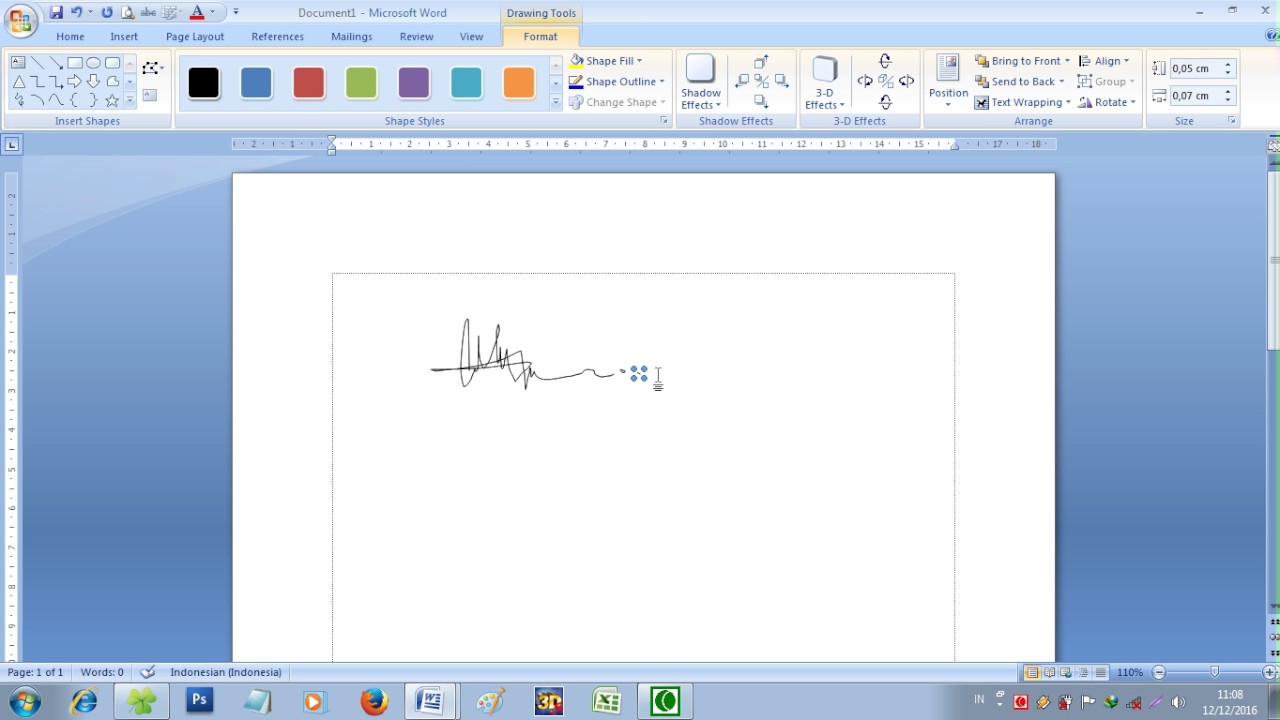
Cara Membuat Tanda Tangan Di Words | Taqueria Autentica

4 Cara Membuat Tanda Tangan di Word, Mudah Banget! | Taqueria Autentica

Alternatif Membuat Tanda Tangan di Microsoft Word | Taqueria Autentica
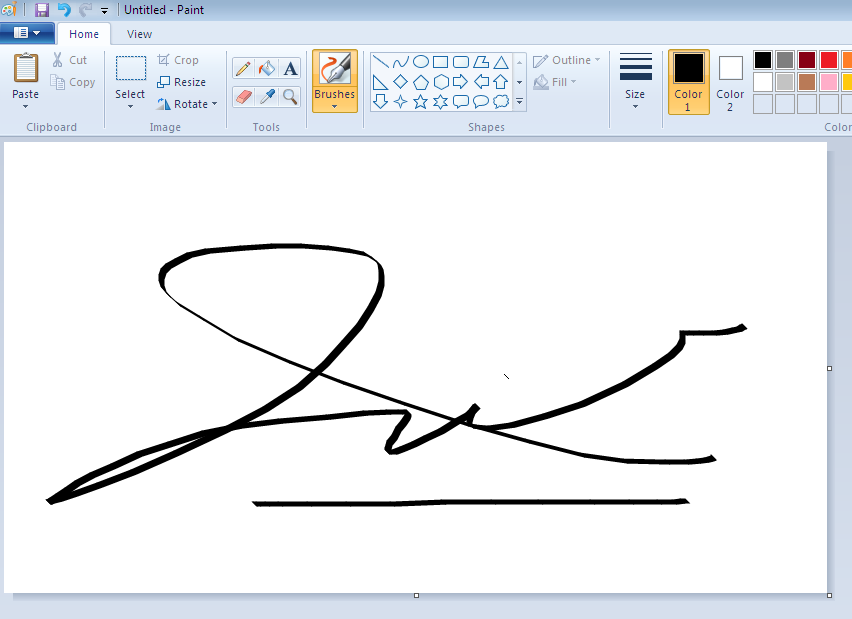
buat tanda tangan di word | Taqueria Autentica