Tanda Petik Mengganggu Data Excel Anda? Hapuskannya dengan Mudah!
Pernahkah anda bergelut dengan data di Excel yang dipenuhi dengan tanda petik yang tidak diingini? Tanda petik ini, walaupun kelihatan kecil, boleh mengganggu analisis data dan menyebabkan formula tidak berfungsi dengan betul. Jangan risau, artikel ini akan membimbing anda mengenai cara hapus tanda petik di Excel dengan mudah dan berkesan.
Masalah tanda petik yang melekat pada data Excel ini adalah perkara biasa, terutamanya apabila data diimport dari sumber luar seperti fail CSV atau pangkalan data. Bayangkan anda cuba mengira jumlah jualan, tetapi formula anda tidak berfungsi kerana sel mengandungi tanda petik tersembunyi. Atau, anda ingin menggabungkan dua lajur data, tetapi tanda petik menyebabkan hasil yang tidak diingini. Situasi ini boleh mengecewakan dan memakan masa.
Terdapat beberapa kaedah untuk menangani masalah ini, dan berita baiknya adalah kebanyakannya mudah dan tidak memerlukan kemahiran Excel yang canggih. Sama ada anda seorang pengguna biasa atau pakar Excel, artikel ini akan memberikan penyelesaian yang sesuai untuk anda.
Sebelum kita menyelami langkah-langkah terperinci, mari kita fahami dengan lebih lanjut mengapa tanda petik ini boleh muncul dalam data Excel dan kesannya terhadap kerja anda. Tanda petik sering digunakan dalam fail teks untuk menunjukkan permulaan dan akhir rentetan teks. Walau bagaimanapun, apabila data ini diimport ke Excel, tanda petik ini mungkin dikekalkan, menyebabkan masalah dalam pengiraan dan manipulasi data.
Dengan memahami punca dan kesannya, anda akan lebih bersedia untuk memilih kaedah yang tepat untuk hapus tanda petik di Excel dan memastikan data anda bersih, konsisten dan sedia untuk analisis yang tepat.
Kelebihan dan Kekurangan Menghapus Tanda Petik di Excel
Sebelum anda mula menghapuskan tanda petik, adalah penting untuk memahami kelebihan dan kekurangan berbuat demikian:
| Kelebihan | Kekurangan |
|---|---|
| Membolehkan pengiraan dan formula berfungsi dengan betul. | Mungkin menghilangkan maklumat penting jika tanda petik digunakan secara sengaja. |
| Memudahkan proses pembersihan dan penyediaan data. | Memerlukan langkah tambahan dalam proses analisis data. |
| Meningkatkan ketepatan dan kebolehpercayaan hasil analisis data. |
Lima Amalan Terbaik untuk Menghapus Tanda Petik di Excel
Berikut adalah lima amalan terbaik untuk menghapuskan tanda petik di Excel dengan berkesan:
- Buat salinan data asal anda sebelum membuat sebarang perubahan. Ini akan memastikan anda sentiasa mempunyai salinan data asal sekiranya berlaku kesilapan.
- Gunakan fungsi "Find and Replace" untuk mencari dan menggantikan semua tanda petik dengan ruang kosong. Ini adalah kaedah terpantas dan termudah untuk kebanyakan situasi.
- Gunakan formula seperti =TRIM(), =CLEAN(), atau =SUBSTITUTE() untuk membersihkan data dan menghapuskan tanda petik. Formula ini menawarkan lebih fleksibiliti dan kawalan terhadap proses pembersihan data.
- Gunakan "Text to Columns" untuk memisahkan data berdasarkan tanda petik dan kemudian gabungkan semula lajur yang diperlukan. Kaedah ini berguna untuk data yang dipisahkan oleh tanda petik.
- Pastikan data anda konsisten selepas menghapuskan tanda petik. Semak semula data anda untuk sebarang percanggahan atau ralat yang mungkin timbul semasa proses pembersihan.
Lapan Soalan Lazim Mengenai Menghapus Tanda Petik di Excel
Berikut adalah lapan soalan lazim mengenai menghapuskan tanda petik di Excel:
- Bagaimana cara menghapuskan tanda petik dari seluruh lembaran kerja Excel?
Anda boleh menggunakan pintasan papan kekunci "Ctrl + H" untuk membuka kotak dialog "Find and Replace". Kemudian, masukkan tanda petik (") dalam medan "Find what" dan biarkan medan "Replace with" kosong. Klik "Replace All" untuk menghapuskan semua tanda petik dari seluruh lembaran kerja. - Apakah fungsi TRIM(), CLEAN(), dan SUBSTITUTE() dalam Excel?
Fungsi TRIM() digunakan untuk membuang ruang kosong yang berlebihan dari teks. Fungsi CLEAN() digunakan untuk membuang aksara yang tidak boleh dicetak dari teks. Fungsi SUBSTITUTE() digunakan untuk menggantikan teks tertentu dengan teks lain dalam sel. - Bagaimana cara menggunakan "Text to Columns" untuk menghapuskan tanda petik?
Pilih lajur yang mengandungi tanda petik. Pergi ke tab "Data" dan klik "Text to Columns". Pilih "Delimited" dan klik "Next". Pilih "Quote" sebagai pemisah dan klik "Finish". Ini akan memisahkan data anda ke dalam lajur berbeza berdasarkan tanda petik. Anda kemudian boleh memadam lajur yang tidak diperlukan dan menggabungkan semula lajur yang diperlukan. - Bagaimana cara mengelakkan tanda petik daripada diimport ke Excel?
Apabila mengimport data dari sumber luar, pastikan anda menyemak pilihan import dan memilih pilihan untuk mengabaikan tanda petik atau menggantikannya dengan aksara lain. - Apakah beberapa alat dalam talian yang boleh digunakan untuk menghapuskan tanda petik dari data Excel?
Terdapat beberapa alat dalam talian percuma yang boleh digunakan untuk membersihkan dan memproses data Excel, termasuk menghapuskan tanda petik. Anda boleh mencari alat ini dengan mencari "Pembersih Data Excel Dalam Talian". - Bagaimana cara memastikan data saya konsisten selepas menghapuskan tanda petik?
Selepas menghapuskan tanda petik, adalah penting untuk menyemak semula data anda untuk sebarang percanggahan atau ralat. Anda boleh menggunakan ciri seperti "Sort & Filter" dan "Conditional Formatting" untuk membantu anda mengenal pasti dan membetulkan sebarang masalah. - Apakah beberapa sumber tambahan untuk mempelajari lebih lanjut mengenai pembersihan data dalam Excel?
Terdapat banyak sumber dalam talian dan luar talian yang tersedia untuk membantu anda mempelajari lebih lanjut mengenai pembersihan data dalam Excel. Anda boleh mencari tutorial, kursus, dan buku mengenai topik ini. - Bagaimana cara mendapatkan bantuan tambahan jika saya menghadapi masalah untuk menghapuskan tanda petik di Excel?
Anda boleh meminta bantuan rakan sekerja, forum dalam talian, atau profesional Excel. Anda juga boleh menghubungi sokongan Microsoft untuk mendapatkan bantuan lanjut.
Tips dan Trik untuk Menghapus Tanda Petik di Excel
Berikut adalah beberapa tips dan trik tambahan untuk menghapuskan tanda petik di Excel:
* Gunakan ciri "Find All" untuk mencari dengan cepat semua sel yang mengandungi tanda petik sebelum menggunakan "Find and Replace".
* Gunakan aksara wildcard seperti "*" dan "?" dalam kotak dialog "Find and Replace" untuk mencari dan menggantikan corak teks yang lebih kompleks.
* Gunakan makro untuk mengautomasikan proses menghapuskan tanda petik dari lembaran kerja Excel yang besar.
Menghapuskan tanda petik di Excel adalah kemahiran penting untuk sesiapa sahaja yang bekerja dengan data. Dengan mengikuti langkah-langkah yang digariskan dalam artikel ini, anda boleh membersihkan data anda dengan mudah dan memastikan bahawa ia sedia untuk analisis yang tepat. Ingatlah untuk sentiasa membuat salinan sandaran data anda sebelum membuat sebarang perubahan, dan jangan takut untuk bereksperimen dengan kaedah yang berbeza untuk mencari penyelesaian yang terbaik untuk anda.

Cara Menghilangkan Tanda Petik Satu di Depan Angka | Taqueria Autentica

Cara Menuliskan NIP Tanpa Tanda Petik di Excel | Taqueria Autentica

3 Solusi Kenapa Hasil Penjumlahan Di Excel 0 Nol, Salah Atau Tidak Bisa | Taqueria Autentica

Cara Menghilangkan Tanda Petik Satu di Depan Angka | Taqueria Autentica

Cara Mengubah Tanda Pagar Di Excel | Taqueria Autentica

Cara Menambahkan Tanda Petik di Excel : Tutorial Singkat! | Taqueria Autentica

Cara Menambahkan Tanda Petik di Excel : Tutorial Singkat! | Taqueria Autentica

cara hapus tanda petik di excel | Taqueria Autentica

Cara Menghilangkan Tanda Petik Di Excel | Taqueria Autentica

Cara Mudah Menambahkan Tanda Petik Otomatis di Depan Angka beserta Teks | Taqueria Autentica

cara hapus tanda petik di excel | Taqueria Autentica
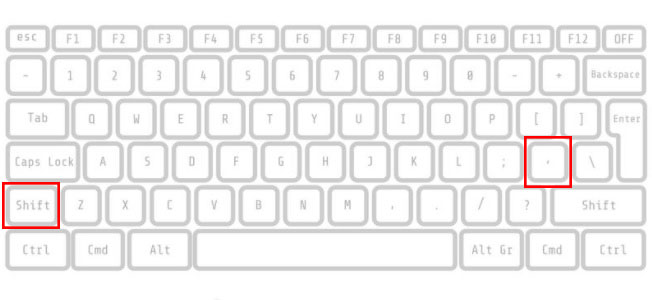
Cara Menambah Tanda Petik atau Kutip di Komputer dan Laptop | Taqueria Autentica

Cara Hapus Channel Youtube dengan Mudah | Taqueria Autentica
Cara Menghilangkan Tanda Petik di Excel secara Otomatis, Gampang Banget! | Taqueria Autentica

Angka Di Excel Berubah Jadi 0 | Taqueria Autentica