Ubah Foto Jadi Latar Belakang PPT: Rahsia Presentasi Gempak!
Pernah tak jeles tengok orang lain punya slaid pembentangan (PowerPoint) cantik gila dengan latar belakang gambar yang power? Rasa macam nak buat sendiri pun ada, tapi tak tahu caranya? Jangan risau, korang datang dekat tempat yang betul! Dalam artikel ni, kita akan bongkarkan rahsia mudah untuk letak gambar sebagai background PowerPoint korang. Siap sedia untuk jadi master PowerPoint dengan skill baru ni!
Dulu-dulu, nak hasilkan pembentangan yang menarik memang mencabar. Latar belakang PowerPoint selalunya kosong je atau tak pun guna template yang dah biasa sangat. Tapi, zaman sekarang dah berubah! Dengan teknologi yang semakin canggih, kita boleh letak gambar sendiri sebagai background PowerPoint. Ini bukan je buatkan presentation korang nampak lebih menarik dan profesional, tapi ia juga bantu sampaikan mesej dengan lebih berkesan.
Bayangkan korang tengah buat presentation pasal percutian kat pantai. Alangkah bestnya kalau korang boleh letak gambar pantai yang cantik sebagai latar belakang, kan? Ini secara automatik akan tarik perhatian audiens dan buatkan mereka lebih fokus dengan apa yang korang sampaikan.
Cara nak tukar background PowerPoint ni pun senang je. Tak perlu susah-susah belajar software design yang complicated. PowerPoint sendiri dah sediakan fungsi ni. Cuma perlu ikut beberapa langkah mudah dan voila! PowerPoint korang dah berwajah baru.
Dalam artikel ni, kita akan kupas satu persatu cara-cara nak masukkan gambar sebagai background PowerPoint korang. Daripada cara save gambar dengan format yang betul, sampailah tips-tips untuk pastikan gambar tu tak kacau teks dalam presentation korang. Jadi, teruskan membaca dan bersedia untuk tingkatkan skill PowerPoint korang ke next level!
Kelebihan dan Kekurangan Meletak Gambar Sebagai Latar Belakang PowerPoint
| Kelebihan | Kekurangan |
|---|---|
| Menarik perhatian audiens | Boleh mengalih perhatian jika terlalu sarat |
| Memperkukuhkan mesej pembentangan | Saiz fail PowerPoint mungkin akan menjadi lebih besar |
| Menampakkan PowerPoint lebih profesional | Resolusi gambar yang rendah boleh menjejaskan kualiti PowerPoint |
5 Amalan Terbaik untuk Meletakkan Gambar sebagai Latar Belakang PowerPoint
1. Pilih Gambar Berkualiti Tinggi: Pastikan gambar yang korang pilih mempunyai resolusi yang tinggi untuk mengelakkan imej kelihatan kabur.
2. Gunakan Gambar yang Relevan: Pilih gambar yang sesuai dengan topik pembentangan korang untuk menyampaikan mesej dengan lebih jelas.
3. Laraskan Kecerahan Gambar: Pastikan kecerahan gambar tidak mengganggu teks dalam PowerPoint. Korang boleh laraskan kecerahan gambar menggunakan fungsi 'Transparency' dalam PowerPoint.
4. Gunakan Gambar Bebas Hak Cipta: Pastikan korang mempunyai hak untuk menggunakan gambar tersebut. Terdapat banyak laman web yang menawarkan gambar percuma seperti Unsplash dan Pexels.
5. Pastikan Gambar Tidak Mengganggu Teks: Pastikan teks dalam PowerPoint jelas dan mudah dibaca walaupun diletakkan di atas gambar.
Soalan Lazim
1. Apakah format gambar yang sesuai untuk digunakan sebagai latar belakang PowerPoint?
Format gambar yang paling sesuai adalah JPG dan PNG.
2. Bagaimana cara untuk melaraskan kecerahan gambar latar belakang?
Klik kanan pada gambar latar belakang, pilih 'Format Background', dan laraskan 'Transparency'.
3. Bolehkah saya menggunakan gambar dari Google sebagai latar belakang PowerPoint?
Pastikan korang mempunyai hak untuk menggunakan gambar tersebut. Sebaiknya gunakan gambar dari laman web bebas hak cipta.
Tips dan Trik
Gunakan laman web seperti Canva untuk mengedit gambar sebelum menjadikannya sebagai latar belakang PowerPoint. Canva menawarkan pelbagai template dan elemen grafik yang menarik untuk menjadikan PowerPoint korang lebih memukau.
Meletakkan foto sebagai latar belakang PowerPoint merupakan salah satu cara termudah dan berkesan untuk menghasilkan pembentangan yang menarik dan profesional. Dengan mengikuti panduan dan tips yang dikongsikan dalam artikel ini, korang boleh mencipta PowerPoint yang memukau dan meninggalkan impak kepada audiens. Ingat, kreativiti tidak ada hadnya! Gunakan imaginasi korang untuk menghasilkan PowerPoint yang unik dan mencerminkan personaliti korang. Selamat mencuba!

Cara Membuat Background Transparan Di Word | Taqueria Autentica
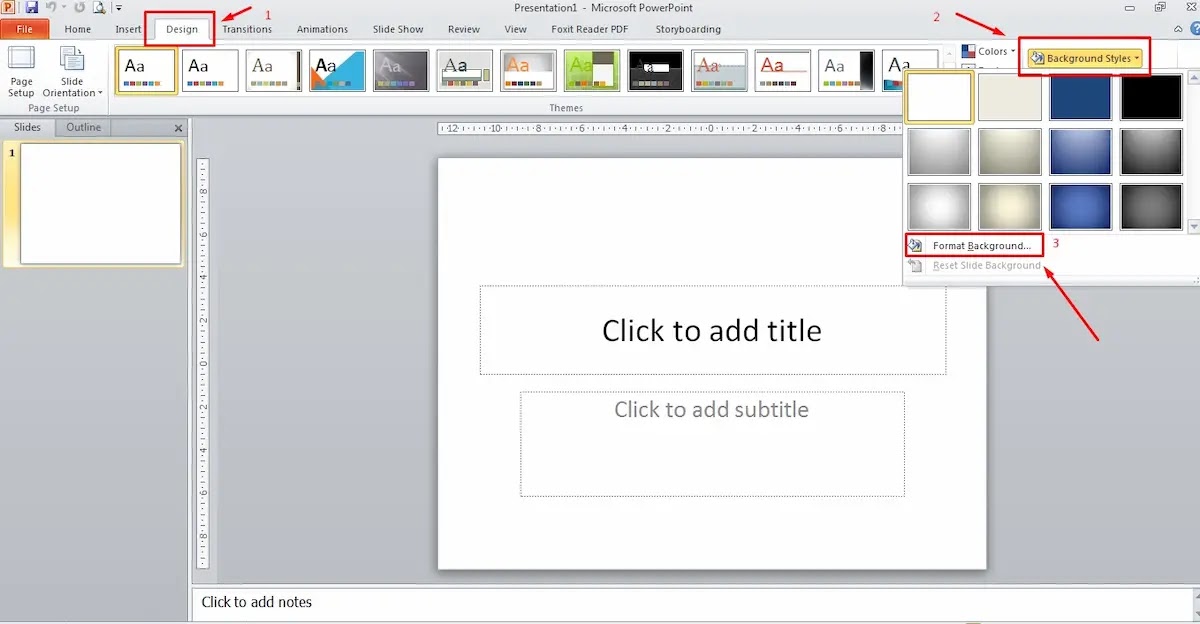
Hướng dẫn chi tiết cách cara membuat background di powerpoint 2010 bằng | Taqueria Autentica

Cara Menggunakan Gambar Sebagai Background Di PowerPoint | Taqueria Autentica

Begini Cara Mengganti Background Power Point Pakai Fitur Ini | Taqueria Autentica
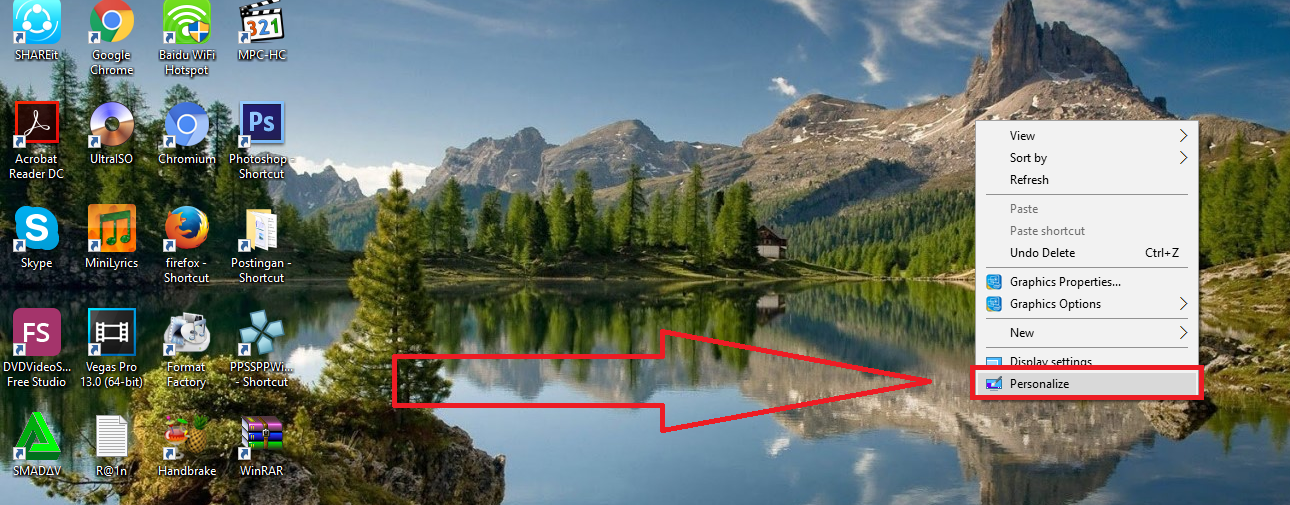
Cara Mengubah Wallpaper Komputer | Taqueria Autentica

Langkah Langkah Membuat Power Point 2010 | Taqueria Autentica

Tutorial Lengkap Cara Membuat View Beserta Gambar Microsoft Word | Taqueria Autentica
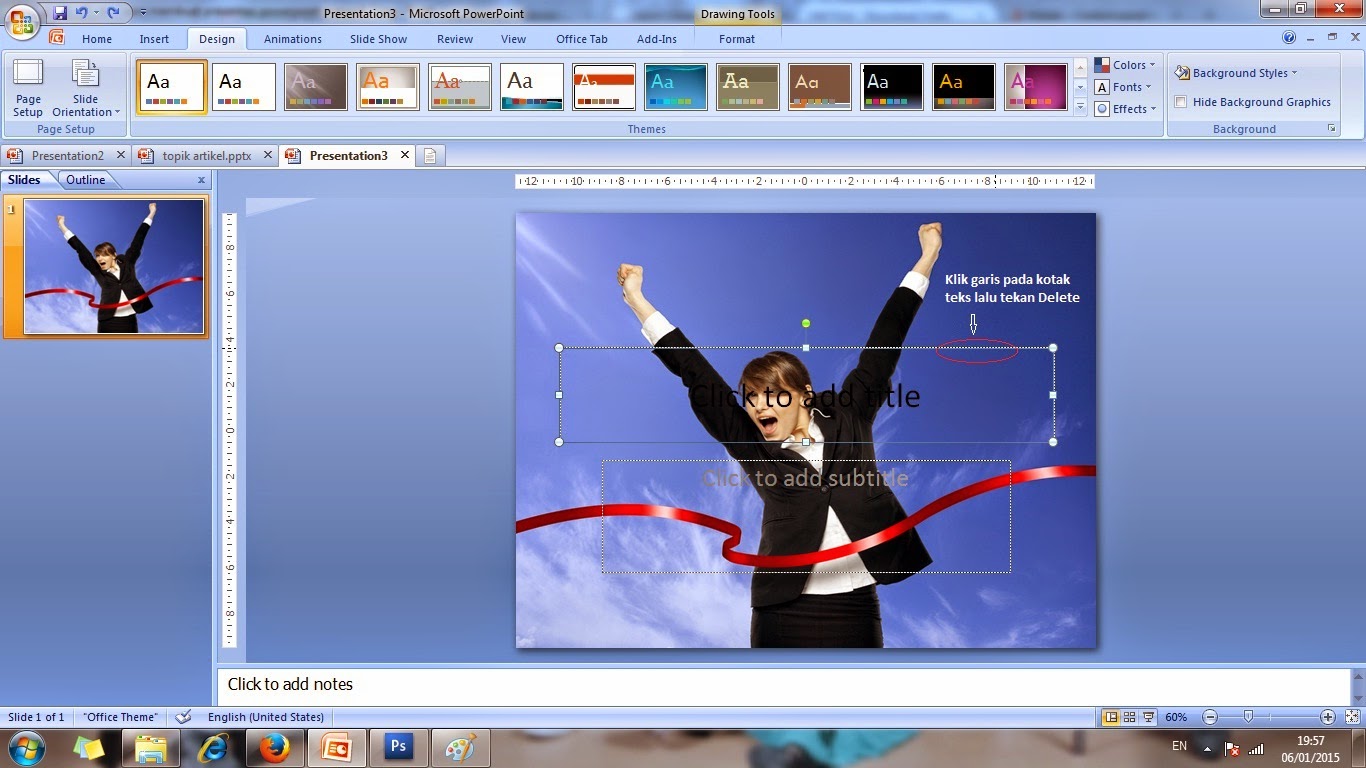
Download slide presentasi powerpoint yang menarik | Taqueria Autentica

Cara Menjadikan Gambar Photo Sebagai Background atau Latar Belakang | Taqueria Autentica

Cara memberi warna tulisan dan background pada HTML | Taqueria Autentica

CARA MEMBUAT WEBSITE HTML CSS | Taqueria Autentica

Cara menghilangkan blok warna di word | Taqueria Autentica