Celopmaak kopiëren als een Pro Spreadsheet Ninja
Stel je voor: je hebt net uren besteed aan het perfect opmaken van een spreadsheet. De kleuren zijn harmonieus, de lettertypen elegant en de getallen overzichtelijk. Maar nu moet je diezelfde opmaak toepassen op honderden andere cellen. De gedachte alleen al maakt je moe. Gelukkig is er een oplossing: formules om celopmaak te kopiëren!
Het kopiëren van celopmaak is een essentiële vaardigheid voor iedereen die met spreadsheets werkt. Of je nu een financieel analist, een projectmanager of een enthousiaste hobbyist bent, het beheersen van deze technieken zal je workflow aanzienlijk verbeteren. In dit artikel duiken we diep in de wereld van celopmaak kopiëren en ontdekken we hoe je een ware spreadsheet ninja kunt worden.
Van de basisprincipes van kopiëren en plakken tot geavanceerde formules en trucs, we behandelen alles wat je moet weten om je spreadsheet skills naar een hoger niveau te tillen. We bespreken verschillende methoden, van de simpele sleepfunctie tot het gebruik van het formaatpenseel en zelfs VBA-macro's voor de echte power users.
Maar voordat we in de technische details duiken, laten we eerst eens kijken naar de geschiedenis en het belang van celopmaak. Vroeger, in de tijd van handgeschreven spreadsheets, was het kopiëren van opmaak een moeizaam proces. Met de komst van spreadsheet software werd dit proces aanzienlijk vereenvoudigd, maar de behoefte aan efficiënte methoden bleef bestaan.
Het kopiëren van celopmaak is niet alleen een kwestie van esthetiek. Consistente opmaak zorgt voor duidelijkheid en leesbaarheid, waardoor het analyseren van gegevens veel eenvoudiger wordt. Het bespaart je ook kostbare tijd en voorkomt fouten die kunnen ontstaan door handmatige opmaak.
Een eenvoudige manier om celopmaak te kopiëren is met de vulgreep. Selecteer de cel met de gewenste opmaak, klik op het kleine vierkantje rechtsonder in de cel (de vulgreep) en sleep het over de cellen die je wilt opmaken.
Een andere methode is het formaatpenseel. Selecteer de cel met de gewenste opmaak, klik op het formaatpenseel en klik vervolgens op de cellen die je wilt opmaken.
Voordelen van het kopiëren van celopmaak:
1. Tijdsbesparing: Snel en efficiënt opmaak toepassen op meerdere cellen.
2. Consistentie: Zorgt voor een uniforme en professionele look.
3. Foutreductie: Minimaliseert de kans op fouten door handmatige opmaak.
Voor- en Nadelen van Formules voor Celopmaak
Helaas is er geen specifieke "formule" om celopmaak te kopiëren. De hierboven beschreven methoden zijn de meest gebruikte technieken.
Veelgestelde Vragen:
1. Hoe kopieer ik celopmaak in Excel? Gebruik de vulgreep of het formaatpenseel.
2. Kan ik celopmaak kopiëren naar een ander werkblad? Ja, dat kan.
3. Kan ik celopmaak kopiëren met een sneltoets? Ja, Ctrl+C en Ctrl+V (of Cmd+C en Cmd+V op een Mac).
4. Hoe kopieer ik alleen de opmaak en niet de inhoud van een cel? Gebruik het formaatpenseel.
5. Kan ik voorwaardelijke opmaak kopiëren? Ja, dat kan ook met het formaatpenseel.
6. Hoe kopieer ik celopmaak in Google Sheets? Gebruik de vulgreep of het formaatpenseel.
7. Kan ik celopmaak kopiëren tussen verschillende spreadsheet programma's? Ja, door kopiëren en plakken, maar de opmaak kan soms veranderen.
8. Hoe kopieer ik celopmaak naar meerdere niet-aaneengesloten cellen? Houd Ctrl ingedrukt terwijl je de cellen selecteert en gebruik dan het formaatpenseel.
Tips en trucs: Experimenteer met verschillende methoden om te ontdekken welke het beste bij jouw workflow past.
Concluderend, efficiënt celopmaak kopiëren is een essentiële vaardigheid voor iedereen die met spreadsheets werkt. Het bespaart tijd, zorgt voor consistentie en minimaliseert fouten. Door de verschillende methoden te beheersen, van de simpele sleepfunctie tot het gebruik van het formaatpenseel, kun je je productiviteit aanzienlijk verhogen en professioneel ogende spreadsheets creëren. Dus, neem de tijd om te oefenen en ontdek hoe je een ware spreadsheet ninja kunt worden! Of je nu complexe financiële modellen bouwt of gewoon een boodschappenlijstje maakt, het beheersen van deze technieken zal je spreadsheet ervaring zeker verbeteren. Begin vandaag nog met het optimaliseren van je workflow en ontdek de kracht van efficiënt celopmaak kopiëren. Je zult versteld staan van hoeveel tijd en moeite je kunt besparen door deze simpele, maar krachtige technieken te implementeren. Dus waar wacht je nog op? Duik in de wereld van spreadsheet magie en ontketen je innerlijke spreadsheet ninja!

15 Copy Paste Tricks for Microsoft Excel | Taqueria Autentica

formula to copy cell format | Taqueria Autentica

Excel Formula To Copy Cell Value From Another Sheet With Condition | Taqueria Autentica

Formula to Copy Value to Another Cell in Excel Google Sheets | Taqueria Autentica
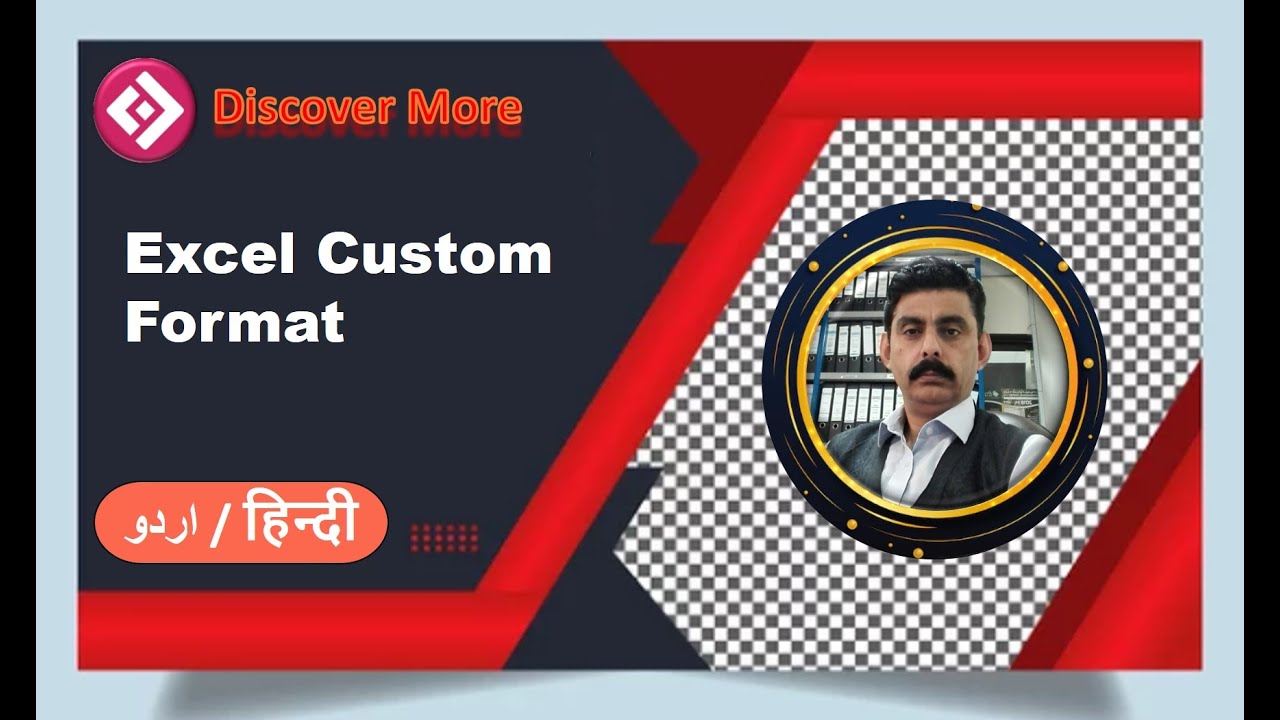
How To Set Cell Format In Excel Vba | Taqueria Autentica

How to remove duplicates from 1 column but leave empty cells in place | Taqueria Autentica

How To Copy Cell Format In Word Table | Taqueria Autentica

How To Copy Text In Excel Formula | Taqueria Autentica

3 Ways to Fill Down Blank Cells in Excel | Taqueria Autentica
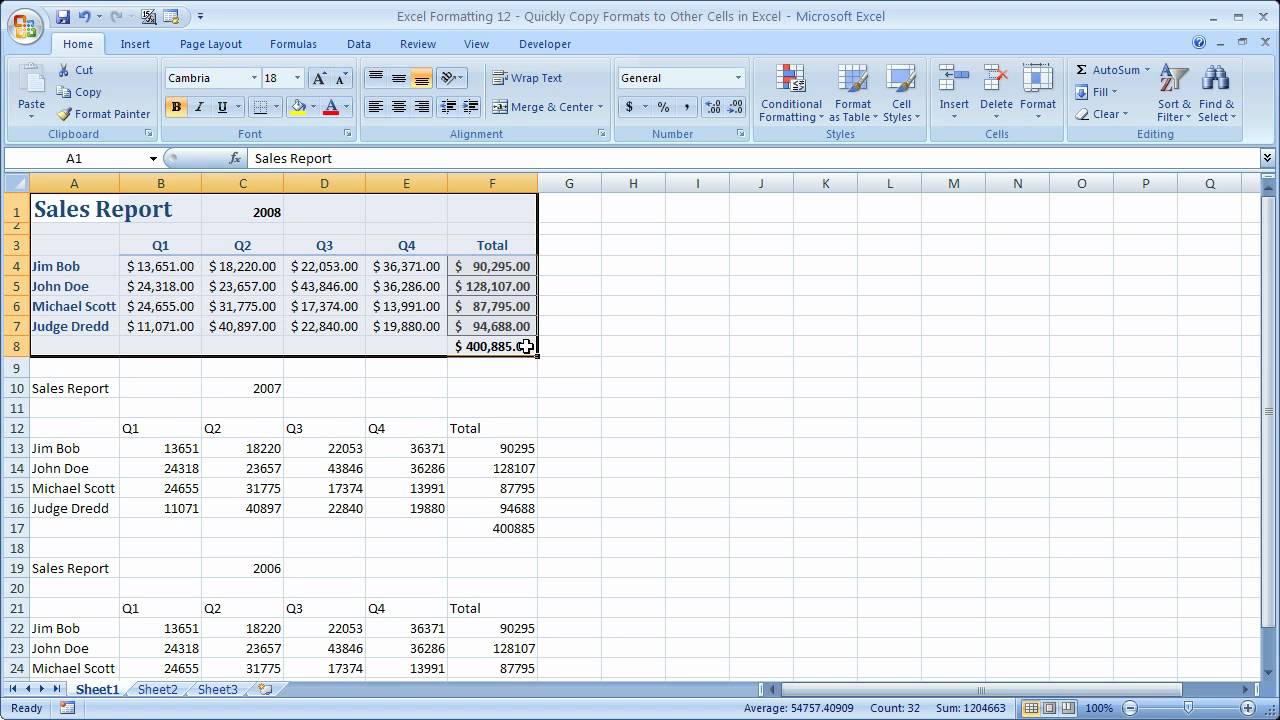
Copy Chart Format in Excel A Comprehensive Guide to Enhance Visualizations | Taqueria Autentica

How To Copy Paste In Excel Without Formula | Taqueria Autentica

How To Get Rid Of Table Format Excel at Rebecca Hodge blog | Taqueria Autentica

How to Copy Formatting in Excel | Taqueria Autentica

How Do I Copy A Cell Value From Another Sheet In Excel | Taqueria Autentica
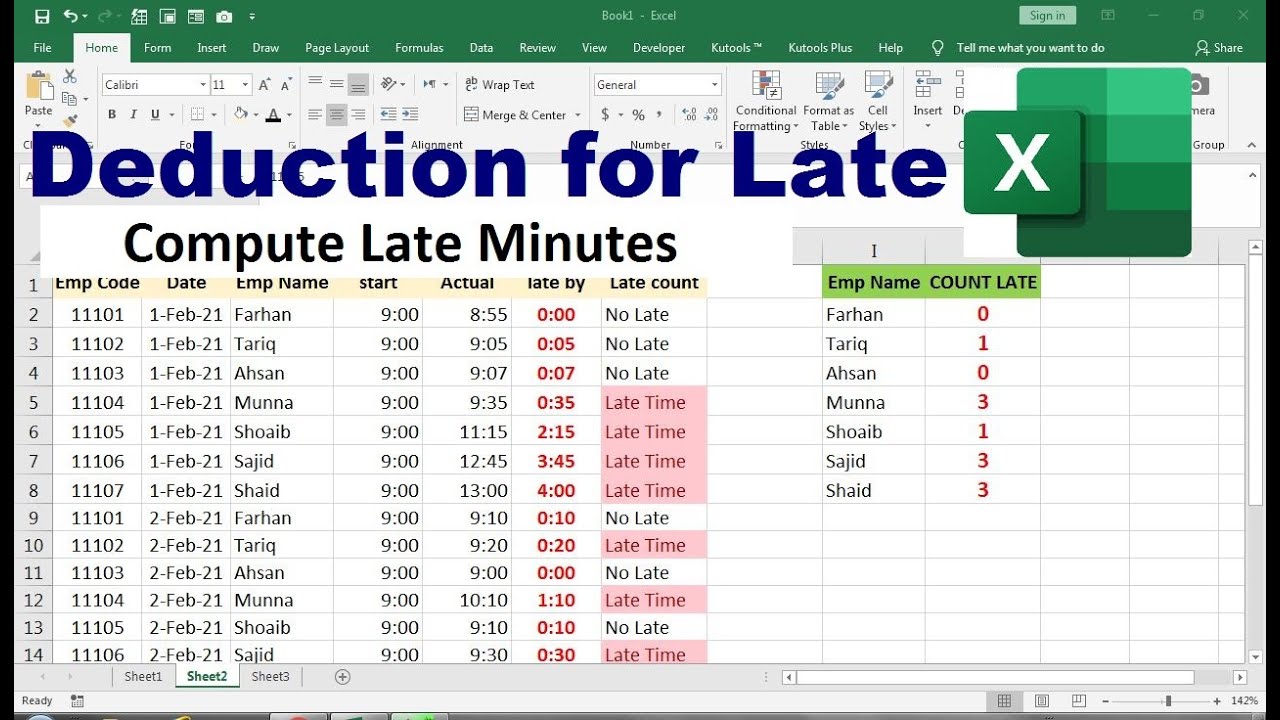
formula to copy cell format | Taqueria Autentica