Data Magie in Excel Ontketenen met Dropdowns
Stel je voor: een overzichtelijke Excel sheet, boordevol informatie, maar je wilt alleen specifieke gegevens bekijken, gefilterd op jouw wensen. Geen eindeloos scrollen of handmatig kopiëren en plakken meer. Met de magie van dropdown lijsten in Excel is dit werkelijkheid. Dit artikel duikt in de wereld van data manipulatie met behulp van dropdowns en onthult hoe je deze krachtige functie kunt benutten voor efficiëntere analyses en rapporten.
Excel, de onbetwiste koning van spreadsheet software, biedt talloze mogelijkheden om data te beheren en te analyseren. Eén van de meest waardevolle functies is het gebruik van dropdown lijsten om gegevens dynamisch op te halen. Door een dropdown menu te creëren, kan de gebruiker eenvoudig een specifieke waarde selecteren, waarna Excel automatisch de bijbehorende data weergeeft. Dit maakt complexe datasets overzichtelijker en bevordert snelle en accurate data-analyse.
Het dynamisch ophalen van data op basis van een dropdown lijst is essentieel voor efficiënte rapportage en besluitvorming. Denk bijvoorbeeld aan een verkooprapport waar je de resultaten per regio, product of periode wilt bekijken. Met een dropdown lijst kun je snel schakelen tussen deze verschillende weergaven zonder handmatig de data te filteren. Dit bespaart niet alleen tijd, maar minimaliseert ook de kans op fouten.
De mogelijkheden zijn eindeloos. Van het beheren van voorraden tot het analyseren van klantgegevens, dropdown lijsten bieden een flexibele en gebruiksvriendelijke manier om complexe datasets te beheren. Of je nu een ervaren Excel-gebruiker bent of net begint, het beheersen van deze techniek zal je workflow aanzienlijk verbeteren.
In dit artikel zullen we dieper ingaan op de verschillende methoden om data op te halen met dropdown lijsten, van eenvoudige formules tot geavanceerde technieken. We bespreken de voordelen, de valkuilen en de beste praktijken voor het implementeren van deze krachtige functie in je eigen spreadsheets.
De geschiedenis van deze functionaliteit gaat terug tot de vroege versies van Excel, waar de basisfunctionaliteit voor data validatie en lookup formules werd geïntroduceerd. Met latere updates is deze functionaliteit steeds verder verfijnd en uitgebreid.
Een simpel voorbeeld: je hebt een lijst met producten en hun prijzen. Je maakt een dropdown lijst met de productnamen. Als je een product selecteert, wordt de bijbehorende prijs automatisch weergegeven in een andere cel. Dit kan bereikt worden met formules zoals INDIRECT en INDEX/MATCH.
Voor- en Nadelen van Data Ophalen met Dropdowns
| Voordeel | Nadeel |
|---|---|
| Gebruiksvriendelijkheid | Complexe formules voor grote datasets |
| Efficiënte data filtering | Beperkte functionaliteit in oudere Excel versies |
| Vermindert fouten | Onderhoud van dropdown lijsten kan tijdrovend zijn |
Beste Praktijken:
1. Gebruik benoemde bereiken voor overzichtelijkheid.
2. Valideer de input in de dropdown lijst.
3. Gebruik INDEX/MATCH voor dynamische lookups.
4. Combineer dropdowns met andere functies zoals conditional formatting.
5. Test je formules grondig.
Veelgestelde vragen:
1. Hoe maak ik een dropdown lijst? Antwoord: Gebruik Data Validatie.
2. Welke formules kan ik gebruiken? Antwoord: INDIRECT, INDEX/MATCH, VLOOKUP.
3. Kan ik meerdere dropdowns combineren? Antwoord: Ja, met nested formules.
4. Wat als mijn data verandert? Antwoord: Update de bron van de dropdown lijst.
5. Kan ik dit ook in oudere Excel versies gebruiken? Antwoord: Ja, maar met beperkte functionaliteit.
6. Hoe kan ik de performance verbeteren? Antwoord: Gebruik efficiënte formules en benoemde bereiken.
7. Wat zijn veelvoorkomende fouten? Antwoord: Verkeerde cel referenties, onjuiste formules.
8. Waar kan ik meer informatie vinden? Antwoord: Microsoft Support website.
Conclusie
Het ophalen van data op basis van een dropdown lijst is een onmisbare tool voor iedereen die met Excel werkt. Het vereenvoudigt complexe analyses, vermindert fouten en verhoogt de efficiëntie. Door de verschillende technieken en beste praktijken te beheersen, kun je de kracht van Excel volledig benutten en waardevolle inzichten uit je data halen. Begin vandaag nog met het implementeren van dropdown lijsten in je spreadsheets en ontdek de mogelijkheden! De flexibiliteit en controle die deze methode biedt, transformeren de manier waarop je met gegevens omgaat, waardoor je tijd bespaart en je analyses nauwkeuriger worden. Investeer in het leren van deze techniek en je zult er ongetwijfeld profijt van hebben in je dagelijkse werk met Excel.

Dependent Drop Down List Google Sheets Multiple Rows | Taqueria Autentica
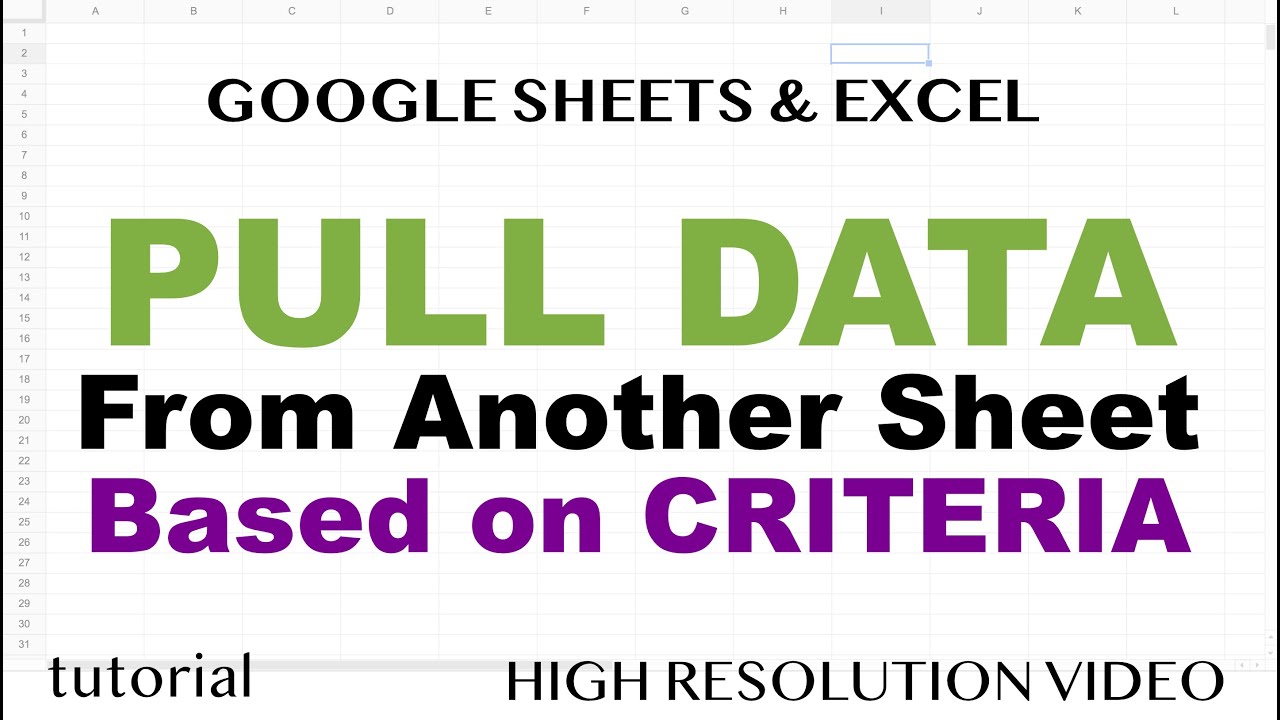
How to Pull Data From Another Sheet Based on a Criteria in Excel | Taqueria Autentica

How to create drop down list in Excel dynamic editable searchable | Taqueria Autentica

How To Turn A Column Into A Drop Down List In Excel at Sarah Gomez blog | Taqueria Autentica

excel pull data based on drop down list | Taqueria Autentica

How To Make Searchable Drop Down List In Excel 2016 | Taqueria Autentica

How to make a drop down list in excel 2013 | Taqueria Autentica

Excel Drop Down List Not Scrolling | Taqueria Autentica

Excel Drop Down List Example | Taqueria Autentica

How to edit copy and delete drop down list in Excel | Taqueria Autentica
How To Add Drop Down Menu In Cell | Taqueria Autentica